
Sekiranya anda baru saja beralih dari iPhone ke Galaxy S7 atau Galaxy S7 Edge baru Samsung untuk ketahanan air, pengembangan storan mikro-SD, atau ciri lain, panduan ini akan menerangkan cara memindahkan muzik iTunes ke Galaxy S7. Mereka yang mempunyai banyak koleksi muzik tidak akan mahu meninggalkannya.
Galaxy S7 dan S7 Edge banyak ditawarkan, bersamaan dengan jangka hayat bateri yang panjang dan saiz skrin besar yang serupa dengan barisan iPhone. Sekiranya anda beralih, terdapat pelbagai cara untuk memindahkan semuanya dari iPhone ke Galaxy S7. Yang mengatakan, fokus utama kami adalah pada koleksi muzik.
Pemilik pertama ingin melihat panduan persediaan kami di atas, yang membahas banyak perkara yang berbeza, termasuk menukar telefon. Samsung Galaxy S7 dan S7 Edge mempunyai dongle di dalam kotak yang menyokong pemindahan data, tetapi itu adalah salah satu daripada banyak cara yang dapat dilakukan. Baca terus untuk maklumat lebih lanjut.

Di sini kita akan menerangkan bagaimana menggunakan kaedah Samsung yang sangat cepat dan cekap, yang disebut Smart Switch, serta pilihan lain seperti klik & seret untuk memindahkan fail audio ke kad mikro-SD Galaxy S7, bahkan ke program yang melakukan semuanya untuk awak. Ini adalah dua saluran telefon paling popular di pasaran, dan tidak ada kekurangan alat yang kami ada.
Dengan semua itu, mari kita mulakan. Berikut adalah cara memindahkan muzik iTunes ke Galaxy S7 atau Galaxy S7 Edge.
Arahan
Suis Pintar Samsung
Mula-mula kita akan menerangkan sistem Samsung sendiri yang dipanggil Smart Switch. Ia sangat hebat dan berfungsi pada Android, iPhone dan banyak lagi. Sambungkan kedua telefon dengan mudah menggunakan kabel dan dongle USB yang disediakan di dalam kotak, dan ikuti arahan di skrin.Ini dapat memindahkan keseluruhan iPhone dalam masa kurang dari 30 minit, bersama dengan semua muzik anda.
Sambungkan kabel iPhone Lightning ke iPhone dan hujung USB ke dongle. Gunakan aplikasi Smart Switch pada Galaxy S7 Edge untuk memindahkan data. Buka Tetapan dan kemudian ketikSandarkan dan tetapkan semula untuk memulakan Smart Switch. KetikBuka Suis Pintar. Ikuti cara Samsung menggunakan Smart Switch.

Ini sebenarnya akan memberi pengguna pilihan mengenai apa yang ingin mereka pindahkan, dan jika anda tidak memerlukan semuanya, pilih fail tertentu, seperti muzik iTunes. Berapa lama masa ini bergantung pada jumlah lagu, video atau data yang dipindahkan. Saya mempunyai koleksi besar, jadi mengambil masa hampir 45 minit. Smart Switch juga boleh dipasang pada komputer dengan antara muka penuh untuk memilih yang akan dipindahkan.
Seret & Lepas
Secara peribadi, cara termudah untuk menambahkan muzik iTunes ke Galaxy S7 atau S7 Edge adalah kaedah drag and drop yang biasa. Pasang kad mikro-SD, dan seret dan lagu, album, atau koleksi ke kad SD dan masukkan ke dalam Galaxy S7 atau S7 Edge.
Ini juga dapat dilakukan dengan memasang telefon ke komputer dan memindahkan fail terus ke Galaxy S7 menggunakan kabel mikro-USB yang disertakan.
Mula-mula anda perlu mencari di mana muzik iTunes anda disimpan di komputer anda, dan di bawah ini adalah lokasi khas.
- Windows XP - C: Dokumen dan Tetapan (nama pengguna) Dokumen Saya Muzik Saya iTunes
- Windows 7, Windows Vista dan Windows 8 - C: (nama pengguna) Muzik Saya iTunes
- Mac OS X - / pengguna / nama pengguna / Muzik / iTunes
Setelah anda menjumpai folder muzik iTunes anda, anda pasti ingin membukanya dan menggunakannya dengan mudah di desktop, dan sekarang pasangkan S7 melalui USB ke komputer anda. Pengguna mungkin perlu membuat bar pemberitahuan di Galaxy S7 dan memilih pilihan USB untuk menghidupkan Media Transfer Protocol (MTP). Walaupun biasanya ini adalah kaedah USB yang digunakannya ketika dipasang. Sekiranya anda menggunakan Mac, anda perlu memasang program Pemindahan Fail Android dengan cepat. Setelah selesai pasangkannya, dan sesuatu yang serupa akan muncul menunjukkan kandungan peranti. Cari atau buat folder muzik. Gambar di bawah adalah dari Galaxy S6, tetapi peraturan yang sama berlaku untuk Galaxy S7.
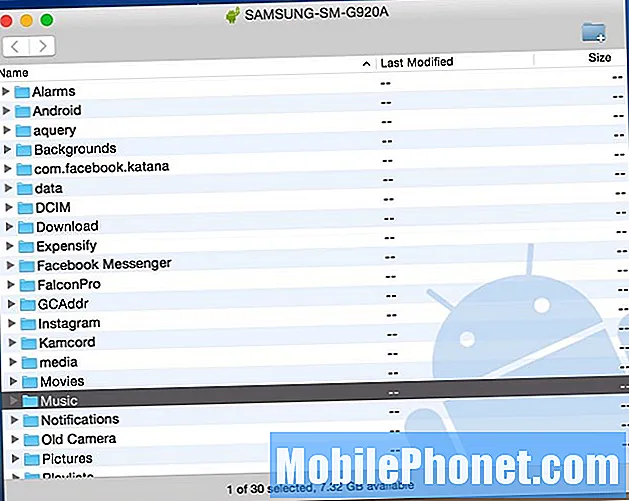
Dari sini yang perlu anda lakukan hanyalah klik pada folder iTunes Music anda tinggalkan di desktop dan seret ke folder "Muzik" di S7 Edge yang baru. Mungkin memerlukan sedikit masa bergantung pada ukuran, dan kelajuan komputer atau port USB anda.
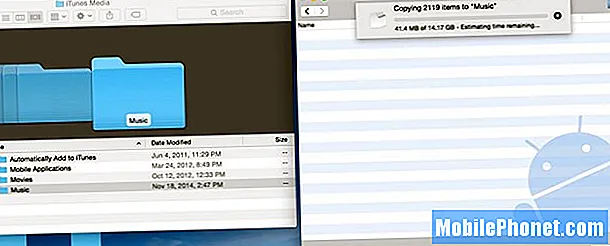
Yang ditunjukkan di atas adalah gambar dari komputer saya di mana saya memindahkan muzik 14GB dari iTunes terus ke Samsung Galaxy S6 saya. Ini adalah kaedah termudah kerana saya dapat mengklik dan menyeret keseluruhan fail, atau membuka folder muzik iTunes dan memilih lagu atau album individu, jika keseluruhan koleksi muzik tidak diperlukan. Sekali lagi, lebih baik memindahkan semuanya ke kad mikro-SD, bukan penyimpanan dalaman Galaxy S7.
Setelah ini selesai, anda akan selesai. Pemilik kini boleh mencabut telefon dan menikmati semua muzik iTunes mereka di Android. Terdapat pemain muzik khusus di Galaxy S7, Google Music akan menemui semua fail pada peranti, atau memuat turun pemain media dari Google Play Store seperti DoubleTwist. Aplikasi itu juga mempunyai alat sinkronisasi dan pemindahan, bagi mereka yang menginginkan banyak pilihan atau cara untuk mendapatkan muzik iTunes di Galaxy S7.
Alat Pemindahan iTunes ke Android
Seperti yang kami katakan di atas, ada banyak pilihan yang berbeza yang akan memindahkan iTunes. Mereka yang lebih suka tidak menggali fail dan folder boleh menggunakan program yang disebut iTunes ke Android Transfer. Ini adalah alat percuma yang boleh anda muat turun di Windows atau MAC, dan ia hanya menyelaraskan keseluruhan koleksi muzik, senarai main, filem dan banyak lagi dengan satu klik butang.
Pasang iTunes ke Android pada PC atau Mac anda, dan jalankan. Perisian akan dibuka bersama dengan pustaka iTunes anda. Kemudian pasangkan kabel USB untuk menyambungkan Galaxy S7 atau S7 Edge anda ke komputer. Terdapat dua pilihan yang boleh anda pilih: “Segerakkan iTunes ke Android"Dan"Bersihkan Pustaka iTunes”.
Klik pada "Segerakkan iTunes ke Android", Anda dapat memilih" Seluruh perpustakaan "atau" Pilih senarai main "untuk menyegerakkan iTunes ke Galaxy baru. Muzik, Filem, Tayangan TV dan banyak lagi semuanya disokong.
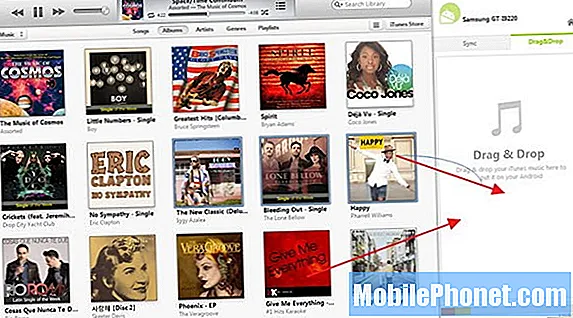
Sebagai alternatif pengguna juga dapat menggunakan alat ini untuk mengklik dan menyeret lagu atau album secara manual seperti yang ditunjukkan di atas, mirip dengan yang kami sebutkan sebelumnya, hanya menggunakan antara muka mereka yang melancarkan prosesnya.
Perlu diingat bahawa alat ini juga menyokong pemindahan kenalan, gambar, video, buku dan banyak lagi dari komputer ke mana-mana peranti Android.
Muzik Google Play
Akhir sekali kita boleh menggunakan Pengurus Muzik Google Play. Ini adalah laluan lain yang sangat baik, kerana anda dapat menggunakannya untuk memindahkan semua muzik melalui WiFi ke peranti anda, atau ke Cloud daripada membuang ruang pada peranti. Walaupun mempunyai kad mikro-SD menjadikan ini tidak menjadi masalah pada Galaxy S7. Muzik Google Play membolehkan pengguna menyimpan 50,000 lagu di awan, yang semestinya lebih dari cukup untuk kebanyakan.
Pergi ke Muzik Google Play dalam penyemak imbas web di komputer. Ketuk tiga baris di kiri atas dan tatal ke bawah untuk "memuat naik muzik". Dari sini anda akan diberi arahan untuk memuat turun alat Pengurus Muzik Google Play.
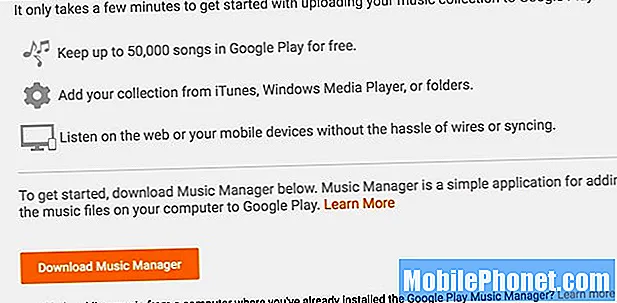
Pasang Pengurus Muzik dan masuk ke akaun Gmail anda, serta-merta akan mencari dan mula memuat naik semua muzik anda dari iTunes ke awan. Anda boleh memilih pilihan dan memilih lagu tertentu, atau keseluruhan perpustakaan muzik iTunes dari komputer anda. Ini mungkin memerlukan sedikit masa bergantung pada jumlah lagu.
Sekiranya anda hanya memindahkan muzik ke awan Google, anda akan mengalirkan muzik iTunes anda melalui internet dengan WiFi atau sambungan data anda, yang dapat membakar had data pengguna dari pembawa. Itulah sebabnya kami mengesyorkan menambahkan lagu ke kad SD. Muzik Google Play tetap menjadi salah satu pilihan terbaik untuk antara muka, pilihan, dan had simpanan 50,000 lagu.
Sebagai penutup, langkah-langkah yang disebutkan di atas akan memindahkan keseluruhan koleksi muzik iTunes ke ada Peranti Android, bukan hanya Galaxy S7. Lakukan ini di mana-mana peranti Android dan nikmati semua muzik iTunes di Android dengan mudah.


