
Kandungan
- 25 iOS Tersembunyi 7 Ciri-ciri Video
- Buat Panggilan Audio FaceTime untuk Simpan Tunai
- Lebih Baik Jangan Pengganggu Pilihan
- Tutup Banyak Aplikasi Sekali dalam Multitasking
- Blok Panggilan dan Teks dalam iOS 7
- Track Data Digunakan Oleh Setiap Aplikasi & Potong Mereka
- Tembak Foto Pelbagai dalam Mod Semula Burst
- Kemas kini Semula Pintar
- Zum Semasa Video Menembak
- Muat turun Apps Lebih Besar Semasa di LTE
- Dapatkan Arah Berjalan di Peta Apple Secara lalai
- Kongsi Video di Stream Foto
- Akses Cepat ke Butang Safari
- Hidupkan Kemas Kini Apl Automatik
- Dengar Eksplisit iTunes Radio & Discover Music
- Lihat Setem Masa iMessage
- Leret untuk Kembali Ke Atas Di mana-mana sahaja
- Tetapan Kawalan dengan Siri
- Leretkan Untuk Abaikan Pemberitahuan
- Kompas juga Tahap
- Buat Teks Mudah Alih iOS 7 untuk Baca
- Imbas Kad Hadiah dengan Kamera
- Tukar Suara Siri
- Buat Halaman Dalam Folder
- Ketik pada Times dan Tarikh dalam iMessage ke Jadual
- iOS 7 Mengetahui Tempat Kegemaran anda
Ini adalah senarai utama iOS 7.1 dan iOS 7 tip, helah dan ciri tersembunyi. Lihat koleksi helah terbaik iOS 7 untuk mendapatkan lebih banyak daripada iPhone dan iPad anda serta beberapa ciri tersembunyi iOS 7 yang akan membantu anda mendapatkan lebih banyak wang yang telah anda belanjakan.
iOS 7 membawa koleksi ciri baru yang luar biasa kepada iPhone, iPad dan iPod touch yang mana Apple menonjolkan iklan dan di laman web mereka, tetapi terdapat juga banyak ciri iOS 7 tersembunyi yang tidak akan melompat pada pengguna selepas memasang iOS 7.
Kami telah menggunakan iOS 7 dan iOS 7.1 untuk beberapa bulan untuk mengetahui semua ciri tersembunyi yang duduk di belakang menu dan tidak membuat potongan untuk pasukan pemasaran Apple.
Dengan senarai ini, iOS 7 tips dan ciri-ciri tersembunyi pengguna akan belajar bagaimana untuk mendapatkan lebih banyak daripada iPhone, iPad atau iPod touch mereka dengan perisian iOS 7 atau iOS 7.1 yang baru dipasang.
Baca: 41 Siri Ciri Tersembunyi
Pengguna tidak perlu membeli sebarang aksesori atau membelanjakan wang pada aplikasi untuk memanfaatkan semua ciri ini. Semua ciri iOS 7 & iOS 7.1 ini akan berfungsi tanpa membelanjakan wang tunai, dan sesetengahnya akan membantu anda menjimatkan wang.
Senarai ciri tersembunyi iOS 7 kami mengandungi ciri-ciri yang sukar dicari, atau kebanyakan pengguna tidak dapat mengetahui sendiri. Tidak ada jailbreak iOS 7 yang diperlukan, yang bagus kerana tidak ada jailbreak lagi, dan tidak perlu memasukkan kod khas untuk membuka kunci apa-apa. Cukup ambil iPhone atau iPad anda yang menjalankan iOS 7 dan belajar bagaimana untuk mendapatkan lebih banyak daripada itu.
Baca: Bagaimana Untuk Dapatkan Lebih Baik iOS 7 Battery Life
25 iOS Tersembunyi 7 Ciri-ciri Video
Berikut adalah 25 ciri iOS 7 yang kurang dikenali yang kami dapati semasa menggunakan iOS 7 sejak beberapa bulan yang lalu. Pengguna boleh memasang kemas kini iOS 7 untuk mendapatkan akses kepada semua ciri ini secara percuma. Beberapa ciri hanya akan berfungsi pada iPhone 5, iPhone 5c dan iPhone 5s, manakala yang lain akan berfungsi pada semua peranti yang menjalankan iOS 7.
Buat Panggilan Audio FaceTime untuk Simpan Tunai
FaceTime Audio adalah ciri iOS 7 baru yang cukup tersembunyi berbanding dengan Pusat Kawalan dan Spotlight. Anda mungkin akrab dengan panggilan video FaceTime yang membolehkan pengguna iOS dan OS X membuat panggilan video melalui WiFi dan LTE, dan sekarang anda boleh melakukan perkara yang sama dengan audio sahaja.
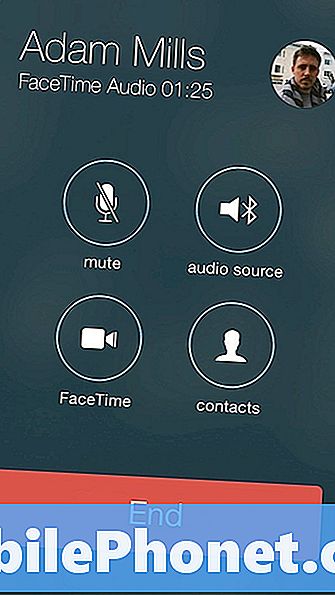
Audio FaceTime dalam iOS 7 berbunyi hebat.
Ini sangat besar, kerana terdapat banyak kali anda ingin membuat panggilan, tetapi tidak dapat mengendalikan sembang video dan kerana kualiti panggilan jauh lebih baik daripada pada telefon. Semasa membuat panggilan FaceTime Audio pemanggil terdengar seperti mereka berada di dalam bilik yang sama, dan bukan bercakap melalui beg kertas.
Pengguna boleh membuat panggilan Audio FaceTime dari iPhone, iPad dan iPod touch, yang membolehkan pengguna pada dasarnya menghidupkan sentuhan iPad dan iPod ke dalam telefon, walaupun satu yang hanya boleh memanggil peranti Apple yang lain.
Akhirnya, panggilan FaceTime Audio melangkau minit dan menggunakan WiFi atau LTE, jadi anda tidak akan melangkaui had minit atau perlu membayar panggilan antarabangsa.

Anda boleh memulakan panggilan Audio FaceTime dengan menekan ikon telefon kecil di sebelah FaceTime dalam kenalan, menambah kegemaran FaceTime Audio untuk pemanggil yang kerap dan juga memilihnya sebagai pilihan dalam iMessage.
Lebih Baik Jangan Pengganggu Pilihan
Jika anda belum mula menggunakan Jangan Ganggu, iOS 7 adalah masa yang tepat untuk menghidupkan ciri penjimatan ini.
Jangan Ganggu akan meredamkan panggilan, teks dan makluman pada waktu tertentu atau apabila dihidupkan secara manual. Kebanyakan pengguna menggunakannya semasa mesyuarat atau makan malam secara manual dan menetapkan jadual Do Not Disturb untuk malam.

Pilihan Jangan Baru Mengganggu dalam iOS 7.
Sekiranya seseorang mempunyai kecemasan ada pilihan untuk membiarkan panggilan masuk jika terdapat panggilan berturut-turut. Pengguna juga boleh membiarkan kegemaran dan kumpulan kenalan sepanjang masa.
Pilihan iOS 7 Do Not Disturb yang baru membolehkan pengguna mengawal apabila iPhone membuat lebih banyak bunyi. Sekarang, pengguna boleh memilih Sentiasa dan iPhone akan tetap tenang apabila ia dikunci atau dikunci, atau memilih Hanya semasa iPhone dikunci dan ia akan menghantar makluman jika anda menggunakan iPhone.
Untuk menukar tetapan ini pergi ke Tetapan -> Jangan Ganggu -> Diam di bahagian bawah skrin.
Tutup Banyak Aplikasi Sekali dalam Multitasking
Penjejakan iOS 7 adalah benar-benar baru, menawarkan pandangan yang lebih baik pada aplikasi anda, yang menunjukkan apa yang sedang berlaku di dalam aplikasi. Ini menjadikannya lebih mudah untuk melihat aplikasi yang anda ingin pilih apabila anda memulakan mod multitasking iOS 7. Ketik dua kali butang rumah untuk membuka Multitasking dan lihat aplikasi yang anda gunakan baru-baru ini.

Tutup beberapa aplikasi serentak pada iOS 7.
Lebih mudah untuk menutup aplikasi dalam iOS 7 kerana anda hanya perlu meluncur dan aplikasi ditutup. Apa yang anda tidak tahu ialah anda boleh menggeser beberapa aplikasi untuk menutup beberapa aplikasi sekaligus. Mencubanya. Aplikasi berhenti berjalan di latar belakang, tetapi mereka tidak dipasang.
Blok Panggilan dan Teks dalam iOS 7
Jangan Ganggu hebat untuk tempoh masa tertentu, tetapi jika anda mahu menyekat panggilan atau teks pada iPhone anda memerlukan sesuatu yang lebih. Di iOS 7 ada pilihan untuk menyekat panggilan, teks dan FaceTime dari kenalan tertentu.

Blok panggilan, teks dan FaceTime pada iOS 7.
Untuk melakukan ini, pergi ke Kenalan, buka kenalan yang sentiasa mengganggu anda, tatal ke bahagian bawah dan ketuk Sekat Pemanggil ini. Ini akan menghalang mereka merentas teks, panggilan dan FaceTime. Sekarang anda tidak boleh menyekat hanya satu cara komunikasi.
Track Data Digunakan Oleh Setiap Aplikasi & Potong Mereka
Di iOS 7, anda kini dapat melihat berapa banyak data setiap aplikasi iPhone atau iPad sedang digunakan, yang merupakan berita indah untuk pengguna mengenai rancangan data terhad. Dengan ciri iOS 7 tersembunyi ini, anda boleh mengetahui aplikasi mana yang menggunakan terlalu banyak data dan juga mematikannya untuk mengelakkan penggunaan data lagi.

Semak data yang digunakan oleh setiap aplikasi dalam iOS 7.
Untuk menggunakannya, pergi ke Tetapan -> Selular -> Tatal ke bawah sehingga anda melihat aplikasi. Ketik pada togol ke kanan untuk mematikan akses data.
Pengguna juga boleh melihat berapa banyak data yang mereka gunakan semasa menggunakan iPhone 5s sebagai hotspot peribadi dengan menatal dan mengetuk Sistem Perkhidmatan.
Tembak Foto Pelbagai dalam Mod Semula Burst
Apple membuat masalah besar mengenai Mod Burst pada iPhone 5s, tetapi pemilik iPhone 5 juga mendapat peningkatan kecil yang dapat membantu mereka mendapatkan lebih banyak cemburu yang berlarutan.
Memegang butang pengatup di iPhone 5 dengan IOS 7 akan menembak sekitar tiga gambar sesaat, jauh dari 10 sesaat pada iPhone 5s. IPhone 5 juga tidak boleh memilih foto terbaik seperti iPhone 5s. Namun, ia adalah ciri iOS 7 yang tersembunyi.
Kemas kini Semula Pintar
Dengan Latar Belakang App Latar Belakang di iOS 7 aplikasi anda boleh dikemas kini lebih bijak berdasarkan sambungan yang anda miliki dan akhirnya harus mengetahui kapan masa terbaik untuk mengemas kini maklumat.
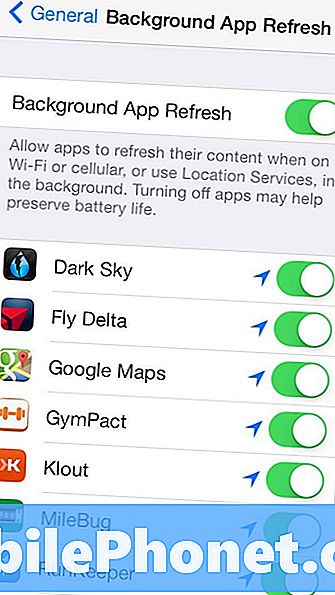
Aplikasi boleh dimuat semula di latar belakang dengan iOS 7, jadi anda tidak perlu menunggu kemas kini selepas membuka aplikasi.
Baca: Bagaimana Menghentikan Aplikasi iOS 7 dari Menyegarkan di Latar Belakang
Malangnya, menghidupkan Refresh App Latar belakang boleh mengurangkan hayat bateri iOS 7. Jika ini berlaku, anda boleh mematikannya atau mematikan apl tertentu.
Zum Semasa Video Menembak
IPhone 5 juga mendapat ciri kamera iOS 7 tersembunyi untuk video. Pengguna boleh mengezum semasa mengambil video pada iPhone 5 dengan jepit untuk mengezum isyarat. Untuk melakukan ini hanya secubit pada video ketika merakam atau ketika menyiapkan pukulan anda.
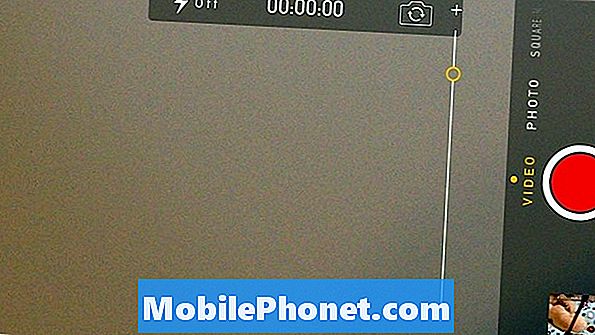
Zum semasa menangkap video di iOS 7 pada iPhone 5.
Ini adalah ciri yang berguna untuk tetap dekat dengan subjek yang sedang berjalan atau menunggang diri dari anda, atau untuk mendapatkan lebih dekat dengan tindakan di permainan atau permainan sukan. Ini tidak berfungsi pada iPad atau iPhone 4S dan iPhone 4.
Muat turun Apps Lebih Besar Semasa di LTE
Apple mengehadkan saiz aplikasi yang anda boleh pasang melalui LTE untuk menghalang pengguna daripada melangkaui had data, tetapi kadang-kadang anda hanya perlu memuat turun aplikasi tersebut walaupun mereka besar.
iOS 7 membolehkan pengguna memuat turun aplikasi sehingga saiz 100MB, yang bermakna lebih mudah untuk mendapatkan permainan dan aplikasi besar walaupun dalam perjalanan. Pastikan anda tidak meniup sebarang had data.
Dapatkan Arah Berjalan di Peta Apple Secara lalai
Jika anda berjalan lebih daripada memandu anda boleh membuat Peta Apple menawarkan arah berjalan sebagai pilihan lalai. Ini sesuai untuk pengguna di bandar besar tanpa kereta, atau pelancong berjalan kaki dengan berjalan kaki.
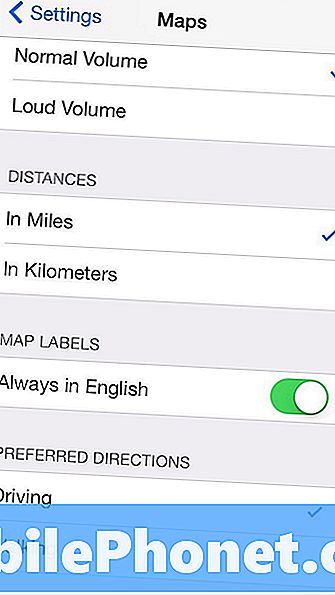
Dapatkan arah berjalan secara lalai dalam iOS 7.
Pergi ke Tetapan -> Peta -> Tatal ke bawah dan ketik Berjalan. Ini akan menjadikan arah berjalan sebagai lalai, tetapi anda masih boleh memilih memandu apabila diperlukan tanpa mengubah tetapan.
Kongsi Video di Stream Foto
Photo Stream adalah ciri iCloud yang hebat yang membolehkan anda berkongsi koleksi foto dengan rakan atau keluarga, dan terus menambahnya. Ahli pasukan menggunakannya untuk berkongsi foto anak-anak dan haiwan mereka dengan orang yang mereka kenali, tanpa membebankan rakan Facebook.
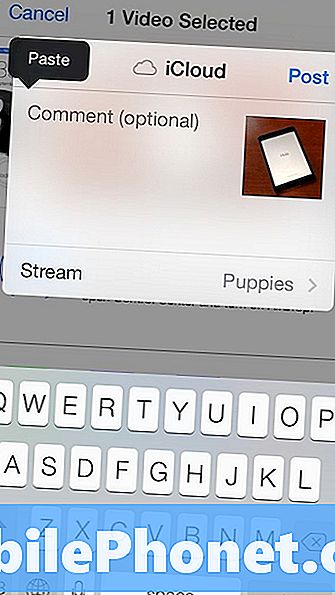
Kongsi video dalam Photo Stream pada iOS 7.
Dalam iOS 7, pengguna kini boleh berkongsi video yang memudahkan ibu bapa berkongsi video lucu anak mereka tanpa menyiarkannya untuk melihat dunia di YouTube atau untuk semua rakan mereka di Facebook.
Ketik pada video di dalam Foto Foto -> Ketik Kongsi -> Ketik iCloud -> Pilih Stream Foto dan anda baik untuk pergi.
Akses Cepat ke Butang Safari
Apabila anda mula menatal di Safari pada iOS 7 bar alamat dan butang bawah hilang. Ini bagus untuk mendapatkan sedikit ruang untuk semak imbas, tetapi anda perlu menatal terlalu jauh untuk membuatnya kembali.
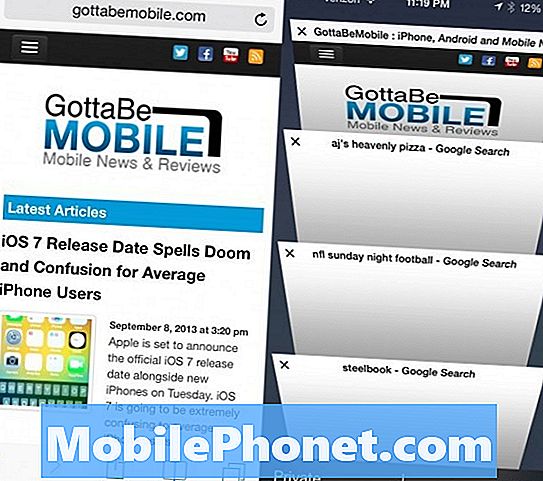
Safari mempunyai beberapa ciri tersembunyi.
Daripada menatal, ketuk pada bahagian paling bawah skrin dan pilihan akan muncul sehingga anda boleh pergi ke tab, penanda buku dan banyak lagi.
Hidupkan Kemas Kini Apl Automatik
Jika anda tidak suka melihat ikon lencana besar yang memberitahu anda bahawa terdapat 57 kemas kini yang menunggu di App Store, anda boleh menghidupkan Pembaruan Apl Auto dan iOS 7 akan memuat turun dan mengemas kini aplikasi anda pada WiFi untuk anda.
Baca: Cara Membolehkan Kemas Kini Aplikasi Automatik di iOS 7
Ini hebat jika anda tidak keberatan berurusan dengan isu sesekali yang mungkin datang dari kemas kini aplikasi. Sekiranya anda mempunyai aplikasi kritikal misi bahawa kemas kini mungkin pecah, anda mungkin mahu menangguhkan ciri ini.
Dengar Eksplisit iTunes Radio & Discover Music
Jika anda menggunakan aplikasi iTunes Radio percuma di dalam apl Muzik, anda akan melihat bahawa oleh stesen lalai tidak bermain lagu dengan lirik yang eksplisit. Untuk menghidupkan ini, mula bermain stesen -> ketik "i" kecil dalam kalangan di bahagian atas skrin, dan togol Beri Tack Eksplisit.
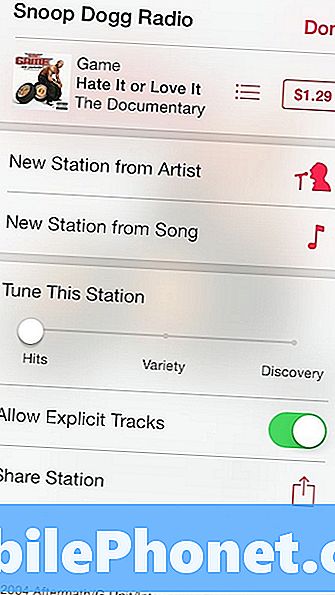
Dengar trek Eksplisit dan stesen bunyi halus dalam iOS 7.
Pada skrin ini, anda juga boleh menala stesen untuk menyampaikan hits, kepelbagaian atau penemuan. Dengan hits, anda akan mendengar lagu teratas yang sepadan dengan stesen. Dengan pelbagai anda akan mendapat beberapa muzik baru, dan penemuan akan membantu anda mencari artis baru untuk mendengar.
Lihat Setem Masa iMessage
Apabila pertama kali melihat perbualan iMessage, anda hanya akan melihat masa untuk mesej lama dan status mesej terakhir anda, tetapi helah kecil akan menunjukkan kepada anda apabila anda menghantar atau menerima sebarang mesej.
Tarik kanan ke kiri pada skrin untuk menunjukkan cap waktu untuk setiap mesej. Ini berguna sekiranya anda membahaskan panggilan atau teks susulan, tetapi lupa apabila anda terakhir mencuba.
Leret untuk Kembali Ke Atas Di mana-mana sahaja
Daripada mengetik pada ikon belakang atau mengetik di sebelah kiri atas untuk kembali ke tetapan dan Apl Apple, leret masuk dari tepi kiri untuk skrin.
Kembali semula ini berfungsi dalam iMessages, Settings, Notes dan banyak aplikasi lain. Ia juga kembali ke halaman Safari dan leret ke arah yang bertentangan maju halaman.
Tetapan Kawalan dengan Siri
Siri adalah di luar beta dan sementara perkhidmatan masih tidak sempurna, pengguna boleh melakukan lebih banyak lagi dengan ciri ini. Mungkin salah satu perkara yang paling baik ialah mengawal tetapan dengan Siri.
Ya Pusat Kawalan menawarkan akses cepat, tetapi pengguna juga boleh meminta Siri untuk mengawal WiFi, mod Airplane Bluetooth dan banyak lagi untuk lebih cepat, akses terkawal suara.
Leretkan Untuk Abaikan Pemberitahuan
Spanduk notifikasi baru untuk iOS 7 dengan spanduk yang lebih besar yang menunjukkan lebih banyak maklumat. Ia bagus untuk membaca lebih banyak maklumat mengenai pemberitahuan, tetapi ia boleh menutup butang dalam banyak aplikasi.

Luncurkan sehingga menolak pemberitahuan dalam iOS 7.
Untuk menolak pemberitahuan hanya menolaknya dan ia akan meluncur. Anda juga boleh tarik ke bawah untuk terus ke Pusat Pemberitahuan dalam iOS 7.
Kompas juga Tahap
Aplikasi Kompas mendapat wajah baru untuk iOS 7 dan Apple menambah tahap gelembung baru yang akan membolehkan anda menggunakannya sebagai pergi ke tahap di garaj atau di rumah.

Kompas juga merupakan tahap dalam iOS 7.
Buka apl Kompas, leret ke tepi dan anda mempunyai akses ke paras gelembung. Ini akan berfungsi dengan baik tanpa kes, yang boleh menambah kecondongan.
Buat Teks Mudah Alih iOS 7 untuk Baca
iOS 7 menggunakan fon skinnier baru yang sesetengah orang mempunyai masalah membaca font baru. Apple menjadikannya mudah untuk membuat font berani dan menjadikannya lebih besar sepanjang iOS 7.
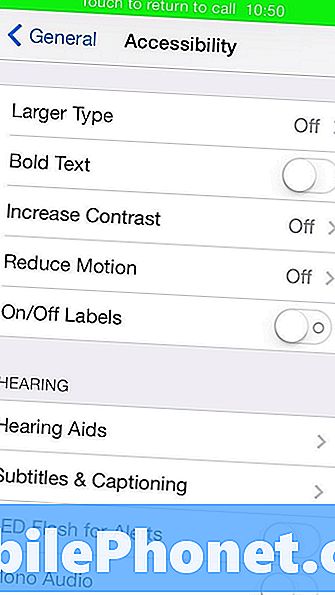
Jadikan teks iOS 7 lebih mudah dibaca.
Pergi ke Tetapan -> Umum -> Kebolehcapaian -> Teks Bold Teruskan untuk memulakan.
Jika anda memerlukan teks yang lebih besar, pergi ke Tetapan -> Umum -> Saiz Teks dan gerakkan slider untuk menukar saiz fon sepanjang iOS 7.
Imbas Kad Hadiah dengan Kamera
Memasuki nombor kad hadiah iTunes panjang ke dalam iPhone adalah rasa sakit, dan dengan IOS 7 itu sesuatu yang anda tidak perlu lakukan lagi.
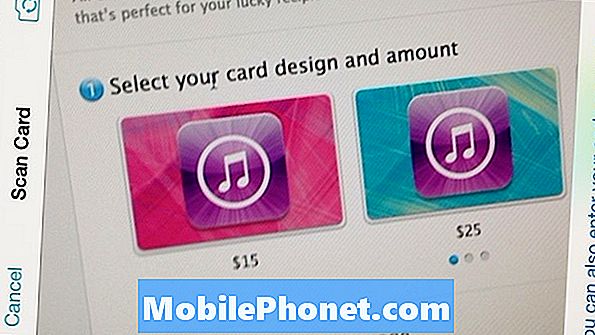
Imbas kad hadiah dengan iOS 7 untuk menambahkannya ke iTunes.
Apabila anda pergi ke aplikasi iTunes dan ketik Tebus, anda kemudiannya boleh mengetuk Use Camera untuk mengimbas barcode kad hadiah iTunes. Sama seperti itu dalam iPhone dan akaun anda.
Tukar Suara Siri
Jika anda sakit suara perempuan untuk Siri Apple kini membolehkan anda menukar suara Siri kepada suara lelaki tanpa mengubah bahasa.
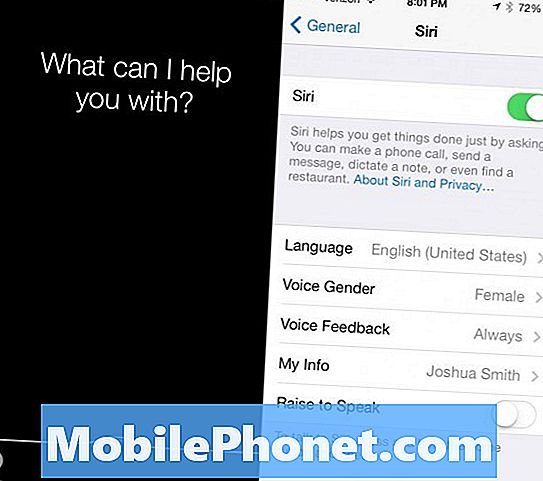
Sesuaikan Siri dalam iOS 7.
Pergi ke Tetapan -> Umum -> Siri -> Jantina Suara -> Lelaki atau Perempuan. Melakukan ini tidak akan mengubah keupayaan Siri dan kedua-dua suara jantina datang dengan irama yang lebih semula jadi.
Buat Halaman Dalam Folder
Di iOS 7 anda tidak lagi terhad untuk meletakkan beberapa aplikasi dalam folder, yang membawa kepada banyak dan banyak folder. Kini anda boleh membuat halaman dalam folder yang memegang lebih banyak aplikasi.
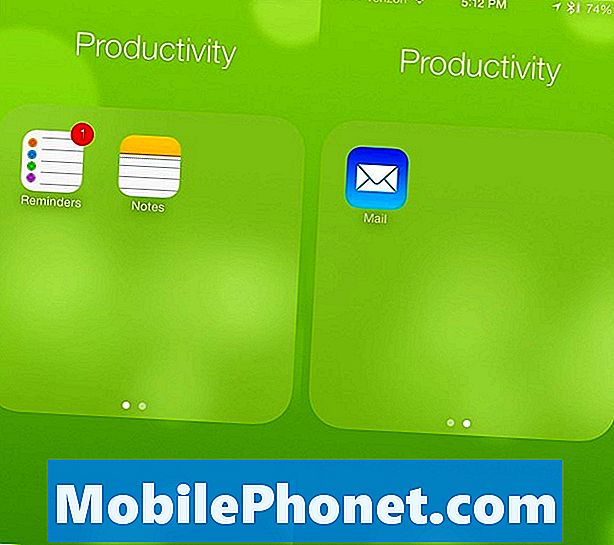
Masukkan berbilang halaman dalam folder.
Halaman-halaman bertindak hampir seperti skrin utama baru dan muncul sebagai titik kecil dalam folder, seperti penunjuk skrin utama. Untuk melakukan ini, buka folder dan kemudian seret satu aplikasi ke kanan sehingga ia bergerak ke atas satu halaman. Anda boleh membuat berbilang halaman dan aplikasi juga akan mengalir ke halaman baru apabila diperlukan.
Ketik pada Times dan Tarikh dalam iMessage ke Jadual
Jika anda menggunakan iMessage untuk menjadualkan acara dan mesyuarat, kini anda boleh mengetuk pada masa, tarikh atau lokasi untuk menambahkannya pada kalendar anda.

Segera buat acara dari iMessage.
Anda masih perlu mengisi beberapa butir-butir, tetapi ia adalah cara mudah untuk memastikan anda tidak melupakan acara, dan lebih dipercayai daripada Siri.
iOS 7 Mengetahui Tempat Kegemaran anda
Selepas beberapa hari dengan iOS 7 perisian baru akan mempelajari tabiat anda termasuk tempat kegemaran anda. Ini membuat penampilan di Pusat Pemberitahuan baru yang boleh memberitahu anda berapa lama masa yang diperlukan untuk memandu pulang atau bekerja.

iOS 7 mengetahui lokasi kegemaran anda.
Ada kemungkinan untuk mematikannya, tetapi kami sangat nampak melihat sebarang perubahan dalam masa yang diperlukan, yang memberi kesan kepada masalah lalu lintas atau kemalangan.


