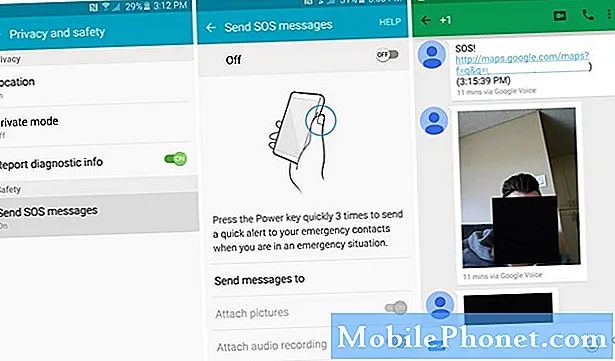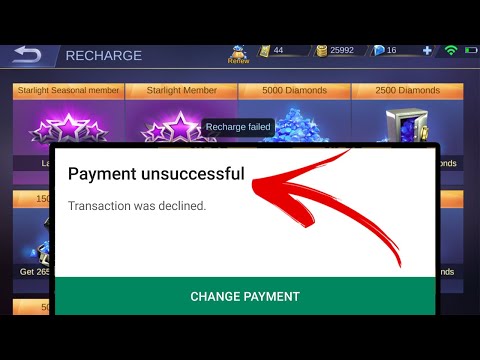
Kandungan
Tidak semua aplikasi dan kandungan Play Store percuma. Sebilangan besar aplikasi percuma bukan versi lengkap. Ini bermaksud bahawa pembelian dalam aplikasi diperlukan untuk memanfaatkan fitur lengkap aplikasi. Pembelian Play Store yang terkumpul akhirnya dapat berubah menjadi pembayaran yang besar. Untuk mengelakkan pembayaran yuran tambahan untuk kandungan Play Store yang tidak diingini, konfigurasikan peranti anda dengan lebih baik untuk melakukan setiap percubaan pembelian melalui Google Play. Inilah cara untuk mengesahkan pembelian Play Store di galaksi s20 anda.
Mengaktifkan pengesahan Play Store akan membantu mencegah pembelian aplikasi dan kandungan Google Play yang tidak dibenarkan. Ini biasanya disyorkan jika anda berkongsi peranti anda dengan sesiapa sahaja, termasuk anak-anak anda. Ini adalah salah satu cara untuk memastikan akaun anda selamat daripada mengumpulkan pembelian besar dan tidak sah.
Dengan tetapan ini, setiap percubaan pembelian melalui Play Store hanya akan diproses dan diizinkan setelah kelayakan atau kata laluan yang diperlukan dimasukkan.
Terus membaca untuk mengetahui cara mengkonfigurasi galaksi s20 anda untuk mengesahkan semua pembelian Google Play Store.
Langkah Mengesahkan Pembelian Gedung Play di Galaxy S20
Masa yang Diperlukan: 5 minit
Langkah-langkah berikut menggambarkan keseluruhan proses menetapkan Galaxy S20 anda untuk mengesahkan pembelian kedai permainan. Tangkapan skrin yang menggambarkan setiap langkah yang digariskan juga disediakan sebagai representasi visual untuk navigasi yang lebih mudah. Mulakan setiap kali anda siap untuk mengkonfigurasi tetapan Play Store di telefon anda.
- Buka aplikasi Play Store.
Play Store biasanya berbaris di antara ikon aplikasi lalai lain di bahagian bawah skrin Utama.
Sekiranya tidak ada, maka anda perlu mengakses paparan Aplikasi atau skrin Aplikasi kemudian cari folder Google.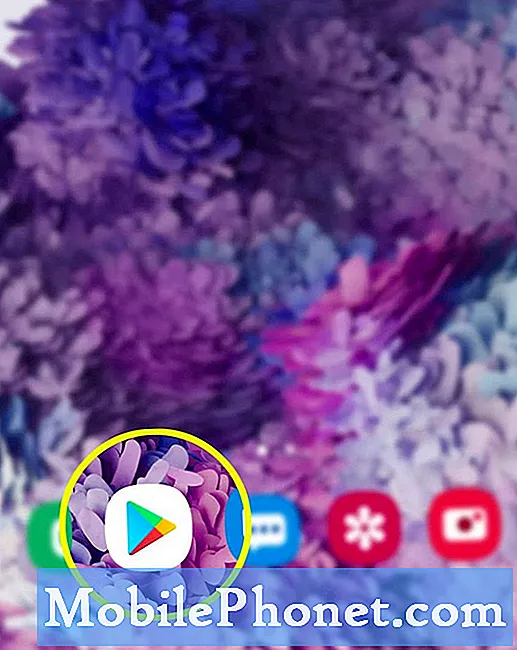
- Dari skrin utama Play Store, ketuk ikon Tetapan di sudut kiri atas.
Ia dilambangkan oleh sosok Gear yang terletak di sebelah kiri atas pada bar Carian.
Senarai item sub-menu dan tetapan Google Play akan dipaparkan seterusnya.
- Tatal ke bawah dan ketik Tetapan.
Tetapan umum termasuk pemberitahuan, pilihan muat turun aplikasi dan pilihan lain yang relevan akan muncul di skrin seterusnya.
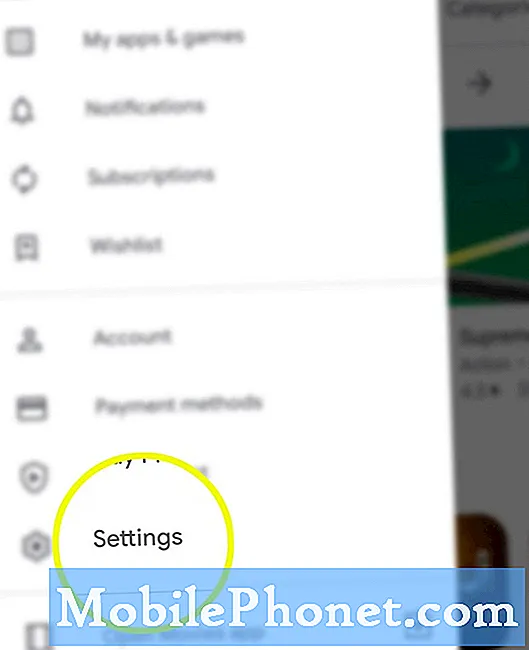
- Tatal ke bawah ke bahagian Kawalan pengguna kemudian ketik Memerlukan pengesahan untuk pembelian.
Menu pop timbul dilabel dengan Memerlukan pengesahan akan muncul seterusnya.
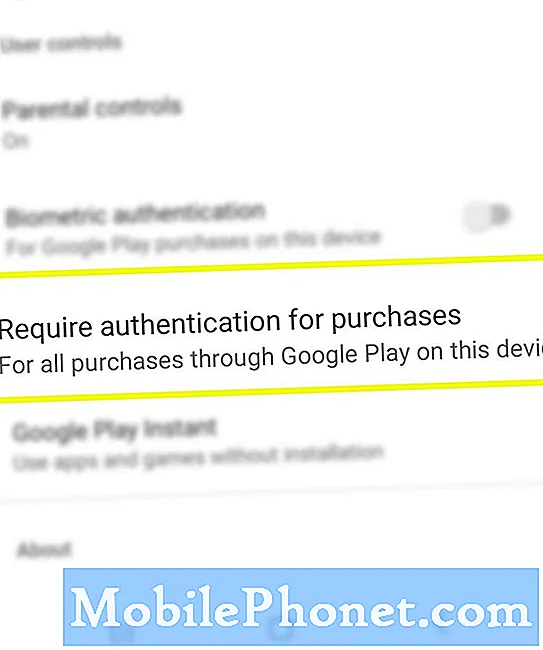
- Pilih Untuk semua pembelian melalui Google Play pada peranti ini.
Menandai pilihan ini akan mendorong peranti untuk meminta pengesahan pada semua pembelian Play Store yang dilakukan di telefon.

Alat
- Android 10, One UI 2.0 dan yang lebih baru
Bahan
- Galaxy S20, Galaxy S20 Plus, Galaxy S20 Ultra
Sekiranya anda mahu, anda boleh menetapkan telefon agar memerlukan pengesahan setiap 30 minit. Jika tidak, pilih Jangan sekali-kali jika anda tidak mahu melindungi akaun Play Store anda. Walau bagaimanapun, pilihan ini tidak digalakkan kerana akan mematikan pengesahan untuk pembelian Play Store melainkan anda lebih suka menggunakan tetapan ini.
Google Play Store kemudian akan meminta anda mengesahkan kata laluan untuk mematikan pengesahan. Untuk meneruskan, masukkan kata laluan yang betul untuk akaun Google anda yang dikaitkan dengan Play Store kemudian ketik butang OK.
Dan itu merangkumi semua perkara dalam tutorial ini. Sila teruskan untuk tutorial, petua dan trik yang lebih komprehensif yang akan membantu anda memanfaatkan telefon pintar Samsung galaxy s20 baru anda.
Anda juga boleh melihat kami Saluran YouTube untuk melihat lebih banyak tutorial video telefon pintar dan panduan penyelesaian masalah.
JUGA BACA: Cara Mengambil Mesej Facebook yang Dihapus di Galaxy S20