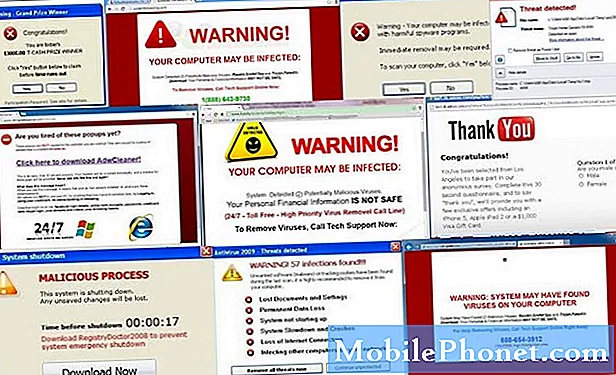Kandungan
- Cara membuat sandaran & memulihkan aplikasi dari Samsung Galaxy J5 anda
- Cara membuat sandaran & memulihkan kenalan anda secara automatik dari Samsung Galaxy J5 anda
- Cara membuat sandaran kenalan ke kad SD yang dipasang pada Samsung Galaxy J5 anda
- Cara membuat sandaran media & gambar ke kad SD Samsung Galaxy J5 anda
- Cara memulihkan fail media & gambar yang dieksport ke kad SD
- Cara membuat sandaran fail dari Samsung Galaxy J5 anda ke komputer - PC atau Mac
- Cara memulihkan fail dari komputer anda kembali ke Galaxy J5 anda
- Ketahui cara membuat sandaran aplikasi, kenalan, fail penting, gambar dan lain-lain dari Samsung Galaxy J5 anda dan memulihkannya kemudian.

Cara membuat sandaran & memulihkan aplikasi dari Samsung Galaxy J5 anda
Anda tidak perlu menyalin setiap aplikasi dan datanya ke dalam kad SD atau komputer anda. Sebenarnya, aplikasi tidak benar-benar disandarkan di awan, hanya data dan maklumat lain yang disimpan di akaun Google anda sehingga pada saat anda masuk ke akaun anda, Android akan memuat turun semula aplikasi yang telah dipasang di telefon anda sebelumnya dan kemudian salin data mereka dari awan ke dalam telefon anda. Jadi, inilah cara anda melakukannya:
- Dari Skrin utama, ketik ikon Aplikasi.
- Ketik Tetapan.
- Ketik Sandaran & tetapkan semula.
- Periksa Sandarkan data saya untuk membuat cadangan data akaun, kata laluan Wi-Fi, dan tetapan lain ke pelayan Google.
- Periksa Pemulihan automatik untuk memulihkan tetapan dan data yang disandarkan ketika memasang kembali aplikasi.
Untuk memulihkan aplikasi anda, anda hanya perlu log masuk ke akaun Google anda setelah diset semula kerana aplikasi tersebut akan dipulihkan secara automatik, walaupun mungkin memerlukan beberapa minit hingga satu jam bergantung pada berapa banyak aplikasi yang pernah anda pasang sebelumnya dan seberapa cepat sambungan internet anda adalah.
Cara membuat sandaran & memulihkan kenalan anda secara automatik dari Samsung Galaxy J5 anda
Ini adalah salah satu cara membuat sandaran senarai kenalan anda dan kami dapat menganggapnya sebagai proses "automatik" kerana anda hanya perlu menyegerakkan telefon anda dengan akaun Google anda. Senarai anda kemudian akan dimuat ke awan yang siap diunduh setelah diset semula atau apabila anda masuk semula ke akaun anda menggunakan telefon anda.
- Dari Skrin utama, ketik Kenalan.
- Ketik LEBIH LANJUT.
- Ketik Tetapan.
- Ketik Pindahkan kenalan peranti ke. Ini menyimpan sebarang kenalan yang belum disimpan ke akaun Google atau Samsung anda. Pilihan ini hanya akan muncul jika kenalan belum disandarkan.
- Dari Skrin utama, ketik ikon Aplikasi.
- Ketik Tetapan.
- Ketik Akaun.
- Ketik akaun yang ingin anda segerakkan.
- Ketik ikon LEBIH.
- Ketik Segerakan sekarang.
Untuk memulihkan kenalan yang telah dicadangkan dengan cara ini, anda hanya perlu log masuk ke akaun Google anda setelah diset semula kerana ia dilakukan secara automatik.
Cara membuat sandaran kenalan ke kad SD yang dipasang pada Samsung Galaxy J5 anda
Cara lain untuk membuat sandaran kenalan anda adalah dengan mengeksportnya ke dalam fail dan kemudian menyimpan fail tersebut ke dalam storan luaran atau kad microSD yang terpasang pada peranti anda. Proses ini, tentu saja, dilakukan oleh sistem itu sendiri tetapi ada langkah-langkah yang harus anda ikuti untuk menjayakan sandaran.
- Dari mana-mana Skrin utama, ketik Aplikasi.
- Ketik Kenalan.
- Ketik ikon LEBIH> Tetapan.
- Sekiranya perlu, ketuk Kenalan untuk memaparkan> Semua kenalan.
- Ketik Import / Eksport kenalan.
- Ketik Eksport ke kad SD.
- Semak nama fail untuk senarai kenalan pada mesej pop timbul.
- Ketik OK untuk mengesahkan eksport.
- Mesej berkelip di bahagian atas skrin yang menunjukkan kenalan akan dieksport.
Untuk memulihkan kenalan anda yang dieksport ke kad SD, ikuti langkah berikut:
- Dari mana-mana Skrin utama, ketik Aplikasi.
- Ketik Kenalan.
- Ketik ikon LEBIH> Tetapan.
- Sekiranya perlu, ketuk Kenalan untuk memaparkan> Semua kenalan.
- Ketik Import / Eksport kenalan.
- Ketik Import dari kad SD.
- Semak nama fail untuk senarai kenalan pada mesej pop timbul.
- Ketik OK untuk mengesahkan eksport.
- Mesej berkelip di bahagian atas skrin yang menunjukkan kenalan akan diimport.
Cara membuat sandaran media & gambar ke kad SD Samsung Galaxy J5 anda
Sekarang, inilah masanya untuk membuat sandaran fail media dan gambar anda dan salah satu cara untuk melakukannya adalah dengan mengeksport atau menyalinnya ke kad SD yang dipasang pada peranti anda. Bergantung pada jumlah dan ukuran fail anda, file tersebut mungkin tidak dapat dimasukkan ke dalam kad SD terutama jika yang terakhir hanya memiliki beberapa gigabait yang tersedia. Bagaimanapun, ini adalah cara anda melakukannya:
- Dari mana-mana Skrin utama, ketik Aplikasi.
- Ketik Fail Saya.
- Ketik Storan peranti.
- Ketik ikon LEBIH yang terdapat di kanan atas untuk meluaskan menu lungsur turun.
- Ketik Edit.
- Cari folder yang mengandungi media dan fail gambar yang dikehendaki.
- Gambar yang anda rakam menggunakan aplikasi Kamera disimpan dalam folder DCIM.
- Fail media biasanya disimpan dalam Pemberitahuan, Muat turun, atau nama fail lain.
- Di sebelah kiri fail atau folder yang dikehendaki, pilih kotak centang.
- Ulangi seperti yang dikehendaki.
- Ketik ikon LEBIH yang terdapat di kanan atas untuk mengembangkan menu lungsur.
- Ketik Salin.
- Ketik kad SD.
- Sekiranya perlu, arahkan ke dan ketuk folder yang dikehendaki.
- Ketik Tampal di sini.
Cara memulihkan fail media & gambar yang dieksport ke kad SD
Sekarang, untuk memulihkan fail yang telah anda eksport ke kad SD, ikuti langkah berikut:
- Dari mana-mana Skrin utama, ketik Aplikasi.
- Ketik Fail Saya.
- Ketik Semua fail.
- Ketik kad SD.
- Ketik ikon LEBIH yang terdapat di kanan atas untuk meluaskan menu lungsur turun.
- Ketik Edit.
- Pilih kotak centang di sebelah fail yang disimpan oleh media atau gambar anda.
- Gambar biasanya disimpan ke fail DCIM.
- Fail media biasanya disimpan dalam fail media.
- Ketik ikon LEBIH yang terdapat di kanan atas untuk mengembangkan menu lungsur.
- Ketik Pindah.
- Pilih Storan peranti.
- Ketuk Pindah ke sini untuk beralih ke memori telefon utama.
- Untuk memindahkan fail ke lokasi selain memori telefon utama:
- Ketuk nama folder atau ketuk Buat folder.
- Ketik Pindah ke sini.
Cara membuat sandaran fail dari Samsung Galaxy J5 anda ke komputer - PC atau Mac
Seperti yang saya katakan dalam kaedah sebelumnya, fail anda mungkin tidak masuk ke dalam kad SD, jadi jika demikian, anda memerlukan komputer di mana anda boleh memuat turunnya dari telefon anda. Sekiranya anda memilih untuk menggunakan kaedah ini, ini adalah cara anda melakukannya:
- Muat turun dan pasang Samsung Smart Switch yang serasi dengan komputer anda dari https://www.samsung.com/us/support/smart-switch-support/#!/
- Sambungkan kabel ke port USB yang serasi di komputer anda.
- Sambungkan hujung kabel yang lain ke peranti mudah alih anda.
- Benarkan komputer anda memasang pemacu yang diperlukan untuk peranti anda. Proses ini mungkin mengambil masa beberapa minit.
- Buka Smart Switch pada komputer anda, dan biarkan ia membuat sambungan.
- Sekiranya perlu, ikuti langkah berikut:
- Sentuh bar Status dan seret ke bawah.
- Ketik Disambungkan sebagai peranti media.
- Pilih kotak semak Peranti media (MTP).
- Di komputer, klik Buka peranti untuk melihat fail.
- Navigasi ke fail yang dikehendaki di telefon anda.
- Seret dan lepaskan fail ke folder komputer yang diingini.
- Setelah selesai, cabut telefon dengan selamat dari komputer.
Nampaknya, ini tidak semudah kaedah sebelumnya tetapi jika berkaitan dengan keselamatan fail dan data anda, ini sangat dipercayai. Saya sangat berharap anda mempertimbangkan untuk menggunakan kaedah ini dalam membuat sandaran fail dan data penting dari telefon anda.
Cara memulihkan fail dari komputer anda kembali ke Galaxy J5 anda
Dengan andaian anda selesai dengan reset atau apa sahaja yang perlu anda lakukan, maka inilah masanya untuk memulihkan beberapa fail yang telah anda sandarkan dan ini adalah cara anda meletakkannya kembali ke telefon anda:
- Muat turun dan pasang Samsung Smart Switch yang serasi dengan komputer anda dari https://www.samsung.com/us/support/smart-switch-support/#!/
- Sambungkan kabel ke port USB yang serasi di komputer anda.
- Sambungkan hujung kabel yang lain ke peranti mudah alih anda.
- Benarkan komputer anda memasang pemacu yang diperlukan untuk peranti anda. Proses ini mungkin mengambil masa beberapa minit.
- Buka Smart Switch pada komputer anda, dan biarkan ia membuat sambungan.
- Sekiranya perlu, ikuti langkah berikut:
- Sentuh bar Status dan seret ke bawah.
- Ketik Disambungkan sebagai peranti media.
- Pilih kotak semak Peranti media (MTP).
- Di komputer, klik Buka peranti untuk melihat fail.
- Arahkan ke fail yang dikehendaki di komputer anda:
- Ikon Kad adalah kad SD anda.
- Ikon Telefon adalah storan dalaman peranti anda.
- Seret dan lepaskan fail ke folder telefon yang dikehendaki.
- Setelah selesai, cabut telefon dengan selamat dari komputer.
Pada dasarnya sama seperti membuat sandaran, anda menyalin fail dari komputer ke telefon anda.
HUBUNGI DENGAN KAMI
Kami sentiasa terbuka untuk masalah, pertanyaan dan cadangan anda, jadi jangan ragu untuk menghubungi kami dengan mengisi borang ini. Ini adalah perkhidmatan percuma yang kami tawarkan dan kami tidak akan mengenakan bayaran pun untuk anda. Tetapi harap maklum bahawa kami menerima beratus-ratus e-mel setiap hari dan mustahil bagi kami untuk membalas setiap satu daripada mereka. Tetapi yakinlah bahawa kami membaca setiap mesej yang kami terima. Bagi mereka yang telah kami bantu, sebarkan berita dengan berkongsi catatan kami kepada rakan anda atau dengan hanya menyukai halaman Facebook dan Google+ kami atau ikuti kami di Twitter.