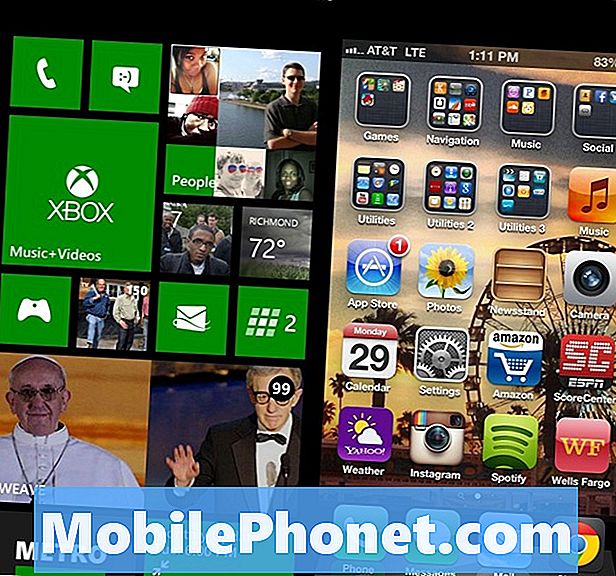Kandungan
- Cara Mengenalpasti Masalah Mac Anda
- Cara memperbaiki Prestasi Mac Lambat
- Cara Memperbaiki Masalah WiFi Mac
- Cara Memperbaiki Masalah Ethernet Mac
- Cara Memperbaiki Masalah Bluetooth Mac
- Cara Memperbaiki Masalah MacBook Tidak Mengecas
- Cara Memperbaiki Frozen Mac
- Cara Memperbaiki Mac yang Tidak Akan Dimatikan
- Cara Memperbaiki Mac Tidak Akan Menghidupkan Masalah
- Cara Memperbaiki Masalah Bunyi Mac
- Cara Memperbaiki Kesalahan Ruang Pemacu Keras Mac
Apabila anda menghadapi masalah Mac, ia boleh membuang masa anda dan boleh mempengaruhi pekerjaan dan mood anda dengan mudah. Apa sahaja jenis Mac yang anda miliki, kami akan meneliti cara memperbaiki masalah Mac yang biasa anda sendiri tanpa mengunjungi Kedai Apple untuk melihat Genius atau menghubungi telefon untuk panggilan panjang untuk menyokong.
Kami akan merangkumi masalah MacBook Air yang biasa, masalah MacBook Pro, masalah Mac Mini dan masalah dan kesalahan umum Mac yang lain yang akan anda hadapi semasa menggunakan komputer Apple anda.
Kami akan memberi tumpuan kepada masalah Mac yang biasa seperti prestasi perlahan, masalah menyambung ke WiFi, aplikasi pembekuan dan masalah lain yang dapat menjadikan pengalaman anda masam setelah penggunaan yang lama.
Tambahan terbaru akan memberitahu anda cara memperbaiki Ethernet yang rosak selepas memasang kemas kini OS X El Capitan.

Ketahui cara menyelesaikan Masalah Mac yang biasa.
Apabila Mac anda tidak hanya berfungsi, anda mungkin tertanya-tanya apa yang harus dilakukan atau bagaimana anda akan sesuai dengan perjalanan ke Apple Store untuk menyelesaikan masalah Mac anda yang kerap. Daripada memandu ke kedai, anda boleh mengambil banyak langkah awal di rumah sehingga anda dapat kembali bekerja atau bersenang-senang dengan lebih cepat.
Sekiranya anda melihat masalah muncul selepas menaik taraf ke OS X 10.11, anda harus melihat senarai perbaikan ini untuk masalah OS X El Capitan yang biasa.
Kami akan memberi tumpuan kepada masalah dan pembaikan Mac yang biasanya tidak berkaitan dengan kemas kini atau versi perisian. Anda boleh menyelesaikan masalah ini di iMac, MacBook, Mac Mini, Mac Pro, MacBook Air, MacBook Pro anda walaupun perisian yang anda jalankan.
Dalam beberapa kes, anda mungkin perlu mengemas kini perisian Mac anda untuk diperbaiki, tetapi ada yang lebih cepat dan senang dikendalikan.
Cara Mengenalpasti Masalah Mac Anda
Langkah pertama adalah mencari tahu masalah Mac anda. Kadang-kadang mudah untuk mengatakan bahawa masalahnya adalah berkaitan perisian atau perkakasan, tetapi itu tidak selalu berlaku.
Sekiranya anda melihat mesej ralat, pastikan anda menulis dengan tepat atau mengambil gambar dengan telefon anda. Mengetahui ralat yang tepat akan membantu anda, atau orang lain, menyelesaikannya.
Adakah masalah bermula setelah anda memasang program baru? Sekiranya ya, cuba nyahpasangnya dan lihat apakah masalahnya hilang. Anda juga mungkin ingin memeriksa kemas kini aplikasi Mac dan Mac anda.
Sebelum melangkah lebih jauh, ada baiknya anda membuang semua aksesori dan kad memori dari komputer anda, but semula dan lihat apakah masalahnya masih ada.
Untuk lebih lanjut, lihat panduan penyelesaian masalah ini dari Apple.
Cara memperbaiki Prestasi Mac Lambat
Sekiranya Mac anda perlahan jangan mulakan dengan memuat turun program lain yang mendakwa ia dapat meningkatkan kelajuan Mac anda dan mencari atau membersihkan Mac anda dalam beberapa minit. Sering kali ini tidak membantu menyelesaikan perkara yang menjadi punca masalah.
Sekiranya anda sudah lama tidak memulakan semula Mac anda, mulailah dengan melakukannya dan lihat apakah ia dapat membantu dengan pantas.
Tempat pertama yang perlu anda perhatikan untuk memperbaiki Mac yang perlahan ialah Monitor Aktiviti. Ini adalah gambaran keseluruhan semua yang berlaku di Mac anda. Dengan melihat di sini anda dapat melihat apa yang menggunakan kekuatan dan memori Mac anda, yang akan membolehkan anda melihat apa yang anda perlukan untuk menghadkan atau meningkatkan.

Cara membetulkan Mac yang perlahan.
Cara terpantas untuk membuka ini adalah dengan menekan Command dan Spacebar pada masa yang sama dan taipkan Activity Monitor. Atau anda boleh pergi ke Aplikasi -> Utiliti -> Monitor Aktiviti.
Kami mahu melihat CPU dan tab Memory. Sekiranya anda menjalankan aplikasi yang sangat intensif atau jika aplikasi itu rusak, ia mungkin menggunakan terlalu banyak CPU atau memori memonopoli. Klik pada ruangan Memori untuk menyusun mengikut apa yang menggunakan memori paling banyak.
Sekiranya anda mengenal pasti sesuatu yang menggunakan jumlah memori yang tidak senonoh berbanding dengan aplikasi lain, anda boleh menutup aplikasinya. Kaedah terbaik untuk melakukan ini adalah dengan pergi ke aplikasi itulah punca masalah dan pilih untuk berhenti dari menu. Sekiranya terkunci, anda boleh klik pada nama di Activity Monitor dan kemudian klik tanda berhenti dengan tanda X melaluinya di kiri atas.
Sekiranya anda sering menghadapi masalah dengan Mac yang perlahan, anda mungkin perlu meningkatkan RAM anda. Anda boleh melakukan ini pada banyak Mac lama dan dengan beberapa Mac desktop, tetapi peningkatan RAM MacBook Pro Retina dan RAM MacBook Air tidak mungkin dilakukan.
Cara Memperbaiki Masalah WiFi Mac
Sekiranya anda mempunyai masalah Mac WiFi, anda mungkin kehilangan sambungan secara rawak, semasa anda pergi ke bahagian rumah tertentu atau anda mungkin tidak dapat berhubung sama sekali.
Matikan sambungan Mac WiFi selama 10 saat mengklik ikon WiFi dan kemudian memilih Matikan Wifi. Selepas menunggu sebentar, hidupkan kembali ini dan lihat apakah anda boleh berhubung. Berkali-kali ini akan menyelesaikan masalah.
Perkara seterusnya yang perlu dicuba adalah memulakan semula penghala anda. Cabut kabel penghala dari 30 hingga 60 saat kemudian pasangkan semula dan cuba.

Selesaikan masalah Mac WiFi yang biasa.
Sekiranya mereka tidak menyelesaikan masalah WiFi Mac anda, anda mungkin perlu menukar rangkaian WiFi yang anda sambungkan. Banyak penghala yang lebih baru menawarkan sambungan 2.4GHz dan 5GHz. Sambungan 5GHz sering berfungsi lebih baik pada jarak yang lebih lama.
Buka Rangkaian Pilihan dengan mengklik ikon WiFi di kanan atas dan kemudian memilih Rangkaian Keutamaan.
Klik pada Advanced. Sekarang cari nama rangkaian 5GHz atau 5G anda dan klik kemudian seret ke bahagian atas senarai. Sekiranya anda tidak pernah berhubung dengannya, anda perlu melakukannya klik pada ikon Plus dan kemudian Tunjukkan Rangkaian. Klik pada nama dan masukkan kata laluan.
Sekiranya tidak ada yang menyelesaikan masalah Mac WiFi anda, anda mungkin perlu menaik taraf ke OS X El Capitan. Versi OS X Yosemite terkenal dengan banyak masalah WiFi pada Mac, dan peningkatan percuma ke OS X El Capitan dapat menyelesaikannya.
Cara Memperbaiki Masalah Ethernet Mac

Cara Memperbaiki masalah ethernet Mac selepas kemas kini OS X El Capitan.
Sekiranya anda memasang kemas kini OS X El Capitan pada Mac minggu lalu, anda mungkin menerima kemas kini buruk yang mematikan port Ethernet anda. Berita baiknya ialah bahawa masalah ini bukan masalah kekal.
Perkara pertama yang perlu anda lakukan ialah memeriksa nombor versi anda untuk melihat apakah anda mempunyai versi 3.28.1 yang rosak. Untuk melakukan ini, ikuti arahan di bawah.
- Sambil menekan butang Option, pilih Maklumat Sistem dari menu Apple.
- Kembangkan bahagian Perisian dan pilih Pemasangan.
- Klik pada tajuk lajur Nama Perisian untuk menyusun senarai mengikut abjad.
- Cari "Data Konfigurasi Sambungan Kernel yang Tidak Sesuai."
- Sekiranya versi yang paling baru dipasang ialah 3.28.1, ikuti langkah-langkah di bawah.
Sekiranya anda melihat 3.28.2, anda sudah berada di versi yang tepat, tetapi jika anda menggunakan versi yang rosak dan dapat menyambung ke WiFi, terdapat penyelesaian yang mudah.
- Buka aplikasi Terminal.
- Ketik perintah ini untuk mengemas kini ke versi terkini dari ekstensi kernel "Data Konfigurasi Ekstensi Kernel Tidak Kompatibel":
kemas kini perisian sudo - latar belakang - Keluar dari Terminal dan mulakan semula Mac anda.
Sekiranya anda tidak dapat menyambung ke WiFi, anda perlu menggunakan panduan yang lebih panjang ini di halaman Sokongan Apple.
Cara Memperbaiki Masalah Bluetooth Mac
Kami sering menghadapi masalah Mac Bluetooth ketika cuba menggunakan papan kekunci, pad jejak atau aksesori Bluetooth yang lain. Ini boleh menyebabkan masalah dengan peranti Bluetooth anda tidak muncul atau ralat "Bluetooth Tidak Tersedia" yang sangat menjengkelkan pada Mac.
Perkara pertama yang perlu dicuba ialah memulakan semula Mac anda dan mematikan dan menghidupkan semula peranti Bluetooth anda. Ini dapat menyelesaikan masalah mudah dalam beberapa minit. Perkara lain yang perlu dicuba jika peranti Bluetooth bertindak tidak menentu adalah menjauhkan peranti Bluetooth lain dari antara Mac dan pad jejak. Meletakkan iPhone 6 Plus antara Mac kami dan trackpad selalu menimbulkan masalah.
Sekiranya anda mengalami ralat Bluetooth Tidak Tersedia pada Mac anda, panduan ini akan memandu anda melalui langkah-langkah yang anda perlukan untuk memperbaikinya. Dalam banyak kes, anda boleh memperbaikinya tanpa pergi ke Kedai Apple.
Cara Memperbaiki Masalah MacBook Tidak Mengecas
Walaupun anda mempunyai MacBook, MacBook Air, MacBook Pro atau MacBook Pro Retina yang agak baru, anda mungkin menghadapi masalah pengecasan MacBook. Biasanya anda mungkin tidak menyedari bahawa MacBook anda tidak dicas sehingga anda mengambilnya untuk membuat janji temu, jadi anda perlu menyelesaikannya kemudian.

Apa yang perlu dilakukan apabila MacBook anda tidak dicas.
Sekiranya anda memiliki MacBook yang lebih lama dengan bateri yang boleh ditanggalkan, keluarkan dan kemudian masukkan semula untuk melihat apakah itu menyelesaikan masalah. Pengguna lain meneruskan kemungkinan perbaikan ini.
- Cuba kedai lain.
- Cuba Pengecas MacBook yang lain
- Tanggalkan penyesuai MagSafe 2 dan cuba lagi
Kami menghadapi masalah di mana MacBook Pro Retina kami tidak dapat dicas dengan penyesuai MagSafe 2, walaupun pengecas berfungsi dengan baik pada notebook lain. Anda boleh meminta Apple untuk penyesuai MagSafe pengganti, dan anda mungkin terkejut mendapat penggantian percuma jika anda mengambil yang lama dan menunjukkan masalahnya.
Mungkin ada masalah yang lebih besar dengan MacBook anda tidak dicas. Sekiranya langkah di atas tidak membantu, anda harus menetapkan semula SMC pada Mac anda. Pengendali Pengurusan Sistem mudah diset semula sendiri. Menetapkan semula SMC dapat memperbaiki masalah tidak mengecas Macbook dan masalah lain termasuk;
- Komputer tidak bertindak balas terhadap butang kuasa semasa ditekan.
- Mac mudah alih tidak kelihatan bertindak balas dengan betul semasa anda menutup atau membuka penutupnya.
- Komputer mati atau mati tanpa diduga.
- Bateri nampaknya tidak dicas dengan betul.
- LED penyesuai kuasa MagSafe nampaknya tidak menunjukkan aktiviti yang betul.
Proses menetapkan semula SMC pada Mac berbeza bergantung pada model, jadi kami mengesyorkan mengikuti semua arahan di halaman ini.
Sekiranya itu tidak menyelesaikan masalah anda harus berbincang dengan Apple mengenai penyelesaiannya. Anda mungkin perlu membayar Apple untuk mengganti bateri anda sekiranya peranti tersebut tidak dijamin. Penggantian Bateri MacBook yang tidak dijamin adalah $ 129 hingga $ 199 terus dari Apple. Anda mungkin mendapat harga yang lebih murah di pusat servis yang lain.
Cara Memperbaiki Frozen Mac
Setelah jangka masa penggunaan yang lama, anda mungkin menghadapi masalah di mana Mac anda membeku, atau di mana satu aplikasi membeku pada Mac anda.
Sekiranya anda tidak dapat memilih untuk berhenti dari aplikasi biasanya kerana ini, anda perlu Memaksa Keluar dari aplikasi.

Ketahui cara membetulkan Mac yang beku.
Sekiranya anda dapat mengklik ikon di dok, tahan Option dan klik, yang akan memunculkan tindakan Force Quit. Klik untuk memaksa aplikasi ditutup.
Kadang-kadang itu tidak akan berjaya. Anda mungkin perlu menekan Command + Option + Escape pada masa yang sama untuk memunculkan Menu Force Quit. Dari sini anda dapat melihat aplikasi yang tidak bertindak balas dan memilih untuk Memaksa Keluar.
Sekiranya gagal, anda boleh menekan Command + Control + Eject pada masa yang sama untuk memaksa reboot. Memegang butang kuasa akan melakukan perkara yang sama.
Cara Memperbaiki Mac yang Tidak Akan Dimatikan

Apa yang perlu dilakukan sekiranya Mac anda tidak dimatikan.
Kadang-kadang anda akan menyuruh Mac anda memulakan semula atau mematikan dan beberapa minit kemudian anda mungkin mendapati bahawa Mac tidak akan dimatikan. Perlu diingat bahawa masa tiga hingga lima minit dapat dimatikan sepenuhnya kerana Mac akan mematikan program dan menyimpan dokumen. Anda mungkin perlu menyimpan atau membuang perubahan dalam aplikasi. Sekiranya terdapat ikon memantul di dermaga itu bermakna ia memerlukan perhatian.
Anda mungkin perlu Memaksa Keluar aplikasi menggunakan petunjuk di bahagian di atas, atau jika semuanya gagal, tahan butang kuasa sehingga Mac dimatikan. Perlu diingat bahawa anda boleh kehilangan data jika anda melakukannya dengan cara ini.
Cara Memperbaiki Mac Tidak Akan Menghidupkan Masalah
Sekiranya MacBook anda tidak dapat dihidupkan atau dihidupkan, anda mungkin perlu mengikuti sekumpulan langkah untuk menghidupkan peranti.
Anda perlu memutuskan semua aksesori dan periferal yang telah anda sambungkan ke Mac anda, dan kemudian ikuti arahan dalam artikel ini untuk menyelesaikan masalah ini.
Cara Memperbaiki Masalah Bunyi Mac

Cara menyelesaikan masalah bunyi Mac.
Sekiranya anda tidak mempunyai suara di Mac anda, ini mungkin disebabkan oleh beberapa masalah. Berikut adalah perkara-perkara yang perlu anda periksa, mengikut urutan anda harus mencubanya.
- Pastikan kelantangan anda dinaikkan.
- Periksa sambungan kuasa pembesar suara atau fon kepala.
- Hidupkan dan matikan pembesar suara Bluetooth jika anda menggunakannya.
Sekiranya itu tidak menyelesaikan masalah, tahan Opsi dan klik pembesar suara di dok. Dari sini pastikan bahawa anda memilih sumber yang tepat untuk bunyi anda. Dalam banyak kes, ia mesti digariskan.
Anda juga boleh mengklik Pilihan Suara untuk melihat pilihan lain, yang dapat membantu anda mencari masalah. Sekiranya semuanya gagal, anda mungkin perlu menghidupkan semula dan mencabut dan menyambungkan semula fon kepala atau pembesar suara.
Cara Memperbaiki Kesalahan Ruang Pemacu Keras Mac
Apabila anda menghidupkan Mac dan melihat mesej bahawa cakera Startup hampir penuh, anda mempunyai tiga pilihan.
- Padamkan fail yang tidak anda perlukan.
- Beli cakera keras dalaman yang lebih besar.
- Beli cakera keras luaran.
Anda boleh menggunakan aplikasi seperti Disk Inventory X untuk mengimbas Mac anda dan melihat ruang yang paling banyak. Sebaik sahaja anda mengetahui apa yang memerlukan ruang, anda boleh memutuskan apakah ia boleh dihapuskan. Sekiranya anda menghapusnya, pastikan anda juga memilih Kosongkan Sampah dari Finder untuk mengembalikan ruang anda. Anda juga boleh memadam atau menyahpasang aplikasi sehingga anda mempunyai lebih banyak ruang di komputer.
Sekiranya anda memiliki Mac lama yang membolehkan anda mengganti cakera keras, anda boleh membeli pemacu yang lebih besar dan memasangnya untuk lebih banyak ruang.
Pilihan lain adalah membeli cakera keras luaran dan kemudian memindahkan beberapa foto atau fail yang tidak selalu anda perlukan.
Terdapat juga beberapa perkhidmatan awan yang membolehkan anda menyimpan fail, tetapi banyak penyediaan penyegerakan atau sandaran biasa dan bukan hanya menyimpan dalam talian.