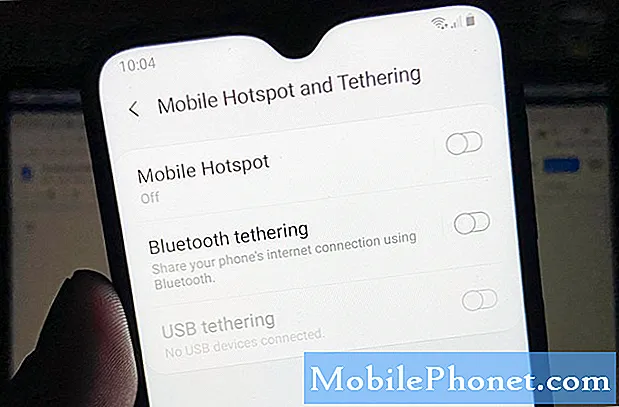Kandungan
Terdapat banyak sebab mengapa anda mungkin mahu memindahkan muzik iTunes ke # GalaxyS9 anda. Anda mungkin merupakan pengguna baru Android dan ingin melihat pengalaman Samsung yang baru, atau anda hanya mencuba menyandarkan muzik ke S9 baru anda. Apa pun itu, memindahkan lagu anda ke Galaxy S9 anda kini dapat dilakukan dengan mudah. Oleh kerana siaran ini akan menunjukkan kepada anda, terdapat beberapa cara untuk melakukannya.
Tutorial pendek hari ini akan membimbing anda bagaimana membawa muzik iTunes ke Samsung Galaxy S9 anda menggunakan tiga kaedah berbeza. Terdapat cara lain untuk memindahkan fail muzik tetapi mereka memerlukan anda memasang aplikasi dan program pihak ketiga, jadi kami tidak akan mengesyorkannya. Kami tidak dapat menjamin bahawa mereka tidak akan mencuri maklumat anda jadi kami ingin berpegang kepada cara rasmi. Kami harap tutorial pendek ini berguna.
Cara memindahkan muzik iTunes ke Galaxy S9 anda
Seperti yang disebutkan di atas, ada tiga cara untuk memindahkan muzik iTunes anda ke S9 baru anda dengan mudah. Berikut adalah perincian mengenai cara melakukannya.
Kaedah 1: Cara memindahkan muzik iTunes ke Galaxy S9 anda menggunakan Smart Switch
Samsung cuba menjadikannya lebih mudah bagi penggunanya untuk membuat sandaran dan memindahkan fail antara peranti, bahkan di pelbagai platform, dengan penggunaan aplikasi Smart Switch. Smart Switch sudah terpasang pada Galaxy S9 anda tetapi jika anda memindahkan fail dari PC atau Mac anda, anda juga perlu memasangnya ke komputer anda. Anda bahkan boleh memindahkan fail secara langsung dari peranti iOS ke S9 anda menggunakan Smart Switch.
Cara memindahkan lagu dari iPhone ke Samsung S9
Terdapat dua cara untuk memindahkan fail dari iPhone ke S9 anda melalui aplikasi Smart Switch - tanpa wayar dan berwayar. Untuk memindahkan fail dengan kaedah tanpa wayar, anda perlu menyediakan sandaran iCloud anda terlebih dahulu. Untuk melakukannya, ikuti langkah berikut:
- Sambungkan peranti iOS anda ke wifi.
- Buka aplikasi Tetapan.
- Pergi ke iCloud.
- Ketik Sandaran.
- Hidupkan iCloud Backup jika belum dihidupkan.
- Ketik Sandarkan Sekarang.
- Periksa sandaran anda dengan mengetuk Tetapan> iCloud> Penyimpanan> Kelola Penyimpanan, dan kemudian pilih peranti anda. Sekiranya anda melihat sandaran terbaru anda, maka anda boleh melakukannya.
Pastikan kedua-dua peranti - iOS dan S9 - dicas. Sebaik-baiknya, masing-masing mesti mempunyai cas bateri sekurang-kurangnya 80% kerana pemindahan memerlukan sedikit masa. Setelah akaun iCloud anda teratur, anda boleh membuka aplikasi Smart Switch pada Galaxy S9 anda. Pada aplikasi Smart Switch, ketik WIRELESS. Kemudian, ketik TERIMA dan sentuh iOS. Masukkan ID Apple dan kata laluan anda dan log masuk. Anda kemudian akan diminta untuk memilih isi apa yang hendak dipindahkan. Pilih perkara yang anda mahu pindahkan dan ketik IMPORT. Selepas itu, tunggu data anda dipindahkan. Bergantung pada jumlah data yang dipindahkan, mungkin memerlukan beberapa saat untuk proses ini selesai.
Sekiranya anda ingin memindahkan fail melalui kabel USB, ikuti langkah berikut:
Pastikan kedua-dua peranti diisi seperti pada arahan sebelumnya. Pemindahan berwayar memerlukan penyesuai USB Mikro ke USB atau kabel OTG untuk Galaxy S9 anda, jadi pastikan anda memilikinya terlebih dahulu. Kemudian, lancarkan aplikasi Smart Switch pada S9 anda dan ketik KABEL USB. Kemudian, sambungkan kedua-dua peranti menggunakan kabel kilat peranti iOS anda. Mesej timbul akan muncul di iPhone anda. Apabila anda melihatnya, ketik Kepercayaan, kemudian sentuh SETERUSNYA. Pilih kandungan yang ingin anda pindahkan dan kemudian sentuh TRANSFER. Tunggu dengan sabar sehingga semua kandungan anda dipindahkan.
Sekiranya anda ingin memindahkan muzik dari iTunes komputer anda, anda juga perlu memasang Smart Switch ke PC atau Mac anda terlebih dahulu. Setelah memasang Smart Switch pada komputer anda, anda kemudian dapat menggunakannya untuk menyeret dan melepaskan muzik ke S9 anda.
Kaedah 2: Cara memindahkan muzik iTunes ke Galaxy S9 anda dengan menyeret dan melepaskan fail
Sekiranya kemudahan adalah semua yang anda perlukan semasa memindahkan fail antara peranti, maka kaedah seret dan lepas adalah untuk anda. Selain mudah dilakukan, kaedah ini juga memberi banyak fleksibiliti dalam hal fail yang ingin anda pindahkan. Kaedah ini agak lama kerana kesederhanaannya dan tidak memerlukan kaedah yang lain. Untuk menggunakannya, anda hanya perlu menyambungkan S9 ke komputer anda, pilih item yang akan dipindahkan, kemudian seret mereka ke folder di S9 anda.
Agar kaedah ini berfungsi, anda mesti mempunyai kabel USB yang berfungsi. Anda boleh menggunakan kabel USB yang disertakan dengan peranti. Setelah S9 anda disambungkan ke komputer, anda boleh mula menyeret lagu, album, atau fail anda ke folder di telefon. Folder ini mungkin merupakan folder muzik lalai di direktori S9 anda, atau folder baru yang dapat anda buat menggunakan komputer anda.
Sebagai alternatif, anda juga boleh menggunakan kad microSD untuk menyimpan fail muzik anda untuk menjimatkan ruang pada storan dalaman S9 anda. Sejauh fail muzik berjalan, kami sangat mengesyorkan agar anda menyimpannya dalam kad microSD bukan sahaja untuk menjimatkan ruang tetapi juga memberi anda fleksibiliti sekiranya anda ingin menyandarkannya ke komputer anda, atau jika anda ingin menambahkan sesuatu ke koleksi kemudian.
Sebelum anda boleh menggunakan kaedah seret dan lepas, anda ingin memastikan bahawa anda memasang pemacu Samsung yang diperlukan untuk S9 anda. Kami mencadangkan agar anda mendapatkannya dengan memasang Samsung Smart Switch. Setelah aplikasi dipasang, komputer anda akan dapat membaca S9 anda dengan betul selepas itu.
Di manakah iTunes terletak di komputer anda?
Program iTunes biasanya dipasang ke jalan yang telah diatur sebelumnya di komputer. Kecuali anda mengubah jalan ini secara manual semasa pemasangan, lokasi-lokasi ini akan memberi anda idea untuk mencari folder iTunes anda:
- Sekiranya anda mempunyai mesin Windows XP yang lebih lama: C: Documents and Settings (nama pengguna) My Documents My Music iTunes
- Sekiranya anda mempunyai Windows 7, 8, 10 atau Windows Vista - C: (nama pengguna) Muzik Saya iTunes
- Sekiranya anda mempunyai Mac OS X - / users / username / Music / iTunes
Setelah anda meletakkan folder iTunes di komputer, anda boleh menyambungkan Galaxy S9 ke komputer menggunakan kabel USB. Kemudian, pastikan bahawa anda membenarkan pemindahan fail di telefon anda dengan menarik bar pemberitahuan dan memilih Protokol Pemindahan Media di MTP. Ini harus menjadi rintangan terakhir sebelum membenarkan komputer anda mengakses fail dan folder telefon anda.
Sekiranya anda menggunakan Mac, anda perlu memasang program Pemindahan Fail Android terlebih dahulu sebelum anda dapat memindahkan fail ke telefon anda. Kemudian, seperti langkah-langkah lain, sambungkan S9 anda ke Mac anda menggunakan kabel USB dan arahkan ke folder muzik iTunes anda.
Kaedah 3: Cara memindahkan muzik iTunes ke Galaxy S9 anda menggunakan Muzik Google Play
Sekiranya anda ingin pergi ke Android, anda boleh memindahkan fail muzik anda ke Muzik Google Play. Ini adalah perkhidmatan percuma dari Google yang membolehkan anda memindahkan sekitar 50,000 tajuk muzik, semuanya percuma. Muzik Google Play adalah salah satu pilihan terbaik untuk memainkan muzik di peranti anda kerana ia membolehkan anda menyimpan fail anda di awan, yang bermaksud anda boleh mengaksesnya di mana sahaja kapan saja. Muzik Google Play juga membolehkan anda menyimpan fail muzik anda secara tempatan, iaitu pada telefon atau kad microSD anda.
Untuk menggunakan Muzik Google Play, anda mesti memuat naik muzik iTunes anda ke awan Google terlebih dahulu. Sekiranya anda mempunyai wifi pantas di rumah, ini dapat dilakukan dalam beberapa minit lagi. Sekiranya anda mempunyai sambungan yang lebih perlahan, anda boleh memuat naik semalaman.
Muzik Google Play adalah aplikasi terpasang pada Galaxy S9 anda juga, jadi anda tidak perlu memasangnya. Untuk mula memuat naik muzik anda ke awan Google, akses Muzik Google Play menggunakan penyemak imbas web anda. Pada masa ini, Muzik Google Play tidak ditawarkan di semua negara, jadi jika Anda diarahkan ke halaman yang mengatakan "Muzik Google Play saat ini tersedia di wilayah tertentu dan untuk jenis akun tertentu." anda tidak bernasib baik Kami tahu bahawa Muzik Google Play ditawarkan di negara-negara ini pada masa ini: Argentina, Australia, Austria, Belarus, Belgia, Bolivia, Bosnia-Herzegovina, Brazil, Bulgaria, Kanada, Chile, Colombia, Costa Rica, Croatia, Cyprus, Republik Czech, Denmark, Republik Dominika, Ekuador, El Salvador, Estonia, Finland, Perancis, Jerman, Yunani, Guatemala, Honduras, Hungary, Iceland, India, Ireland, Itali, Jepun, Latvia, Liechtenstein, Lithuania, Luxembourg, Macedonia, Malta, Mexico, Belanda, Selandia Baru, Nikaragua, Norway, Panama, Paraguay, Peru , Poland, Portugal, Romania, Rusia, Serbia, Slovakia, Slovenia, Afrika Selatan, Sepanyol, Sweden, Switzerland, Ukraine, United Kingdom, Amerika Syarikat, Uruguay, Venezuela.
Sekiranya anda dapat mengakses perkhidmatan Muzik Google Play, anda perlu mengetuk ikon tetapan di kiri atas (ikon tiga baris) dan tatal ke bawah untuk "memuat naik muzik". Sekiranya diminta memuat turun Pengurus Muzik, teruskan. Anda memerlukan alat ini untuk memuat naik fail muzik iTunes anda.
Selepas muat turun, log masuk ke akaun Gmail anda dan mulakan memasang Pengurus Muzik. Kemudian, ikuti arahan di skrin dan mulailah memuat naik fail anda dari folder iTunes anda. Pengurus Muzik Google akan mengimbas komputer anda untuk sebarang fail muzik dan menawarkan untuk memuat naiknya ke awan juga. Untuk mengawal tetapan muat naik anda, anda boleh melihatnya Tetapan> Keutamaan.
Dengan aplikasi Muzik Google, anda boleh menyimpan muzik anda di awan dan mengaksesnya hanya semasa anda dalam talian, atau anda boleh menyimpan fail anda secara fizikal ke peranti anda (sama ada dalam storan dalaman atau kad microSD). Kami sangat mengesyorkan agar anda menyimpan fail muzik anda dalam kad microSD untuk mengelakkan menghabiskan banyak GB dari storan dalaman telefon anda.