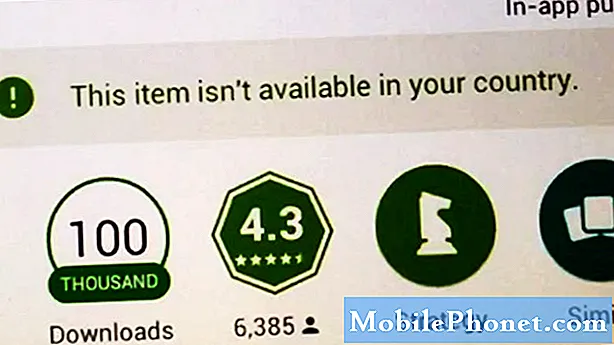Kandungan
Terdapat sebilangan pengguna Galaxy Note10 + yang melaporkan bahawa pengimbas cap jari tidak berfungsi. Sekiranya anda adalah salah satu pengguna yang tidak bernasib baik yang mempunyai masalah ini, pelajari apa yang perlu dilakukan di bawah.
Cara memperbaiki pengimbas cap jari Galaxy Note10 tidak berfungsi | pengimbas cap jari tidak mengesan jari
Sekiranya pengimbas cap jari Galaxy Note10 + anda tidak berfungsi, ada beberapa faktor yang mungkin menyebabkannya. Ikuti panduan ini untuk menyelesaikan masalah.
Pengimbas cap jari Galaxy Note10 tidak berfungsi memperbaiki # 1: Bersihkan skrin | keluarkan pelindung skrin
Sekiranya pengimbas cap jari Galaxy Note10 + anda nampaknya tidak berfungsi, langkah penyelesaian masalah pertama yang mesti anda lakukan adalah memastikan skrin bersih. Secara teknikal, kehadiran debu, noda, atau kotoran di skrin tidak banyak mempengaruhi pengimbas cap jari peranti anda kerana ia menggunakan suara dalam mengimbas gambar 3D jari. Walau bagaimanapun, ujian dunia nyata menunjukkan sebaliknya. Pastikan anda mengelap skrin dengan kain bersih dan lembut sebelum membuka kunci peranti dengan jari anda.
Sekiranya anda menggunakan pelindung skrin, cubalah mengeluarkannya dan lihat apakah pengimbas cap jari mula berfungsi semula. Pelindung skrin yang dipasang dengan buruk atau berkualiti rendah dapat menurunkan kemampuan pengimbas. Sekiranya tidak ada yang berjaya, teruskan dengan langkah penyelesaian masalah di bawah.
Pengimbas cap jari Galaxy Note10 tidak berfungsi dengan betul # 2: Letakkan semula jari anda
Pengimbas cap jari terletak sedikit lebih rendah di bawah bahagian tengah skrin. Sekiranya jari anda berada di bawah bahagian itu, pengimbas mungkin tidak dapat membuat imbasan jari anda sepenuhnya.
Pengimbas cap jari Galaxy Note10 + tidak berfungsi dengan betul # 3: Pasang kemas kini
Beberapa pepijat hanya dapat diperbaiki dengan kemas kini. Pastikan semua aplikasi dan perisian sentiasa dikemas kini. Untuk terus mengemas kini aplikasi, ikuti langkah berikut:
- Buka aplikasi Play Store.
- Ketik ikon tetapan Lagi di kiri atas (garis tiga mendatar).
- Ketik Aplikasi & permainan saya.
- Ketik Kemas kini atau Kemas kini Semua.
Selain memeriksa kemas kini untuk aplikasi atau aplikasi tertentu, pastikan anda juga mengemas kini perisian. Untuk peranti Galaxy Note10 berjenama pembawa, mengemas kini perisian semudah mengetuk pemberitahuan yang muncul. Anda juga boleh memeriksa kemas kini secara manual dengan pergi ke bawah Tetapan> Kemas kini perisian.
Pengimbas cap jari Galaxy Note10 tidak berfungsi memperbaiki # 4: Padam dan tambahkan cap jari
Dalam beberapa kes, menyegarkan senarai cap jari yang disimpan dapat memperbaiki pengimbas cap jari yang tidak berfungsi. Pertama, cuba padamkan cap jari yang disimpan. Ini caranya:
- Dari skrin Utama, geser ke atas atau bawah dari tengah paparan untuk mengakses skrin aplikasi.
- Buka aplikasi Tetapan.
- Ketik Biometrik dan keselamatan.
- Ketik Cap Jari. Sekiranya diminta, masukkan PIN, kata laluan, atau corak terkini.
- Pilih cap jari untuk dikeluarkan. Untuk memilih semua, sentuh dan tahan cap jari sehingga dipilih kemudian ketuk Semua (kiri atas). Apabila dipilih, tanda semak biru akan muncul di sebelah kiri cap jari.
- Ketik Buang (kanan atas).
- Untuk mengesahkan, semak penafian kemudian ketik Buang.
- Itu sahaja. Anda kini telah mengeluarkan cap jari dari peranti anda.
Setelah anda membuang semua cap jari yang tersimpan, tetapkan pengecaman cap jari sekali lagi. Sebelum memulakan penyediaan, pastikan bahawa:
- tangan anda, terutama jari yang ingin anda tambahkan, bersih dari habuk, kelembapan, kotoran, minyak, losyen, pewarna, dll.
- anda telah menyediakan pilihan buka kunci skrin (PIN, Corak, atau Pola).
Berikut adalah langkah-langkah bagaimana menambahkan cap jari tambahan pada Galaxy Note10 +:
- Dari skrin Utama, geser ke atas atau bawah dari tengah paparan untuk mengakses skrin aplikasi.
- Buka aplikasi Tetapan.
- Ketik Kunci skrin.
- Dari bahagian ‘Mencari yang lain?’, Ketik Cap Jari. Sekiranya diminta, masukkan PIN, kata laluan, atau corak terkini.
- Ketik Tambah cap jari. Sekiranya diminta, masukkan PIN, kata laluan, atau corak terkini.
- Ikuti tutorial di skrin untuk mengimbas cap jari anda. Ulangi langkah ini jika perlu sehingga proses selesai.
- Ketik SELESAI (kanan bawah).
- Itu sahaja! Anda kini telah mendaftarkan cap jari yang lain. Sekiranya anda ingin menambahkan lagi, ulangi Langkah 1-8.
Pengimbas cap jari Galaxy Note10 tidak berfungsi memperbaiki # 5: Meningkatkan kepekaan skrin
Sekiranya anda berfikir bahawa pengimbas cap jari Galaxy Note10 + anda gagal membaca jari anda atau tidak berfungsi, atau jika skrin tidak responsif seperti yang anda harapkan, itu mungkin kerana pelindung skrin. Sekiranya tidak, maka tidak perlu risau, kerana anda dapat meningkatkan kepekaan skrin dengan mudah dengan mengikuti langkah-langkah berikut:
- Pergi ke Tetapan di baki aplikasi atau ketuk butang tetapan berbentuk gear di bar pulldown
- Pilih Paparan dari senarai pilihan
- Tatal ke bawah sehingga anda menjumpai Sensitiviti Sentuh
- Alihkan suis ke AKTIF untuk meningkatkan kepekaan sentuhan untuk digunakan dengan pelindung skrin.
Pengimbas cap jari Galaxy Note10 tidak berfungsi memperbaiki # 6: Lap partition cache
Android menggunakan cache sistem untuk memuat aplikasi dengan cepat. Sekiranya masalah bermula setelah memasang kemas kini sistem atau aplikasi, mungkin ada masalah cache sistem. Begini caranya:
- Matikan peranti.
- Tekan dan tahan kekunci Kelantangan dan kekunci Bixby / Kuasa.
- Apabila logo Android hijau dipaparkan, lepaskan kedua-dua kekunci (‘Memasang kemas kini sistem’ akan muncul selama kira-kira 30 - 60 saat sebelum menunjukkan pilihan menu pemulihan sistem Android).
- Menu skrin Pemulihan kini akan muncul. Apabila anda melihat ini, lepaskan butang.
- Gunakan butang Kelantangan Kelantangan sehingga anda menonjolkan 'Lap partisi cache.'
- Tekan butang Kuasa untuk memilih 'Lap partisi cache.'
- Gunakan Volume Turun untuk menyorot Ya.
- Tekan butang Kuasa untuk mengesahkan tindakan untuk membersihkan cache.
- Tunggu sebentar kerana sistem menghapus cache.
- Tekan butang Kuasa sekali lagi untuk menghidupkan semula peranti. Ini akan mengembalikan peranti ke antara muka biasa.
- Itu sahaja!
Pengimbas cap jari Galaxy Note10 tidak berfungsi # 7: Tetapkan semula pilihan aplikasi
Beberapa aplikasi memerlukan aplikasi dan perkhidmatan lalai agar dapat berfungsi. Sekiranya aplikasi atau perkhidmatan yang diperlukan ini dilumpuhkan kerana sebab tertentu, aplikasi yang memerlukannya berfungsi mungkin berhenti berjalan sama sekali, atau berhenti berfungsi dengan baik. Untuk memastikan aplikasi dan perkhidmatan lalai diaktifkan, ikuti langkah berikut:
- Buka aplikasi Tetapan.
- Ketik Aplikasi.
- Ketik Lagi tetapan di kanan atas (ikon tiga titik).
- Pilih Tetapkan semula pilihan aplikasi.
- Mulakan semula Galaxy Note10 + anda dan periksa masalahnya.
Pengimbas cap jari Galaxy Note10 tidak berfungsi dengan baik # 8: Perhatikan pada Safe Mode
Sebab lain yang mungkin timbul untuk masalah ini ialah aplikasi pihak ketiga yang tidak baik. Untuk memeriksa, cuba mulakan semula peranti ke mod selamat. Dalam mod ini, semua aplikasi pihak ketiga ditangguhkan, jadi jika pengimbas cap jari Galaxy Note10 berfungsi seperti biasa, anda boleh menganggap bahawa masalah tersebut disebabkan oleh aplikasi pihak ketiga. Untuk memeriksa apakah itu masalahnya, mulakan semula telefon ke mod selamat. Begini caranya:
- Tekan dan tahan butang Power sehingga tetingkap Power off muncul kemudian lepaskan.
- Sentuh dan tahan Matikan sehingga permintaan Safe mode muncul kemudian lepaskan.
- Untuk mengesahkan, ketik Mod selamat.
- Prosesnya mungkin memerlukan masa sehingga 30 saat untuk diselesaikan.
- Setelah reboot, "Safe mode" muncul di kiri bawah skrin utama.
Ingat bahawa aplikasi pihak ketiga dilumpuhkan dalam mod ini jadi apa yang boleh anda gunakan adalah aplikasi yang sudah dipasang sebelumnya. Sekiranya masalah tidak wujud pada mod selamat, itu bermakna masalahnya disebabkan oleh aplikasi yang tidak baik. Nyahpasang aplikasi yang baru anda pasang dan lihat apakah itu akan memperbaikinya. Sekiranya masalah masih ada, gunakan proses penghapusan untuk mengenal pasti aplikasi penyangak. Ini caranya:
- Boot ke mod selamat.
- Periksa masalahnya.
- Setelah anda mengesahkan bahawa aplikasi pihak ketiga dipersalahkan, anda boleh mula menyahpasang aplikasi secara individu. Kami mencadangkan agar anda bermula dengan yang terbaru yang anda tambahkan.
- Selepas anda menyahpasang aplikasi, mulakan semula telefon ke mod biasa dan periksa masalahnya.
- Sekiranya Galaxy Note10 + anda masih bermasalah, ulangi langkah 1-4.
Pengimbas cap jari Galaxy Note10 tidak berfungsi dengan betul # 9: Padam peranti (tetapan semula kilang)
Langkah penyelesaian masalah terakhir yang dapat anda lakukan dalam keadaan ini adalah mengembalikan perisian ke defaultnya. Ini adalah penyelesaian berpotensi drastik tetapi jika alasan untuk tidak ada masalah pada Galaxy Note10 + anda berkaitan dengan perisian, ini mungkin dapat membantu.
Berikut adalah dua cara untuk menetapkan semula kilang Note10 + anda:
Kaedah 1: Cara menetapkan semula keras pada Samsung Galaxy Note10 + melalui Menu Tetapan
Ini adalah kaedah termudah untuk menghapus Galaxy Note10 + anda. yang mesti anda lakukan adalah pergi ke bawah menu Tetapan dan ikuti langkah-langkah di bawah. Kami mengesyorkan kaedah ini jika anda tidak menghadapi masalah dalam Tetapan.
- Buat sandaran data peribadi anda dan buang akaun Google anda.
- Buka aplikasi Tetapan.
- Tatal ke dan ketik Pengurusan am.
- Ketik Tetapkan Semula.
- Pilih Tetapan semula data kilang dari pilihan yang diberikan.
- Baca maklumat kemudian ketik Tetapkan semula untuk meneruskan.
- Ketik Padam Semua untuk mengesahkan tindakan.
Kaedah 2: Cara menetapkan semula keras pada Samsung Galaxy Note10 + menggunakan butang perkakasan
Sekiranya telefon bimbit anda tidak dapat di-boot, atau boot tetapi menu Tetapan tidak dapat diakses, kaedah ini dapat membantu. Pertama, anda perlu boot peranti ke Recovery Mode. Setelah berjaya mengakses Pemulihan, inilah masanya anda memulakan prosedur tetapan semula induk yang betul. Mungkin memerlukan beberapa percubaan untuk anda sebelum anda dapat mengakses Pemulihan, jadi sabar dan cuba lagi.
- Sekiranya boleh, buat cadangan data peribadi anda terlebih dahulu. Sekiranya masalah anda menghalang anda daripada melakukan perkara itu, maka langkau saja langkah ini.
- Anda juga ingin memastikan bahawa anda membuang akaun Google anda. Sekiranya masalah anda menghalang anda daripada melakukan perkara itu, maka langkau saja langkah ini.
- Matikan peranti. Ini sangat penting. Sekiranya anda tidak dapat mematikannya, anda tidak akan dapat boot ke Recovery Mode. Sekiranya anda tidak dapat mematikan peranti secara berkala melalui butang Daya, tunggu sehingga bateri telefon habis. Kemudian, cas telefon selama 30 minit sebelum boot ke Recovery Mode.
- Tekan dan tahan kekunci Kelantangan dan kekunci Bixby / Kuasa.
- Apabila logo Android hijau dipaparkan, lepaskan kedua-dua kekunci (‘Memasang kemas kini sistem’ akan muncul selama kira-kira 30 - 60 saat sebelum menunjukkan pilihan menu pemulihan sistem Android).
- Menu skrin Pemulihan kini akan muncul. Apabila anda melihat ini, lepaskan butang.
- Gunakan butang Kelantangan Kelantangan sehingga anda menyorot 'Lap data / tetapkan semula kilang.'
- Tekan butang Daya untuk memilih 'Lap data / tetapan semula kilang.'
- Gunakan Volume Turun untuk menyorot Ya.
- Tekan butang Daya untuk mengesahkan tindakan untuk membersihkan data telefon anda.
Pengimbas cap jari Galaxy Note10 tidak berfungsi # 10: Pembaikan
Sekiranya tidak ada langkah penyelesaian masalah di atas yang dapat membantu, anda boleh menganggap perkakasan yang buruk boleh dipersalahkan.Peranti anda mungkin memerlukan pembaikan atau penggantian jadi kunjungi kedai Samsung atau Pusat Servis tempatan anda.
Sekiranya anda merasakan catatan ini bermanfaat, tolong bantu kami dengan menyebarkan berita kepada rakan anda. TheDroidGuy mempunyai kehadiran rangkaian sosial juga, jadi anda mungkin mahu berinteraksi dengan komuniti kami di halaman Facebook dan Twitter kami.