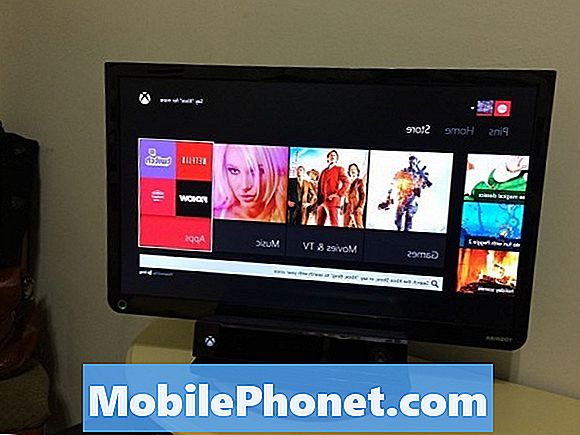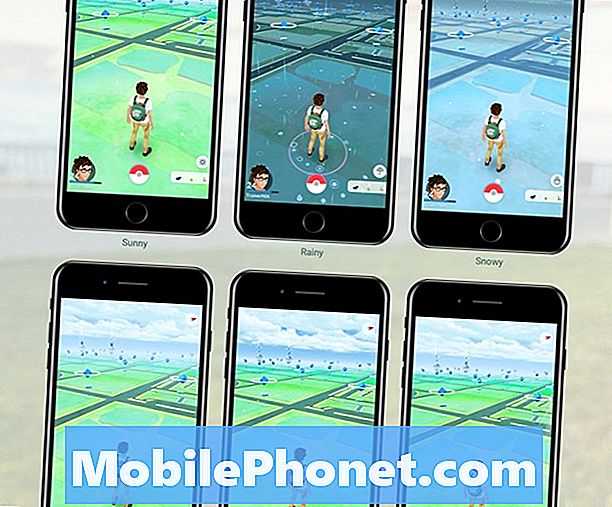Kandungan
Adakah anda menghadapi masalah dengan sambungan Galaxy Note10 + USB ke PC anda tidak berfungsi? Ketahui apa yang boleh anda lakukan untuk menyelesaikan masalah ini dengan memeriksa penyelesaian kami dalam siaran ini. Kami menyebutkan sembilan kemungkinan penyelesaian yang boleh anda cuba. Kami harap artikel ini dapat membantu.
Cara memperbaiki sambungan Galaxy Note10 + USB ke PC tidak berfungsi | PC tidak mengesan peranti
Sekiranya sambungan Galaxy Note10 + USB ke PC anda tidak berfungsi, ada beberapa faktor yang perlu diperiksa. Artikel ini akan membantu anda dalam hal itu.
Sambungan Galaxy Note10 + USB ke PC tidak berfungsi memperbaiki # 1: Muat semula sambungan
Sekiranya sambungan USB ke PC pada Galaxy Note10 + anda tidak berfungsi, langkah pertama yang mesti anda lakukan adalah memastikan sambungannya segar. Begini caranya:
- Pada Galaxy Note10 + anda, tarik ke bawah Bar Pemberitahuan dari atas.
- Ketik USB untuk Pemindahan Fail.
- Ketik Mengecas telefon sahaja.
- Ketik Memindahkan fail.
- Periksa untuk mengetahui apakah PC anda kini mengesan telefon anda dan anda dapat memindahkan fail.
Semasa cuba memindahkan fail antara dua peranti, pastikan anda memilih Memindahkan fail pilihan. Sekiranya anda memilih pilihan mod Pengecasan, fungsi pemindahan data tidak akan berfungsi. Walau bagaimanapun, PC anda masih harus menunjukkan bahawa ia mengenali Note10 + anda. Sekiranya tidak, teruskan dengan langkah penyelesaian masalah di bawah.
Sambungan Galaxy Note10 + USB ke PC tidak berfungsi # 2: Pastikan kabel USB berfungsi
Langkah penyelesaian masalah seterusnya yang ingin anda lakukan adalah memastikan bahawa tidak ada masalah dengan kabel USB. Seperti peranti itu sendiri, kabel USB boleh rosak kerana penyalahgunaan, kerosakan kilang, atau beberapa faktor lain. Sekiranya sambungan Galaxy Note10 + USB ke PC masih tidak berfungsi, cuba kabel USB lain dan pastikan bahawa ia adalah kabel Samsung rasmi. Cuba elakkan kabel USB bukan Samsung untuk memastikan bahawa anda mempunyai aksesori berkualiti tinggi yang diuji Samsung. Cuba pinjam kabel Samsung rasmi dari seseorang atau beli yang baru jika pilihan pertama tidak mungkin dilakukan.
Sebagai alternatif, anda boleh cuba melihat apakah kabel USB semasa berfungsi dengan menggunakannya untuk memindahkan fail dari peranti Samsung yang lain ke PC.
Tidak semua kabel USB Type-C dibuat sama. Sebilangan mungkin berfungsi dengan Galaxy Note10 + anda sementara yang lain mungkin bermasalah, atau akan gagal sepenuhnya. Untuk berada di sisi yang selamat, pastikan anda menggunakan kabel USB yang disertakan dengan telefon anda. Sekiranya anda tidak dapat menemui kabel rasmi, pastikan penggantinya disahkan berfungsi dengan baik.
Sambungan Galaxy Note10 + USB ke PC tidak berfungsi # 3: Pasang kemas kini
Mengemas kini Android dan aplikasi mungkin bukan kaedah yang diketahui untuk menyelesaikan masalah tetapi kadang-kadang berlaku. Pastikan bahawa perisian Android menjalankan versi terkini sepanjang masa. Sekiranya anda mempunyai Note10 + berjenama pembawa, ia akan memberitahu anda secara automatik mengenai kemas kini yang belum selesai dan yang harus anda lakukan hanyalah mengetuk pemberitahuan. Sekiranya anda ingin memeriksa kemas kini perisian secara manual, anda boleh pergi ke bawah Tetapan> Kemas kini perisian.
Untuk memeriksa kemas kini aplikasi Play Store pada Galaxy Note10 + anda:
- Buka aplikasi Play Store.
- Ketik ikon tetapan Lagi di kiri atas (garis tiga mendatar).
- Ketik Aplikasi & permainan saya.
- Ketik Kemas kini atau Kemas kini Semua.
Sekiranya anda menggunakan sambungan Data Selular, kami mencadangkan agar anda mengemas kini melalui wifi hanya untuk mengelakkan caj tambahan. Ini caranya:
- Buka aplikasi Play Store.
- Ketik ikon tetapan Lagi di kiri atas (garis tiga mendatar).
- Ketik Tetapan.
- Ketik Pilihan muat turun aplikasi.
- Pilih Over wifi sahaja (pilih Melalui rangkaian apa pun jika anda tidak mempunyai wifi).
- Ketik Selesai.
Pastikan juga sentiasa mengemas kini aplikasi anda dengan mengaktifkan pilihan kemas kini automatik.
- Ketik Kemas kini aplikasi secara automatik.
- Ketik Over wifi sahaja (pilih Melalui rangkaian apa pun jika anda tidak mempunyai wifi).
- Ketik Selesai.
Sambungan Galaxy Note10 + USB ke PC tidak berfungsi dengan baik # 4: Bersihkan port pengisian Galaxy Note10 +
Port pengecasan yang kotor boleh menyekat atau mempengaruhi fungsi pengecasan dan pemindahan data pada Galaxy Note10 +. Sebagai pengguna akhir, satu-satunya perkara yang boleh anda lakukan ialah memeriksa sama ada terdapat kotoran atau benda asing yang menyekat kabel pengecasan. Sekiranya anda kerap memaparkan Galaxy Note10 + anda ke persekitaran yang berdebu atau lembap, ada kemungkinan port pengecasan mungkin menghalang sambungan yang kuat ke PC anda. Cuba periksa port pengecasan di persekitaran yang terang dan periksa port pengecasannya. Sekiranya boleh, gunakan alat pembesar untuk melihat bahagian dalamnya dengan lebih jelas. Perlu diingat bahawa tujuan latihan ini bukan untuk memperbaiki port pengecasan tetapi hanya untuk mengimbasnya untuk masalah yang dapat dilihat. Sekiranya anda merasakan bahagian dalam pelabuhan lembab, pastikan anda mengeringkan telefon selama beberapa jam. Air menguap secara semula jadi jika dibiarkan dalam suhu bilik selama beberapa jam, jadi apa yang harus anda lakukan ialah membiarkannya berdiri di dalam bilik anda. Jangan cuba mengeringkan port menggunakan udara termampat atau kalengan kerana boleh mendorong kelembapan ke dalam.
Sekiranya terdapat port atau serat yang kelihatan di dalam tetapi tidak ada kelembapan, anda boleh mencuba udara termampat untuk mengeluarkannya. Jangan menempelkan apa-apa ke dalam untuk membuang kotoran kerana boleh merosakkan sistem.
Sambungan Galaxy Note10 + USB ke PC tidak berfungsi memperbaiki # 5: Mulakan semula Note10 +
Kadang kala, pepijat sambungan USB dapat diperbaiki dengan menghidupkan semula telefon. Pastikan ini dilakukan pada ketika ini jika sambungan Galaxy Note10 + USB anda ke PC masih tidak berfungsi.
Ini kerana beberapa bug kecil dapat berkembang jika sistem dibiarkan berjalan untuk jangka masa yang panjang. Cuba mulakan semula Note10 + anda dan lihat apakah itu akan membantu. Terdapat tiga cara untuk memulakan semula Galaxy Note10 + anda. Mari lihat masing-masing di bawah.
Kaedah 1: Cuba mulakan semula secara normal terlebih dahulu dengan menekan butang Power untuk mengakses menu boot. Kemudian, pilih pilihan Mulakan semula dan lihat apakah itu berfungsi.
Kaedah 2: Cara lain untuk memulakan semula peranti adalah dengan menekan dan menahan butang Volume Turun dan kekunci Bixby / Power pada masa yang sama selama 10 saat atau sehingga skrin peranti menyala. Ini mensimulasikan kesan daripada memutuskan bateri dari peranti. Sekiranya ini berfungsi, ini mungkin membuka kunci peranti.
Kaedah 3: Sekiranya melakukan restart biasa tidak akan membantu, cubalah ini:
- Tekan dan tahan butang Volume Turun terlebih dahulu dan jangan lepaskannya.
- Semasa menahannya, tekan dan tahan kekunci Kuasa.
- Tekan kedua-dua kekunci selama 10 saat atau lebih.
Prosedur memulakan semula kedua cuba mensimulasikan kesan mengeluarkan pek bateri. Pada peranti lama, melepaskan bateri sering merupakan cara yang berkesan dalam memperbaiki peranti yang tidak bertindak balas. Sekiranya tidak ada yang berubah, teruskan ke cadangan seterusnya.
Reboot peranti anda secara berkala sekurang-kurangnya sekali setiap minggu boleh bermanfaat. Sekiranya anda cenderung melupakan sesuatu, kami mencadangkan agar anda mengkonfigurasi telefon anda untuk reboot dengan sendirinya. Anda boleh menjadualkannya untuk melakukan tugas ini dengan melakukan langkah-langkah berikut:
- Buka aplikasi Tetapan.
- Ketik Penjagaan Peranti.
- Ketik titik 3 di bahagian atas.
- Pilih Mulakan semula automatik.
Sambungan USB Galaxy Note10 + ke PC tidak berfungsi dengan baik # 6: Gunakan Smart Switch
Cara yang baik untuk memindahkan fail antara Note10 + dan PC anda adalah dengan menggunakan aplikasi Smart Switch. Ini adalah aplikasi Samsung rasmi yang boleh berfungsi dengan mana-mana peranti dan komputer Samsung. Anda mahu memasang aplikasi ini di PC anda untuk mula menggunakannya.
Untuk memasang Smart Switch pada komputer anda:
- Buka penyemak imbas internet di komputer anda dan lawati halaman pemasangan untuk aplikasi Smart Switch.
- Di tengah halaman, klik pada pautan muat turun yang sesuai untuk Windows. Harus ada tiga pilihan yang berbeza:
- Dapatkannya di Google Play
- Muat turun di aplikasi Mac Store
- Dapatkannya di Windows.
- Klik pilihan Masuk di Windows.
- Ikuti arahan pemasangan yang lain dengan mengklik butang Run terlebih dahulu. Selepas itu, pilih tetapan yang sesuai untuk anda.
- Sahkan bahawa anda menerima syarat perjanjian lesen dengan mengklik dua kotak pilihan.
- Klik Seterusnya.
- Tunggu pemasangan selesai. Perkara ini memerlukan beberapa saat.
- Selesaikan proses pemasangan dengan mengklik butang Selesai. Selepas itu, aplikasi Smart Switch yang baru dipasang akan berjalan secara automatik.
Setelah Smart Switch dipasang di PC anda, sambungkan semula Galaxy Note10 + ke PC anda melalui kabel USB. Sekiranya PC anda dapat mengesan Note10 + anda, anda boleh mula menggunakan Smart Switch untuk membuat cadangan.
- Mulakan dengan membuka aplikasi Smart Switch pada komputer anda.
- Sambungkan peranti Android anda ke komputer anda melalui kabel USB.
- Pastikan telefon anda tidak terkunci.
- Pada aplikasi Smart Switch, klik LEBIH di kanan atas.
- Klik Keutamaan.
- Klik tab Item sandaran. Dalam tab ini, anda akan dapat menyesuaikan item apa yang akan disalin dan disimpan sebagai sandaran. Semua item dipilih secara lalai oleh jika anda ingin mempercepat proses penyalinan, anda mungkin ingin memilih kotak penting sahaja.
- Setelah memilih item yang akan disertakan dalam sandaran anda, klik OK. Jika tidak, klik Batal.
- Klik Sandaran.
- Ketik Benarkan pada telefon anda jika Smart Switch meminta izin.
- Setelah sandaran selesai, anda mendapat perincian semua data yang berjaya disandarkan. Klik OK untuk menyelesaikan.
Sambungan Galaxy Note10 + USB ke PC tidak berfungsi memperbaiki # 7: Lap partisi cache
Cache sistem yang buruk kadang-kadang boleh menyebabkan pelbagai masalah Android. Pastikan bahawa anda membersihkan partisi cache pada Note10 + anda untuk melihat apakah anda mempunyai masalah partisi cache. Ikuti langkah-langkah ini untuk membersihkan partisi cache:
- Matikan peranti.
- Tekan dan tahan kekunci Kelantangan dan kekunci Bixby / Kuasa.
- Apabila logo Android hijau dipaparkan, lepaskan kedua-dua kekunci (‘Memasang kemas kini sistem’ akan muncul selama kira-kira 30 - 60 saat sebelum menunjukkan pilihan menu pemulihan sistem Android).
- Menu skrin Pemulihan kini akan muncul. Apabila anda melihat ini, lepaskan butang.
- Gunakan butang Kelantangan Kelantangan sehingga anda menonjolkan 'Lap partisi cache.'
- Tekan butang Kuasa untuk memilih 'Lap partisi cache.'
- Gunakan Volume Turun untuk menyorot Ya.
- Tekan butang Kuasa untuk mengesahkan tindakan untuk membersihkan cache.
- Tunggu sebentar kerana sistem menghapus cache.
- Tekan butang Kuasa sekali lagi untuk menghidupkan semula peranti. Ini akan mengembalikan peranti ke antara muka biasa.
- Itu sahaja!
Sambungan USB Galaxy Note10 + ke PC tidak berfungsi dengan baik # 8: Sambungkan ke PC pada Safe Mode
Sebab lain yang mungkin timbul untuk masalah ini mungkin disebabkan oleh aplikasi pihak ketiga yang tidak baik. Untuk memeriksa, jalankan peranti ke mod selamat. Apabila berada dalam mod selamat, semua aplikasi pihak ketiga disekat. Sekiranya PC anda dapat mengesan Note10 + anda ketika sedang berjalan dalam mod selamat dan pemindahan data mungkin dilakukan, ini bermakna anda mempunyai aplikasi yang buruk sedang berjalan di sistem. Anda boleh memeriksa kemungkinan ini dengan menjalankan telefon pada mod selamat terlebih dahulu. Ini caranya:
- Putuskan sambungan Galaxy Note10 + anda dari PC anda.
- Pada Galaxy Note10 + anda, tekan dan tahan butang Power sehingga tetingkap Power off muncul kemudian lepaskan.
- Sentuh dan tahan Matikan sehingga permintaan Safe mode muncul kemudian lepaskan.
- Untuk mengesahkan, ketik Mod selamat.
- Prosesnya mungkin memerlukan masa sehingga 30 saat untuk diselesaikan.
- Setelah reboot, "Safe mode" muncul di kiri bawah skrin utama.
- Sambungkan semula Note10 + anda ke PC anda melalui kabel USB.
- Periksa masalahnya.
Sekiranya Galaxy Note10 + anda dapat memindahkan fail ke PC anda dalam mod selamat, ini dapat menunjukkan bahawa aplikasi yang buruk mesti menyekat pemindahan data. Untuk mengenal pasti aplikasi mana yang menyebabkan masalah:
- Boot ke mod selamat.
- Periksa masalahnya.
- Setelah anda mengesahkan bahawa aplikasi pihak ketiga dipersalahkan, anda boleh mula menyahpasang aplikasi secara individu. Kami mencadangkan agar anda bermula dengan yang terbaru yang anda tambahkan.
- Selepas anda menyahpasang aplikasi, mulakan semula telefon ke mod biasa dan periksa masalahnya.
- Sekiranya Galaxy Note10 + anda masih bermasalah, ulangi langkah 1-4.
Sambungan USB Galaxy Note10 + ke PC tidak berfungsi # 9: Tetapkan semula kilang Note10 + anda
Sekiranya masalah masih berlaku pada tahap ini, anda harus mempertimbangkan untuk melakukan tetapan semula kilang. Ini akan membantu anda memeriksa sama ada masalah disebabkan oleh bug perisian yang tidak diketahui. Pastikan anda membuat sandaran data peribadi anda dengan kaedah lain.Anda boleh menggunakan Samsung Cloud atau Google Drive anda untuk menyimpan fail penting terlebih dahulu.
Untuk menetapkan semula kilang Galaxy Note10 + anda:
Kaedah 1: Cara menetapkan semula keras pada Samsung Galaxy Note10 + melalui Menu Tetapan
Ini adalah kaedah termudah untuk menghapus Galaxy Note10 + anda. yang mesti anda lakukan adalah pergi ke bawah menu Tetapan dan ikuti langkah-langkah di bawah. Kami mengesyorkan kaedah ini jika anda tidak menghadapi masalah dalam Tetapan.
- Buat sandaran data peribadi anda dan buang akaun Google anda.
- Buka aplikasi Tetapan.
- Tatal ke dan ketik Pengurusan am.
- Ketik Tetapkan Semula.
- Pilih Tetapan semula data kilang dari pilihan yang diberikan.
- Baca maklumat kemudian ketik Tetapkan semula untuk meneruskan.
- Ketik Padam Semua untuk mengesahkan tindakan.
Kaedah 2: Cara menetapkan semula keras pada Samsung Galaxy Note10 + menggunakan butang perkakasan
Sekiranya telefon bimbit anda tidak dapat di-boot, atau boot tetapi menu Tetapan tidak dapat diakses, kaedah ini dapat membantu. Pertama, anda perlu boot peranti ke Recovery Mode. Setelah berjaya mengakses Pemulihan, inilah masanya anda memulakan prosedur tetapan semula induk yang betul. Mungkin memerlukan beberapa percubaan untuk anda sebelum anda dapat mengakses Pemulihan, jadi sabar dan cuba lagi.
- Sekiranya boleh, buat cadangan data peribadi anda terlebih dahulu. Sekiranya masalah anda menghalang anda daripada melakukan perkara itu, maka langkau saja langkah ini.
- Anda juga ingin memastikan bahawa anda membuang akaun Google anda. Sekiranya masalah anda menghalang anda daripada melakukan perkara itu, maka langkau saja langkah ini.
- Matikan peranti. Ini sangat penting. Sekiranya anda tidak dapat mematikannya, anda tidak akan dapat boot ke Recovery Mode. Sekiranya anda tidak dapat mematikan peranti secara berkala melalui butang Daya, tunggu sehingga bateri telefon habis. Kemudian, cas telefon selama 30 minit sebelum boot ke Recovery Mode.
- Tekan dan tahan kekunci Kelantangan dan kekunci Bixby / Kuasa.
- Apabila logo Android hijau dipaparkan, lepaskan kedua-dua kekunci (‘Memasang kemas kini sistem’ akan muncul selama kira-kira 30 - 60 saat sebelum menunjukkan pilihan menu pemulihan sistem Android).
- Menu skrin Pemulihan kini akan muncul. Apabila anda melihat ini, lepaskan butang.
- Gunakan butang Kelantangan Kelantangan sehingga anda menyorot 'Lap data / tetapkan semula kilang.'
- Tekan butang Daya untuk memilih 'Lap data / tetapan semula kilang.'
- Gunakan Volume Turun untuk menyorot Ya.
- Tekan butang Daya untuk mengesahkan tindakan untuk membersihkan data telefon anda.
Sekiranya anda adalah salah satu pengguna yang menghadapi masalah dengan peranti anda, beri tahu kami. Kami menawarkan penyelesaian untuk masalah yang berkaitan dengan Android secara percuma jadi jika anda mempunyai masalah dengan peranti Android anda, cukup isi soal selidik pendek di pautan ini dan kami akan cuba menerbitkan jawapan kami di catatan seterusnya. Kami tidak dapat menjamin tindak balas yang cepat, jadi jika masalah anda sensitif pada waktu, cari jalan lain untuk menyelesaikan masalah anda.
Sekiranya anda merasakan catatan ini bermanfaat, tolong bantu kami dengan menyebarkan berita kepada rakan anda. TheDroidGuy mempunyai kehadiran rangkaian sosial juga, jadi anda mungkin mahu berinteraksi dengan komuniti kami di halaman Facebook dan Google+ kami.