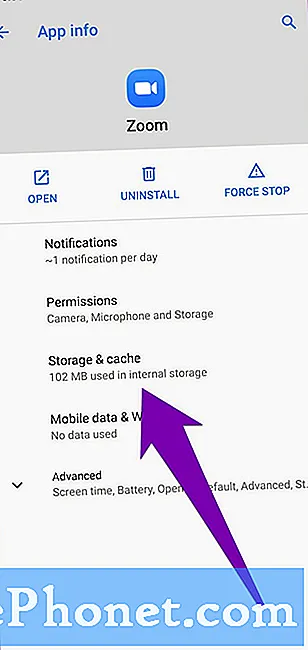Masalah yang berkaitan dengan internet telah menghantui banyak pemilik Samsung Galaxy S7 Edge setelah pelancaran kemas kini Android Nougat. Walaupun masalah ini berlaku selepas kemas kini, kami benar-benar tidak dapat segera mengetahui apakah itu masalah dengan firmware itu sendiri, walaupun itu juga mungkin. Antara masalah yang dihantar oleh pembaca kami ialah pemutusan sambungan berterusan dari hotspot Wi-Fi dari beberapa unit S7 Edge yang kini menjalankan firmware Nougat.

Penyelesaian: Sekiranya masalah ini dimulakan sejurus selepas kemas kini, maka sangat mungkin beberapa fail yang digunakan sistem rosak atau kini sudah usang kerana kemas kini dari Marshmallow ke Nougat adalah yang utama. Kemas kini besar mungkin mengubah seni bina sistem telefon dan mungkin perlu membuat cache baru dan fail lain agar dapat berjalan dengan baik. Walaupun beberapa fail diganti secara automatik semasa kemas kini. Ada yang tidak dan ini mungkin sebab mengapa telefon anda terus terputus dari hotspot Wi-Fi yang dihubungkan dengannya.
Langkah 1: Cuba boot dalam mod Selamat dan perhatikan jika telefon masih terputus
Membooting telefon anda dalam mod selamat akan mematikan sementara semua aplikasi pihak ketiga jadi jika salah satu daripadanya menyebabkan masalah, sambungan Wi-Fi telefon anda mungkin berfungsi tanpa masalah semasa berada dalam mod ini. Anda harus ingat bahawa kaedah ini tidak akan menyelesaikan masalah tetapi akan memberi anda idea apa penyebabnya. Oleh itu, jika telefon anda dapat menyambung semasa dalam keadaan ini, maka ada aplikasi yang menyebabkan masalah. Inilah cara anda memulakan mod selamat telefon anda:
- Tekan dan tahan kekunci Kuasa.
- Sebaik sahaja anda dapat melihat ‘Samsung Galaxy S7 EDGE’ di skrin, lepaskan kekunci Daya dan segera tahan kekunci Volume Turun.
- Terus tahan butang Volume Turun sehingga peranti selesai memulakan semula.
- Anda boleh melepaskannya apabila anda dapat melihat ‘Safe mode’ di sudut kiri bawah skrin.
Semasa dalam keadaan ini, cuba sambungkan peranti ke Wi-Fi rumah anda dan lihat apakah ia dapat disambungkan. Sekiranya telefon masih terputus secara rawak atau kerap, maka anda mungkin menghadapi masalah firmware yang lebih serius. Namun, jika masalah itu dapat diselesaikan, maka kecurigaan kami bahawa satu atau beberapa aplikasi yang anda pasang menyebabkan masalah tersebut. Anda harus mencari aplikasi itu dan cuba memperbaruinya terlebih dahulu, kemudian teruskan untuk menetapkan semula dengan membersihkan cache dan data dan menyahpasangnya jika masalah tetap ada setelah melakukan langkah sebelumnya. Inilah cara anda melakukan perkara itu ...
Cara mengemas kini aplikasi yang dipasang di Galaxy S7 Edge anda
- Dari mana-mana Skrin utama, ketik ikon Aplikasi.
- Ketik Play Store.
- Ketik kekunci Menu dan kemudian ketik Aplikasi Saya. Untuk memastikan aplikasi anda diperbaharui secara automatik, ketuk kekunci Menu, ketuk Tetapan, dan kemudian ketuk Kemas kini aplikasi secara automatik untuk memilih kotak centang.
- Pilih salah satu pilihan berikut:
- Ketuk Kemas kini [xx] untuk mengemas kini semua aplikasi dengan kemas kini tersedia.
- Ketik aplikasi individu dan kemudian ketik Kemas kini untuk mengemas kini satu aplikasi.
Cara menetapkan semula aplikasi dengan membersihkan cache dan datanya
- Dari mana-mana Skrin utama, ketik ikon Aplikasi.
- Ketik Tetapan.
- Ketik Aplikasi.
- Ketuk aplikasi yang diinginkan dalam senarai lalai atau ketuk ikon Menu> Tunjukkan aplikasi sistem untuk memaparkan aplikasi yang telah dipasang sebelumnya.
- Ketik Penyimpanan.
- Ketik Hapus data dan kemudian ketik OK.
- Ketik Kosongkan cache.
Cara menyahpasang aplikasi dari Galaxy S7 Edge anda
- Dari mana-mana Skrin utama, ketik ikon Aplikasi.
- Ketik Tetapan.
- Ketik Aplikasi.
- Ketuk aplikasi yang diinginkan dalam senarai lalai atau ketuk ikon Menu> Tunjukkan aplikasi sistem untuk memaparkan aplikasi yang telah dipasang sebelumnya.
- Ketik Nyahpasang.
- Ketik Nyahpasang sekali lagi untuk mengesahkan.
POS BERKAITAN:
- Samsung Galaxy S7 Edge tidak lagi dapat menyambung ke rangkaian Wi-Fi setelah kemas kini Android 7 Nougat, masalah internet lain [Panduan Penyelesaian Masalah]
- Cara menyelesaikan masalah Samsung Galaxy S7 Edge yang menyambung ke rangkaian Wi-fi dan masalah lain [Panduan Penyelesaian Masalah]
- Samsung Galaxy S7 Edge tidak lagi dapat menyambung ke Wi-Fi setelah kemas kini Android 7.1 Nougat [Panduan Penyelesaian Masalah]
- Tepi Galaxy S7 tidak dapat menyambung ke internet melalui wifi, tidak dapat memuat turun MMS ketika memilih "lihat semua"
- Cara memperbaiki menu Samsung Galaxy S7 Wifi tidak berfungsi / dilumpuhkan dan masalah lain selepas kemas kini Nougat [Panduan Penyelesaian Masalah]
Langkah 2: Padamkan Partition Cache Sistem
Untuk peranti yang telah diperbaharui baru-baru ini, tidak jauh cache akan menjadi usang atau rosak. Oleh itu, pada masa ini kita harus mengesahkan apa yang sebenarnya mencetuskan masalah pada telefon anda dengan menghapus cache sistem lama. Tetapi kerana kita tidak dapat menghapus cache satu demi satu, yang perlu kita lakukan adalah membersihkan direktori cache sehingga pada boot seterusnya semuanya akan diganti dengan yang baru.
Harap maklum bahawa anda hanya perlu melakukan ini jika Wi-fi masih terputus ketika berada dalam mod selamat atau jika masalah masih berlaku setelah melakukan langkah sebelumnya. Begini cara anda memuatkan telefon anda dalam mod Pemulihan dan menghapus partisi cache:
- Matikan telefon.
- Tekan dan kemudian tahan kekunci Rumah dan Naikkan Kelantangan, kemudian tekan dan tahan kekunci Kuasa.
- Apabila Samsung Galaxy S7 Edge muncul di skrin, lepaskan kekunci Power tetapi terus menahan kekunci Home dan Volume Up.
- Apabila logo Android muncul, anda boleh melepaskan kedua-dua kekunci dan membiarkan telefon selama sekitar 30 hingga 60 saat.
- Dengan menggunakan kekunci Volume Turun, arahkan pilihan dan sorot 'lap partition cache.'
- Setelah diserlahkan, anda boleh menekan kekunci Kuasa untuk memilihnya.
- Sekarang sorot pilihan ‘Ya’ menggunakan kekunci Kelantangan dan tekan butang Kuasa untuk memilihnya.
- Tunggu sehingga telefon anda selesai menghapus partisi cache. Setelah selesai, sorot ‘Reboot system now’ dan tekan kekunci Kuasa.
- Telefon sekarang akan dihidupkan semula lebih lama daripada biasa.
Setelah telefon berjaya dihidupkan semula, cuba sambungkan ke hotspot Wi-Fi anda dan perhatikan jika ia masih terputus. Sekiranya masalah masih berlanjutan, cuba lakukan langkah seterusnya sebelum menetapkan semula telefon anda.
Langkah 3: Tetapkan semula semua tetapan rangkaian
Oleh kerana telefon anda jelas menghadapi masalah dengan sambungannya, kami harus menetapkan semula semua tetapan rangkaiannya untuk mengembalikannya ke default kilang. Sekiranya masalah disebabkan oleh tetapan yang salah, maka langkah ini pasti akan menyelesaikan masalahnya. Tetapi sebelum melakukannya, izinkan saya memberitahu anda bahawa ini akan melakukan perkara berikut:
- Rangkaian Wi-Fi yang disimpan akan dihapuskan.
- Peranti Bluetooth berpasangan akan dipadamkan.
- Tetapan penyegerakan data latar akan dihidupkan.
- Tetapan pembatasan data dalam aplikasi yang dihidupkan / dimatikan secara manual oleh pelanggan akan diset semula ke setelan lalai.
- Mod pemilihan rangkaian akan ditetapkan ke automatik.
Dan status sambungan berikut akan dibawa kembali ke lalai mereka yang…
- Mod kapal terbang: MATI
- Bluetooth: MATI
- Perayauan data: MATI
- Hotspot mudah alih: MATI
- VPN: MATI
- Data mudah alih: AKTIF
- Wi-Fi: MATI
Sekarang, inilah cara anda menetapkan semula semua tetapan rangkaian telefon anda ...
- Dari Skrin Utama, sapu ke atas pada tempat kosong untuk membuka dulang Aplikasi.
- Ketik Tetapan> Pengurusan Umum> Tetapkan semula> Tetapkan semula tetapan rangkaian.
- Ketik Tetapkan semula tetapan.
- Sekiranya anda telah menyediakan PIN, masukkan.
- Ketik Tetapkan semula tetapan. Setelah selesai, tetingkap pengesahan akan muncul.
Selepas ini, hidupkan semula sambungan Wi-Fi dan biarkan peranti anda mencari hotspot yang tersedia, kemudian sambungkan semula ke rangkaian yang anda gunakan untuk menyambung dan teruskan pemerhatian anda. Sekiranya masalah tetap berlaku, sudah tiba masanya untuk menetapkan semula peranti anda.
Langkah 4: Sandarkan fail anda dan tetapkan semula Galaxy S7 Edge anda
Tujuan melakukan prosedur ini adalah untuk mengembalikan peranti ke tetapan lalai kilang dan menghilangkan bug yang mungkin diperolehi telefon anda semasa dan selepas peningkatan. Tetapi kelemahan kaedah ini adalah bahawa fail dan data yang anda simpan di storan dalaman telefon anda akan dihapuskan. Oleh itu, sebelum menetapkan semula, kami mencadangkan agar anda membuat sandaran semua fail penting anda dengan memindahkannya ke kad SD atau komputer. Selepas itu, matikan Factory Reset Protection (FRP) supaya anda tidak terkunci dari peranti anda selepas reset.
Cara mematikan FRP pada Galaxy S7 Edge anda
- Dari mana-mana Skrin utama, ketik ikon Aplikasi.
- Ketik Tetapan.
- Ketik Awan dan akaun.
- Ketik Akaun.
- Ketik Google.
- Ketik alamat e-mel ID Google anda. Sekiranya anda mempunyai banyak penyediaan akaun, anda perlu mengulangi langkah-langkah ini untuk setiap akaun.
- Ketik Menu.
- Ketik Alih keluar akaun.
- Ketik HAPUSKAN AKAUN.
Cara menetapkan semula Samsung Galaxy S7 Edge anda
Terdapat, sekurang-kurangnya, dua cara untuk menetapkan semula telefon anda dan yang pertama adalah dengan menghidupkan semula telefon anda dalam mod pemulihan dan yang kedua adalah dari menu tetapan…
- Matikan Samsung Galaxy S7 Edge anda.
- Tekan dan kemudian tahan kekunci Rumah dan Naikkan Kelantangan, kemudian tekan dan tahan kekunci Kuasa. NOTA: Tidak kira berapa lama anda menekan dan menahan kekunci Rumah dan Kelantangan Kelantangan, ia tidak akan mempengaruhi telefon tetapi pada masa anda menekan dan menahan kekunci Kuasa, ketika telefon mula bertindak balas.
- Apabila Samsung Galaxy S7 Edge muncul di skrin, lepaskan kekunci Power tetapi terus menahan kekunci Home dan Volume Up.
- Apabila logo Android muncul, anda boleh melepaskan kedua-dua kekunci dan membiarkan telefon selama sekitar 30 hingga 60 saat. NOTA: Mesej "Memasang kemas kini sistem" mungkin muncul di layar selama beberapa detik sebelum menampilkan menu pemulihan sistem Android. Ini hanyalah fasa pertama dari keseluruhan proses.
- Dengan menggunakan kekunci Kelantangan, arahkan pilihan dan sorot 'lap data / tetapkan semula kilang.'
- Setelah diserlahkan, anda boleh menekan kekunci Kuasa untuk memilihnya.
- Sekarang sorot pilihan ‘Ya - hapus semua data pengguna’ menggunakan kekunci Kelantangan dan tekan butang Kuasa untuk memilihnya.
- Tunggu sehingga telefon anda selesai melakukan Master Reset. Setelah selesai, sorot ‘Reboot system now’ dan tekan kekunci Kuasa.
- Telefon sekarang akan dihidupkan semula lebih lama daripada biasa.
Dan ini adalah cara menetapkan semula telefon anda dari menu Tetapan ..
- Dari mana-mana Skrin utama, ketik ikon Aplikasi.
- Ketik Tetapan.
- Ketik Awan dan akaun.
- Ketik Sandaran dan tetapkan semula.
- Sekiranya dikehendaki, ketuk Sandarkan data saya untuk memindahkan slaid ke AKTIF atau MATI.
- Sekiranya dikehendaki, ketik Pulihkan untuk memindahkan slaid ke AKTIF atau MATI.
- Ketuk kekunci belakang dua kali untuk kembali ke menu Tetapan, kemudian ketuk Pengurusan Umum.
- Ketik Tetapkan Semula.
- Ketik Tetapkan semula data kilang.
- Ketik Tetapkan semula peranti.
- Sekiranya kunci skrin dihidupkan, masukkan PIN atau kata laluan anda.
- Ketik Teruskan.
- Ketik Padam semua.
Saya harap masalah anda dapat diselesaikan dengan panduan penyelesaian masalah ini. Tetapi sekiranya ia terus mengganggu anda setelah melakukan semua ini, inilah masanya untuk membawa peranti anda ke kedai dan membiarkan teknikal menangani masalah tersebut. Bagaimanapun, adalah tugas mereka untuk menyelesaikan masalah yang rumit, tugas kami adalah untuk memberi anda "pertolongan cemas" dan sejauh yang berkaitan dengan penyelesaian masalah asas, anda telah menyelesaikan tugas anda.
Berhubung dengan kami
Kami sentiasa terbuka untuk masalah, pertanyaan dan cadangan anda, jadi jangan ragu untuk menghubungi kami dengan mengisi borang ini. Ini adalah perkhidmatan percuma yang kami tawarkan dan kami tidak akan mengenakan bayaran pun untuk anda. Tetapi harap maklum bahawa kami menerima beratus-ratus e-mel setiap hari dan mustahil bagi kami untuk membalas setiap satu daripada mereka. Tetapi yakinlah bahawa kami membaca setiap mesej yang kami terima. Bagi mereka yang telah kami bantu, sebarkan berita dengan berkongsi catatan kami kepada rakan anda atau dengan hanya menyukai halaman Facebook dan Google+ kami atau ikuti kami di Twitter.