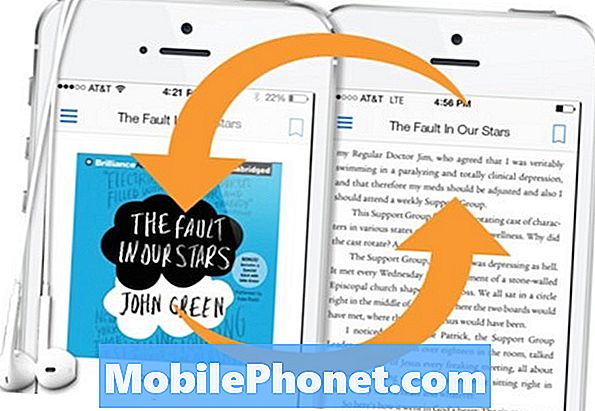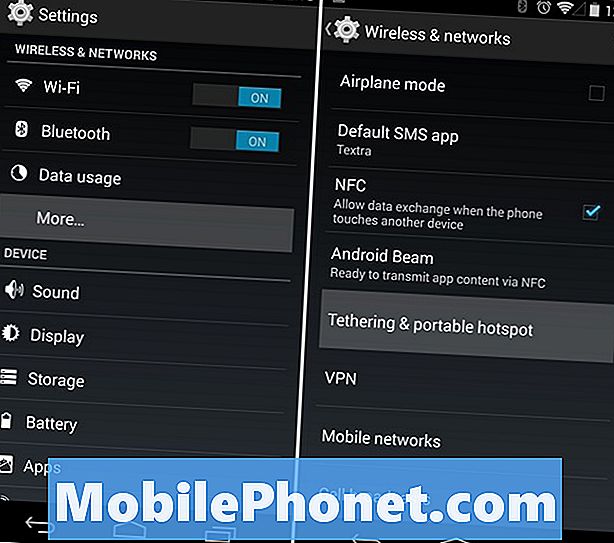Kandungan
Isu terbaru yang dihadapi oleh beberapa pengguna Galaxy S10 setakat ini adalah mengenai kemas kini perisian terbaru pada penulisan ini. Pada dasarnya, apa yang berlaku ialah Galaxy S10 nampaknya mengunci pengguna setelah kemas kini dipasang. Tidak ada penjelasan rasmi dari Samsung mengapa ini berlaku, tetapi mereka mencadangkan untuk menyelesaikan masalah dengan melaksanakan tetapan semula kilang. Pertama sekali, ini pasti tidak dapat diterima kerana ini boleh bermakna pengguna yang tidak membuat sandaran akan kehilangan data mereka. Kedua, ini jelas adalah kesalahan perisian dan tidak sepatutnya berlaku. Walaupun ini tidak universal, ada sejumlah besar pengguna yang melaporkan masalah yang sama pada masa ini sehingga dapat menjadi masalah nyata bagi pengguna Galaxy S10. Bagaimanapun, posting ini adalah untuk membantu mereka yang terkena masalah. Sekiranya anda adalah antara yang kurang bernasib baik memilikinya, ikuti penyelesaian kami di bawah.
Apa yang perlu dilakukan jika Galaxy S10 terkunci selepas kemas kini | tidak akan boot atau terbuka
Sekiranya Galaxy S10 anda mengunci anda selepas kemas kini dan anda tidak tahu bagaimana untuk meneruskannya, mana-mana penyelesaian di bawah mungkin dapat membantu. Ketahui apa yang harus dilakukan dalam keadaan ini dengan mengikuti panduan ini.
Kunci S10 setelah kemas kini memperbaiki # 1: Buka kunci peranti menggunakan akaun Google anda
Beberapa pengguna Samsung Galaxy melaporkan bahawa Galaxy S10 mereka bertindak aneh setelah memasang kemas kini terbaru dengan meminta kata laluan untuk membuka kunci skrin. Ini berlaku walaupun pengguna sendiri tidak menggunakan kata laluan. Masalahnya, Galaxy S10 anda mempunyai kata laluan walaupun anda mungkin tidak menggunakannya secara aktif pada masa ini. Kata laluan ini boleh digunakan untuk akaun Samsung dan / atau akaun Google anda. Dalam beberapa kes, menggunakan salah satu daripadanya dapat membuka kunci peranti. Pastikan anda mencuba salah satu untuk melihat apakah ini membolehkan anda membuka kunci peranti.
Atas sebab keselamatan, hanya ada beberapa kemungkinan percubaan yang dibenarkan untuk membuka kunci mana-mana peranti Android menggunakan akaun Samsung atau kelayakan akaun Google. Pastikan anda benar-benar yakin bahawa anda mempunyai kata laluan yang betul untuk kedua-dua akaun sebelum membuka kunci peranti. Untuk melakukannya, cuba log keluar ke akaun anda terlebih dahulu menggunakan penyemak imbas web di peranti lain. Untuk mengetahui sama ada anda mempunyai kelayakan akaun Samsung yang betul, kunjungi halaman log masuk mereka: https://account.samsung.com/.
Untuk mengetahui sama ada anda mempunyai kelayakan akaun Google yang betul, lawati https://accounts.google.com/servicelogin. Pastikan anda menggunakan akaun Google yang ditambahkan ke telefon anda.
Sekiranya tiada kata laluan dari kedua-dua akaun tersebut berfungsi, lakukan cadangan lain di bawah.
Kunci S10 setelah kemas kini memperbaiki # 2: Mulakan semula peranti
Memulakan semula Galaxy S10 anda mungkin berfungsi dalam keadaan ini juga. Anda mesti melakukan langkah penyelesaian masalah ini jika menggunakan akaun Samsung atau akaun Google anda tidak akan membantu. Terdapat beberapa cara untuk memulakan semula peranti anda. Cuba mulakan semula secara normal terlebih dahulu dengan menekan butang Power untuk mengakses menu boot. Kemudian, pilih pilihan Mulakan semula dan lihat apakah itu berfungsi.
Beberapa pengguna telah melaporkan bahawa mereka bahkan tidak dapat mengakses menu boot jadi apa yang ingin anda lakukan dalam kes ini adalah melakukan soft reset sebagai gantinya. Secara sederhana tekan dan tahan butang Kelantangan Kelantangan dan kekunci Daya pada masa yang sama selama 10 saat atau sehingga skrin peranti menyala. Ini mensimulasikan kesan daripada memutuskan bateri dari peranti. Sekiranya ini berfungsi, ini mungkin membuka kunci peranti.
Sekiranya melakukan restart biasa tidak akan membantu, cubalah ini:
- Tekan dan tahan butang Volume Turun terlebih dahulu dan jangan lepaskannya.
- Semasa menahannya, tekan dan tahan kekunci Kuasa.
- Tekan kedua-dua kekunci selama 10 saat atau lebih.
Prosedur memulakan semula kedua cuba mensimulasikan kesan mengeluarkan pek bateri. Pada peranti lama, melepaskan bateri sering merupakan cara yang berkesan dalam memperbaiki peranti yang tidak bertindak balas. Semoga masalah wifi anda dapat diselesaikan dengan prosedur ini. Sekiranya tidak ada yang berubah, teruskan ke cadangan seterusnya.
Kunci S10 setelah kemas kini memperbaiki # 3: Buka kunci peranti dengan Pengurus Peranti Android
Sekiranya anda mengaktifkan Android Device Manager pada peranti ini, anda mungkin dapat memperbaiki penguncian Galaxy S10 setelah masalah kemas kini menggunakan ADM. Untuk memeriksa sama ada anda mendaftarkan S10 anda dengan perkhidmatan ADM Google, anda boleh mengunjungi halaman ADM mereka terlebih dahulu menggunakan telefon atau komputer lain. Sekiranya anda yakin bahawa ia aktif di S10 anda, berikut adalah langkah-langkah untuk membukanya:
- Pergi ke Pengurus Peranti Android dari komputer.
- Cari Galaxy S10 anda di skrin.
- Aktifkan ciri "Kunci & Padam".
- Ikuti langkah-langkah yang diberikan di halaman untuk mengunci telefon anda.
- Tetapkan kata laluan sementara.
- Masukkan kata laluan sementara pada Galaxy S10 anda.
- Buat kata laluan baru.
S10 terkunci setelah kemas kini memperbaiki # 4: Buka kunci peranti menggunakan Find My Mobile
Seperti Google, Samsung mempunyai perkhidmatan sendiri untuk membiarkan peranti anda dibuka kuncinya dari jauh. Perkhidmatan ini dipanggil Find My Mobile. Agar ia berfungsi, anda mesti mendaftarkan peranti anda di laman web atau perkhidmatan Find My Mobile. Dan seperti ADM, ia juga memerlukan beberapa perkara. Berikut adalah perkara-perkara penting yang mesti dipenuhi agar anda dapat menggunakannya:
- ciri Alat Kawalan Jauh telefon mesti dihidupkan
- Perkhidmatan lokasi Google mesti dihidupkan
- telefon mesti disambungkan ke wifi atau data mudah alih
Untuk memeriksa sama ada Find My Mobile aktif di S10 anda, lawati laman Find My Mobile Samsung terlebih dahulu menggunakan peranti atau komputer lain.
Sekiranya anda telah mendaftarkan peranti anda ke perkhidmatan Find My Mobile Samsung sebelum ini dan syarat-syarat lain dipenuhi, anda kemudian boleh melakukan perkara berikut untuk membuka kunci telefon anda:
- Di komputer anda, pergi ke laman web Samsung Find My Mobile dan log masuk.
- Sekiranya terdapat banyak peranti yang didaftarkan, pastikan untuk memilih yang betul di sebelah kiri atas skrin.
- Klik pada ikon anak panah untuk mula mencari peranti anda.
- Setelah perkhidmatan meletakkan peranti, tatal ke bawah pilihan di sebelah kanan sehingga anda melihat pilihan Buka Kunci Peranti Saya.
- Klik Buka Kunci Peranti Saya.
- Masukkan kata laluan Samsung anda.
- Klik Buka Kunci.
S10 terkunci setelah kemas kini memperbaiki # 5: Mulakan semula ke Safe Mode
Sekiranya Galaxy S10 anda terkunci selepas masalah kemas kini masih berada pada tahap ini, sebab yang paling mungkin adalah masalah sistem, yang malangnya, hanya dapat diperbaiki dengan tetapan semula kilang. Daripada membasahkan telefon dengan segera dengan tetapan semula kilang, kami mencadangkan agar anda cuba melihat sama ada anda boleh membiarkan telefon berjalan ke mod selamat terlebih dahulu. Ini akan membolehkan anda membuat sandaran data peribadi anda seperti foto, video, dokumen, aplikasi, dan lain-lain. Sekiranya anda sebelumnya telah membuat sandaran fail anda sebelum memasang kemas kini, kami mencadangkan anda melangkau mod selamat dan melakukan tetapan semula kilang sebaliknya.
- Matikan peranti.
- Tekan dan tahan kekunci Kuasa melepasi skrin nama model yang muncul di skrin.
- Apabila SAMSUNG muncul di skrin, lepaskan kekunci Kuasa.
- Segera setelah melepaskan kekunci Daya, tekan dan tahan kekunci Kelantangan.
- Terus tahan kekunci Kelantangan sehingga peranti selesai dimulakan semula.
- Apabila mod Selamat muncul di sudut kiri bawah skrin, lepaskan kekunci Kelantangan.
Sekiranya peranti anda dimulakan semula ke mod selamat, anda boleh mula membuat sandaran. Kami mencadangkan agar anda menggunakan Smart Switch untuk menjalankan tugas. Smart Switch boleh dipasang di komputer atau ke telefon lain. Sekiranya anda mempunyai komputer dan ingin menyimpan fail anda ke peranti itu, maka anda perlu memasang Smart Switch kepadanya terlebih dahulu.
Ini adalah langkah-langkah untuk memasang Smart Switch pada komputer anda:
- Buka penyemak imbas internet di komputer anda dan lawati halaman pemasangan untuk aplikasi Smart Switch.
- Di tengah halaman, klik pada pautan muat turun yang sesuai untuk Windows. Harus ada tiga pilihan yang berbeza:
- Dapatkannya di Google Play
- Muat turun di aplikasi Mac Store
- Dapatkannya di Windows.
- Klik pilihan Masuk di Windows.
- Ikuti arahan pemasangan yang lain dengan mengklik butang Run terlebih dahulu. Selepas itu, pilih tetapan yang sesuai untuk anda.
- Sahkan bahawa anda menerima syarat perjanjian lesen dengan mengklik dua kotak pilihan.
- Klik Seterusnya.
- Tunggu pemasangan selesai. Perkara ini memerlukan beberapa saat.
- Selesaikan proses pemasangan dengan mengklik butang Selesai. Selepas itu, aplikasi Smart Switch yang baru dipasang akan berjalan secara automatik.
Cara menggunakan Smart Switch untuk PC untuk membuat sandaran telefon Samsung Galaxy
Setelah berjaya memasang Smart Switch, anda boleh mula membuat sandaran data peribadi anda. Membuat sandaran dengan Smart Switch sangat mudah. Ini caranya:
- Mulakan dengan membuka aplikasi Smart Switch pada komputer anda.
- Sambungkan peranti Android anda ke komputer anda melalui kabel USB.
- Pastikan telefon anda tidak terkunci.
- Pada aplikasi Smart Switch, klik LEBIH di kanan atas.
- Klik Keutamaan.
- Klik tab Item sandaran. Dalam tab ini, anda akan dapat menyesuaikan item apa yang akan disalin dan disimpan sebagai sandaran. Semua item dipilih secara lalai oleh jika anda ingin mempercepat proses penyalinan, anda mungkin ingin memilih kotak penting sahaja.
- Setelah memilih item yang akan disertakan dalam sandaran anda, klik OK. Jika tidak, klik Batal.
- Klik Sandaran.
- Ketik Benarkan pada telefon anda jika Smart Switch meminta izin.
- Setelah sandaran selesai, anda mendapat perincian semua data yang berjaya disandarkan. Klik OK untuk menyelesaikan.
Kunci S10 selepas kemas kini # 6: Tetapkan semula kilang
Penyelesaian yang paling berkesan untuk masalah ini setakat ini adalah menetapkan semula kilang. Ini jelas bukan kaedah yang boleh diterima untuk menangani masalah seperti itu tetapi Samsung hanya mempunyai cadangan ini. Sekiranya Galaxy S10 anda terkunci setelah masalah kemas kini berlanjutan pada ketika ini, anda harus boot peranti ke Mode Pemulihan untuk menetapkan semula kilang. Begini caranya:
- Sekiranya boleh, buat cadangan data peribadi anda terlebih dahulu. Sekiranya masalah anda menghalang anda daripada melakukan perkara itu, maka langkau saja langkah ini.
- Anda juga ingin memastikan bahawa anda membuang akaun Google anda. Sekiranya masalah anda menghalang anda daripada melakukan perkara itu, maka langkau saja langkah ini.
- Matikan peranti. Ini sangat penting. Sekiranya anda tidak dapat mematikannya, anda tidak akan dapat boot ke Recovery Mode. Sekiranya anda tidak dapat mematikan peranti secara berkala melalui butang Daya, tunggu sehingga bateri telefon habis. Kemudian, cas telefon selama 30 minit sebelum boot ke Recovery Mode.
- Tekan dan tahan butang Volume Naik dan butang Bixby pada masa yang sama.
- Semasa masih menahan kekunci Volume Naik dan Bixby, tekan dan tahan butang Kuasa.
- Menu skrin Pemulihan kini akan muncul. Apabila anda melihat ini, lepaskan butang.
- Gunakan butang Kelantangan Kelantangan sehingga anda menyorot 'Lap data / tetapkan semula kilang.'
- Tekan butang Daya untuk memilih 'Lap data / tetapan semula kilang.'
- Gunakan Volume Turun untuk menyorot Ya.
- Tekan butang Kuasa untuk mengesahkan tetapan semula kilang.
Sekiranya anda merasakan catatan ini bermanfaat, tolong bantu kami dengan menyebarkan berita kepada rakan anda. TheDroidGuy mempunyai kehadiran rangkaian sosial juga, jadi anda mungkin mahu berinteraksi dengan komuniti kami di halaman Facebook dan Twitter kami.