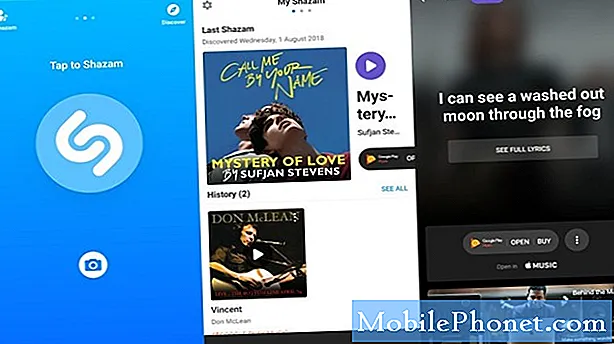Kandungan
- Bagaimana untuk Laraskan Kecerahan Skrin Windows 10
- Bagaimana untuk Laraskan Kecerahan Skrin Windows 10 di Desktop
- Bagaimana untuk Laraskan Kecerahan Skrin Windows 10 pada Komputer Riba
- Bagaimana untuk Laraskan Kecerahan Skrin Windows 10 pada Tablet & 2-in-1s
- Bagaimana Menghentikan Windows 10 dari Mengubah Kecerahan Skrin
- Perkara yang perlu diingat
- Huawei MateBook
Ketahui cara menyesuaikan kecerahan skrin Windows 10 dengan tutorial ini. Anda akan menjimatkan banyak masa dan kekecewaan kemudian jika anda melakukannya.
Belajar bagaimana untuk menyesuaikan kecerahan skrin dalam Windows 10 adalah lebih penting sekarang berbanding sebelumnya. Windows 10 tanpa henti menyesuaikan kecerahan skrin peranti anda untuk membiarkan anda pergi lebih lama antara caj. Cahaya Malam, satu ciri Microsoft ditambahkan untuk membantu pengguna turun selepas hari yang panjang, mengubah warna paparan anda untuk membantu meringankan anda ke dalam malam. Malangnya, sesetengah pengguna mendapati ia juga memaksa mereka untuk menyesuaikan kecerahan skrin kerap.
Kecerahan skrin adalah penting untuk bagaimana anda menggunakan PC anda, walaupun tanpa faktor tersebut. Kecerahan skrin anda menentukan sejauh mana fokus pada tugas di tangan dan bukannya apa yang sedang berlaku di hadapan anda. Yang lebih gelap skrin komputer riba atau tablet anda, semakin lama anda boleh mengharapkan ia kekal di antara caj.
Terdapat pelbagai cara untuk menyesuaikan kecerahan skrin bergantung pada peranti yang anda gunakan dan ciri yang ada. Berikut adalah cara menyesuaikan kecerahan skrin Windows 10.
Baca: 52 Windows 10 Tips & Trik Anda Perlu Menguasai PC Anda
Bagaimana untuk Laraskan Kecerahan Skrin Windows 10
- Bagaimana untuk Laraskan Kecerahan Skrin Windows 10 di Desktop
- Bagaimana untuk Laraskan Kecerahan Skrin Windows 10 pada Komputer Riba
- Bagaimana untuk Laraskan Kecerahan Skrin Windows 10 pada Tablet & 2-in-1s
- Bagaimana Menghentikan Windows 10 dari Mengubah Kecerahan Skrin
Bagaimana untuk Laraskan Kecerahan Skrin Windows 10 di Desktop
Anda boleh menyesuaikan kecerahan skrin Windows 10 dari aplikasi Tetapan atau Pusat Tindakan pada PC Desktop anda jika desktop anda mempunyai skrin terbina dalam, seperti Lenovo IdeaCentre AIO 520. Jika tidak, anda mesti menyesuaikan kecerahan skrin anda dari panel kawalan monitor.
App Tetapan
Untuk membuka Tetapan aplikasinya, ketik atau klik pada butang Mula di sudut kiri bawah skrin anda.

Klik pada Tetapan cog di sudut bawah kiri Start.

Klik pada Sistem.

Gunakan togol di bahagian atas skrin anda untuk menyesuaikan kecerahan skrin Windows 10 ke tahap yang anda selesa dengan.

Pusat Tindakan
Apabila anda melakukan sesuatu dan dengan cepat perlu menukar kecerahan skrin anda, gunakan Pusat Tindakan.
Klik pada gelembung mesej di dalam kanan bawah sudut skrin anda.

Klik Perluas.

Sekarang gunakan butang Kecerahan Skrin untuk menyesuaikan kecerahan skrin anda. Mengklik pada kitaran butang antara semua pilihan anda, jadi harapkan untuk klik lebih dari sekali untuk mendapatkan tetapan yang betul. Syarikat yang membuat peranti anda memutuskan kenaikan apa yang anda boleh menyesuaikan kecerahan skrin anda ke dalam Pusat Tindakan.
Bagaimana untuk Laraskan Kecerahan Skrin Windows 10 pada Komputer Riba
Pengguna komputer riba mempunyai banyak pilihan untuk menukar kecerahan skrin Windows 10. Terdapat aplikasi Tetapan, Pusat Tindakan dan papan kekunci yang duduk di hadapan anda. Pilih kaedah yang paling berkesan pada masa itu.
Kaedah mana yang anda pilih, tahu bahawa anda masih tidak dapat mengawal kecerahan paparan anda melainkan anda melumpuhkan Kecerahan Adaptasi. Terdapat panduan tentang bagaimana untuk melakukannya kemudian dalam tutorial ini.
Baca: Bagaimana untuk Menetapkan semula Windows 10 Laptop, Desktop dan Tablet
App Tetapan
Klik pada butang Mula di dalam dibahagian bawah kiri sudut skrin anda.

Ketik atau klik pada Tetapan cog untuk membuka apl Tetapan.

Klik pada Sistem.

Sekarang gunakan gelangsar di bahagian atas skrin anda untuk mengubah betapa terang paparan komputer riba anda.

Pusat Tindakan
Dengan pad sentuh atau tetikus anda, klik pada gelembung mesej di dalam kanan bawah sudut skrin anda untuk membuka Pusat Tindakan. Tekan butang Mulakan kunci dan A kunci pada papan kekunci anda jika anda lebih suka arahan keyboard.

Cari butang kecerahan skrin di bahagian bawah Pusat Tindakan. Ingat, anda mungkin perlu klik sekali lagi untuk mendapatkan tetapan kecerahan yang anda mahu. Pembuat peranti anda memutuskan pilihan kecerahan anda.

Butang Papan Kekunci
Laptop anda mempunyai arahan keyboard untuk menukar volume dan mengawal muzik. Ia juga mungkin mempunyai butang khusus untuk menukar kecerahan skrin anda.
Cari kawalan kecerahan pada papan kekunci anda dalam baris fungsi. Ini adalah barisan butang F yang duduk di atas nombor di bahagian paling atas. Cari ikon dengan mentol lampu atau skrin. Malangnya, setiap pembuat peranti menggunakan simbol yang berlainan dan meletakkannya di tempat yang berbeza. Biasanya ada dua butang untuk menukar kecerahan skrin Windows 10. Satu butang akan meningkatkan kecerahan sementara yang lain membolehkan anda mengurangkannya.

Sebaik sahaja anda mencari butang ini, laraskan kecerahan skrin anda di Windows 10 dengan menekan butang FN kekunci pada papan kekunci anda dan butang khusus.
Bagaimana untuk Laraskan Kecerahan Skrin Windows 10 pada Tablet & 2-in-1s
Menukar kecerahan skrin Windows 10 pada tablet atau 2-dalam-1 hanya memerlukan jari. Bahawa dikatakan, anda masih menggunakan aplikasi Pusat Tindakan dan Tetapan untuk membuat perubahan. Sekiranya anda mempunyai papan kekunci, anda juga boleh menggunakannya.
Setiap tablet atau Windows 2-in-1 menggunakan sensor cahaya ambien untuk menyesuaikan kecerahan paparan anda dan menjimatkan bateri. Anda boleh membuat beberapa pelarasan umum, tetapi anda tidak akan mempunyai kawalan lengkap sehingga anda mematikan ciri ini. Guna Gotta Be Mobile's Bagaimana untuk Menghidupkan Kecerahan Adaptasi dalam panduan Windows 10 untuk melumpuhkannya.
Baca: Bagaimana Menggunakan Mod Tablet di Windows 10
App Tetapan
Ketik Seting bot di tepi kiri Skrin Mula.

Ketik Sistem. Ia berada di baris pertama ikon.

Sekarang gunakan gelangsar untuk menyesuaikan kecerahan skrin Windows 10 anda.

Pusat Tindakan
Togol untuk mengubah kecerahan skrin di Windows 10 berada di dalam Pusat Tindakan. Tukar tetapan dari sana pada bila-bila masa.
Letakkan jari anda pada betul pinggir paparan anda dan luncurkannya ke kiri untuk membuka Pusat Tindakan.

Butang untuk menukar kecerahan skrin adalah di bahagian bawah. Jika anda tidak melihatnya di sana, ketik Perluas.

Tambahkan butang ke Pusat Tindakan secara kekal dari apl Tetapan. Dalam Tetapan, klik pada Sistem. Kemudian pilih Pemberitahuan & Tindakan dari menu di sebelah kiri skrin anda.

Papan kekunci
Akhir sekali, jika peranti anda mempunyai papan kekunci terbina dalam, papan kekunci Bluetooth, penutup papan kekunci atau papan kekunci USB, cari jalan pintas yang boleh mengubah kecerahan skrin anda di barisan atas. Tidak semua papan kekunci tambahan mempunyai ini, tetapi penutup papan kekunci biasanya dilakukan. Lihat manual 2-in-1 atau papan kekunci anda jika anda melihat beberapa simbol yang anda tidak dikenali.

Baca: Cara Betulkan Masalah Keyboard Windows 10
Ingat, sentiasa ada dua butang keyboard untuk menyesuaikan kecerahan skrin dalam Windows 10. Tekan kekunci yang betul untuk pelarasan yang anda ingin buat dan FN kunci di bahagian bawah papan kekunci anda pada masa yang sama.
Bagaimana Menghentikan Windows 10 dari Mengubah Kecerahan Skrin
Jika anda mendapati bahawa Windows 10 sedang mengubah kecerahan skrin anda apabila anda pergi dari satu tempat ke tempat, anda boleh mematikannya. Microsoft memanggil Kecerahan Penyesuaian ini dan bagaimana anda melumpuhkannya bergantung pada peranti anda.
Peranti yang lebih lama mengebumikan togol untuk Kecerahan Adaptasi dalam tetapan Pengurusan Kuasa mereka. Klik pada bar carian di dibahagian bawah kiri tepi paparan dan jenis anda Pengurusan tenaga.
Klik Edit Rancangan Kuasa dalam hasil carian.

Klik Tukar Tetapan Kuasa Lanjutan.

Tatal ke bawah Paparan dalam tetingkap pop timbul dan klik pada ikon ditambah di sebelahnya. Anda harus melihat pilihan untuk mendayakan atau melumpuhkan kecerahan adaptif pada peranti anda.

Pada peranti yang lebih baru, anda boleh mematikan ini dari aplikasi Tetapan.
Klik pada atau ketik pada Mulakan butang dalam dibahagian bawah kiri sudut skrin anda.

Ketik atau klik pada Tetapan Cog.

Ketik atau klik Sistem.

Ketik atau klik Tukar kecerahan secara automatik apabila pencahayaan berubah togol hanya di bawah kawalan kecerahan. Kini anda telah mengambil kawalan penuh kecerahan skrin anda. PC anda tidak akan cuba menyesuaikannya.

Perkara yang perlu diingat
Pastikan perkara ini diingat sekarang bahawa anda tahu bagaimana untuk menyesuaikan kecerahan skrin Windows 10.
Peranti anda hanya mempunyai banyak hayat bateri. Meningkatkan kecerahan skrin akan meningkatkan saluran bateri skrin anda dan menyebabkan hayat bateri lebih buruk. Cuba untuk mengimbangi ini dengan helah dalam Gotta Be Mobile's Bagaimana untuk Membaiki panduan Hidup Bateri Windows 10 yang Buruk. Juga, kecerahan skrin berkurangan akan meningkatkan hayat bateri anda, jadi hanya skrin anda terang seperti yang anda perlukan.
Jika kecerahan skrin anda hanya masalah pada waktu malam, gunakan ini Cara Menghidupkan Tutorial Windows 10 Dark Mode untuk aplikasi dan Windows yang tidak enak. Ini akan menjadikan semua kawasan putih terang di Windows menjadi hitam atau kelabu. Sesetengah apl mempunyai mod warna gelap mereka sendiri dalam tetapan mereka.

Akhir sekali, jangan mengelirukan kecerahan skrin di Windows 10 dengan Lampu Malam. Cahaya Malam mengubah warna paparan anda untuk memancarkan cahaya biru yang kurang dan memudahkan anda tidur nyenyak. Toggle untuk Night Light berada dalam aplikasi Tetapan. Klik pada Sistem dan kemudian klik Paparan. Ia hanya di bawah skrin kecerahan skrin anda.
Baca: 56 Best Windows 10 Apps
17 Alternatif Surface Pro Alternatif pada 2019