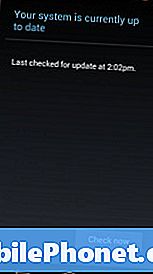Kandungan
- Bagaimana Tahu jika Drive Anda Boleh Membakar DVD pada Windows 10
- Membeli DVD Drive untuk Windows 10 PC
- Bagaimana Membakar DVD pada Windows 10
- Seagate 2TB Barracuda Hard Drive Dalaman - $ 59.99
Tidak peduli apa jenis Windows 10 PC yang anda miliki, anda perlu tahu cara membakar DVD pada Windows 10. DVD adalah cara yang paling mudah untuk berkongsi video, gambar, dokumen dan membuat sandaran fail apabila anda tidak mempunyai alat terkini yang berguna .
Selama bertahun-tahun, DVD adalah cara terbaik untuk menyimpan sesuatu. Mereka menawarkan lebih banyak ruang daripada CD, dan ia lebih murah untuk membeli beberapa DVD dan menyandarkan segalanya pada komputer anda daripada membeli hard drive sebesar pemacu di dalam PC anda. Perkhidmatan storan awan, seperti Google Drive dan OneDrive, tidak tersedia untuk semua orang.

Pemain DVD Windows.
Baca: OneDrive vs Dropbox: Pengguna Windows 10 Perlu Tahu
Walaupun dengan cakera keras dan penyimpanan awan yang lebih murah hari ini, anda perlu tahu cara membakar DVD pada Windows 10 kerana lebih banyak pilihan yang anda miliki, lebih mudah untuk anda menyimpan fail anda. Juga, ramai orang mempunyai pemain DVD atau tahu bagaimana menggunakannya.
Bagaimana Tahu jika Drive Anda Boleh Membakar DVD pada Windows 10
Sebelum anda boleh membakar DVD pada Windows 10, anda memerlukan perkakasan yang betul. Kerana kita semua membakar lebih sedikit DVD, pembuat PC telah mengeluarkan pemacu DVD dari kebanyakan desktop dan komputer riba mereka. PC anda mungkin tidak mempunyai satu.
Semak untuk melihat sama ada anda mempunyai pemacu yang boleh membakar DVD dengan melihat dokumen yang disertakan dengan PC anda. Sekiranya anda tidak dapat mencari kertas kerja itu, cari simbol DVD-R atau DVD-RW di hadapan pemacu cakera PC anda.
Baca: 52 Windows 10 Tips & Trik Anda Perlu Menguasai PC Anda
Membeli DVD Drive untuk Windows 10 PC

Pemacu DVD luaran LG Electronics.
PC yang tidak mempunyai pemacu cakera masih boleh membakar DVD, tetapi anda mesti membeli pembakar DVD luaran yang bersambung ke PC anda melalui port USB. Pemacu DVD LG Electronics Ultra Slim Portable menghubungkan melalui USB dan mempunyai ulasan hebat. Amazon menjualnya hanya dengan $ 24,99. Pemacu DVD Luar Biasa Asus 'ZenDrive juga mempunyai ulasan pepejal. Ia dijual seharga $ 29,99.
Terdapat pembakar DVD yang boleh dipasang di dalam komputer desktop. Walau bagaimanapun, adalah idea yang baik untuk menjauhkan diri dari mereka jika anda tidak mempunyai pengalaman membuat peningkatan ke PC anda. Jika anda berazam untuk memasangnya, bawa PC anda ke perkhidmatan bangku berteknologi seperti Geek Squad atau Staples Easy Tech untuk memastikan PC desktop anda mempunyai ruang yang cukup untuk memandu. Perkhidmatan ini juga boleh membantu anda membuat pemacu DVD dalaman yang betul untuk membeli.
Bagaimana Membakar DVD pada Windows 10
Sebaik sahaja anda mempunyai pemacu, anda memerlukan perisian yang betul. Cyberlink Power2Go 11 berharga $ 49,99, tetapi ia termasuk alat penyuntingan video dan PC untuk digunakan dengan pembakar DVD anda. ExpressBurn boleh didapati di Microsoft Store dan juga membolehkan anda membakar DVD untuk $ 79.99. Kedua-dua pakej perisian ini menawarkan ciri-ciri canggih, tetapi jika anda hanya mencari cara untuk menyimpan fail ke DVD, ciri terbakar DVD terbina dalam Windows 10 akan berfungsi dengan baik.
Masukkan DVD kosong ke pemacu DVD komputer anda.
Buka sebarang folder yang ada pada PC anda.
Klik PC ini di kawasan di sebelah kiri tetingkap folder.
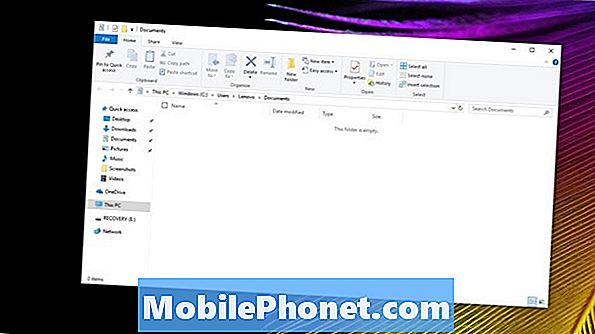
Pilih CD / DVD Drive dalam PC ini.
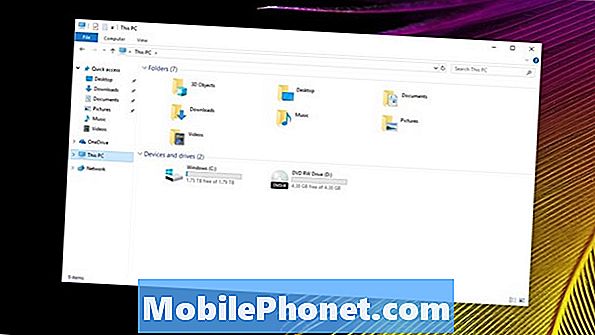
Pop timbul akan meminta anda menamakan cakera dan memutuskan bagaimana anda mahu menggunakannya. Pastikan anda klik Dengan Pemain CD / DVD. Format ini berfungsi pada hampir mana-mana pemain DVD, desktop atau komputer riba. Sekiranya anda bercadang untuk menambahkan lebih banyak fail ke cakera secara tetap dan hanya buka dengan menggunakan Windows 10, pilihSeperti USB Flash Drive.
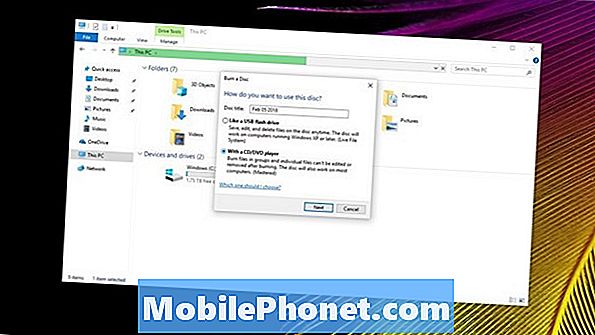
Klik pada Seterusnya sebaik sahaja anda membuat pilihan anda.
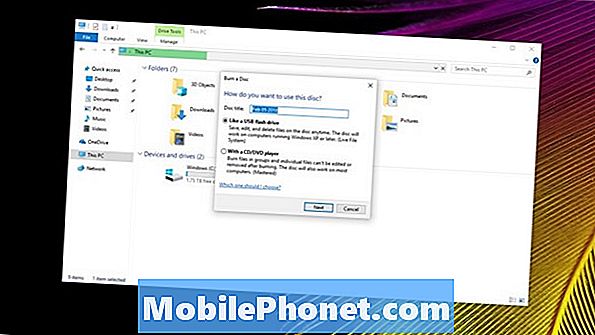
Sekarang seret fail atau video yang ingin dibakar ke cakera.
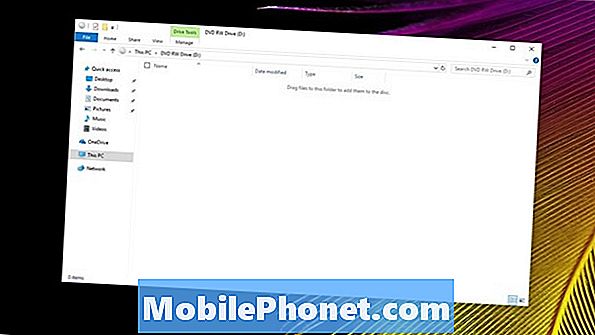
Klik kanan di mana sahaja di tingkap dan pilih membakar ke cakera.
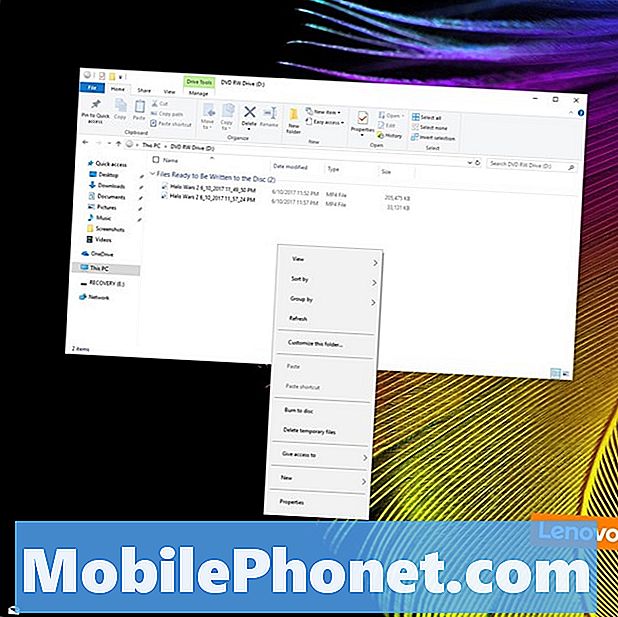
Klik Seterusnya dalam tetingkap pop timbul dan biarkan Windows selesai membakar fail anda ke DVD.
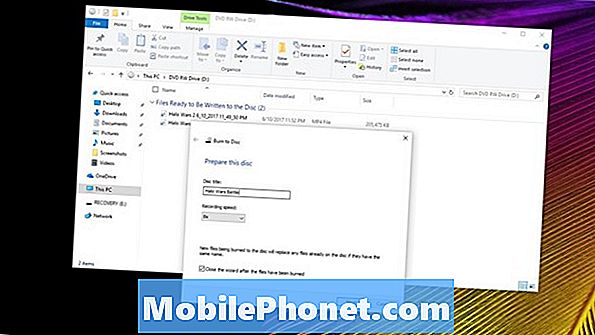
Itulah segala-galanya. Keluarkan cakera dan masukkannya ke dalam pemacu anda sekali lagi untuk memastikan ia berfungsi. Sekiranya ia dilakukan, tetingkap pop timbul dengan fail yang dibakar hendaklah dibuka dalam beberapa saat selepas anda menutup pemacu.
7 Best Drivers Hard Windows 10 & Penyimpanan Luar