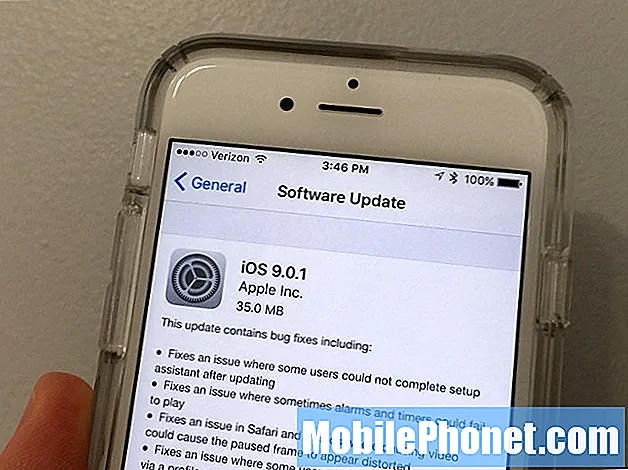Kandungan
Google Chromecast, baru-baru ini ditukar kepada Google Cast, menghubungkan ke TV atau projektor dan memaparkan kandungan dari telefon, tablet atau penyemak imbas Chrome pada komputer dengan menghantar kandungan ke Google Chromecast. Walau bagaimanapun, apabila pengguna tidak menghantar video atau sesuatu dari pelayar Chrome komputer mereka, Chromecast / Google Cast menunjukkan beberapa imej tirai latar yang indah. Mereka berfungsi seperti penyelamat skrin tayangan slaid. Di sini, kami akan menunjukkan pengguna bagaimana untuk menyesuaikan apa yang muncul dalam penyelamat skrin tayangan slaid ini.

Lihat kajian kami tentang Chromecast Google asal
Ramai pengguna Google Cast atau Chromecast tidak menyedari bahawa mereka boleh menyesuaikan imej apa yang digunakan oleh Google Cast untuk mencipta skrin penilik tayangan slaid ini.
Secara lalai apl Google Cast menggunakan foto yang dikawal dari jurugambar profesional, foto berita, imej cuaca, imej Google Earth atau berita utama dari Google Play Newsstand. Walau bagaimanapun, pengguna boleh menambah kandungan dari foto dalam talian. Tetapan Backdrop Google Cast juga akan membolehkan pengguna memilih dari Google Foto, Facebook, atau Flickr mereka sendiri. Ini berfungsi dengan versi Android dan versi iOS app. Kami akan menunjukkan langkah untuk aplikasi iPhone, tetapi ia kelihatan hampir sama dengan versi Android.
Cara Tukar Imej Backdrop Chromecast dalam Google Cast

Untuk bermula, buka apl Google Cast. Di bahagian atas, anda akan melihat tiga tab dengan satu dalam bacaan tengah PERANTI. Ketiknya. Jika anda mengkonfigurasi Google Cast anda untuk berfungsi sudah, maka ia akan muncul di skrin ini. Jika tidak, ikut panduan kami tentang cara menyediakan Google Cast.
Aplikasi ini merangkumi dua cara untuk sampai ke tetapan tirai latar. Hanya di bawah Chromecast anda yang disenaraikan dalam aplikasi, anda akan melihat EDIT BACKDROP (lihat imej di kiri di atas). Ketik ia untuk sampai ke tetapan di mana anda akan menukar sumber untuk imej latar belakang. Sebagai alternatif, apl ini menunjukkan butang menu, tiga titik menegak di sudut kanan atas kotak Google Cast (lihat imej di bawah). Ketik pada titik dan pop timbul menu menunjukkan senarai pilihan. Ketik Tetapan tirai tirai.

Skrin berikut akan muncul. Imej kiri di bawah menunjukkan separuh bahagian atas skrin tetapan dan sebelah kanan menunjukkan bahagian bawah. Untuk menukar imej yang mana latar belakang menggunakan Google Chromeast, ketik pada setiap item.

Sebagai contoh, ketuk Flickr dan ia membuka skrin berikut (lihat kiri di bawah) untuk menambah akaun Flickr anda dalam apl Google Cast. Hidupkan Flickr dengan mengetik suis gelangsar di bahagian atas skrin. Kemudian ketik biru CONNECT butang di bahagian bawah skrin.

Masukkan kelayakan pengguna pada skrin seterusnya. Ini membawa skrin kebenaran (imej kanan di atas). Ketik OK, saya MENYERAHKAN IT. Skrin seterusnya menunjukkan suis gelangsar berlabel Album terpilih. Ia dimatikan secara lalai. Hidupkan dan album Flickr pengguna dipaparkan. Pilih album yang disertakan dalam gambar skrin penanda tirai latar. Jika pengguna meninggalkan slider album Terpilih, aplikasi akan memilih foto secara rawak dari semua album.

Pilihan kandungan lain juga berfungsi. Anda perlu menghidupkan album Terpilih untuk Foto Google dan Facebook juga. Item lain dalam senarai termasuk penyesuaian lain. Google Cast membolehkan pengguna menambah jenis foto dan imej berikut:
- Foto Google - akaun peribadi
- Facebook - akaun peribadi
- Flickr - akaun peribadi
- Mainkan berita berita Gerai - menyesuaikan dalam aplikasi Gerai Gerai
- Berita yang dikritik - aplikasi memilih dari set sumber berita yang telah ditetapkan
- Art - imej dari seniman profesional
- Foto pilihan - imej dari jurugambar profesional
- Bumi dan ruang - imej dari NASA dan Google Earth
- Butiran cuaca dari tempat anda - menggunakan seting tempatan dari telefon untuk memilih imej cuaca
Terdapat satu lagi pilihan konfigurasi mengawal seberapa pantas imej berubah dalam pertunjukan slaid Latar Belakang. Ketik Kelajuan tersuai dan hidupkan suis gelangsar jingga dengan mengetiknya. Pilih salah satu daripada tiga pilihan kelajuan (lihat di sebelah kiri di bawah).
- Perlahan (0.5x)
- Normal (1x)
- Cepat (2x)
Saya menetapkan masa pantas dan perubahan imej selepas kira-kira 20-22 saat setiap imej.

Apabila menyesuaikan cuaca, ketik Cuaca ke arah bahagian bawah skrin tetapan Skrin Backdrop. Hidupkan pilihan Cuaca dengan mengetik suis gelangsar oren. Pilih dari Fahrenheit atau Celcius dengan mengetik suis slider oren yang sepadan.
Play Newsstand menghendaki anda menghidupkan gelangsar di sebelahSesuaikan di Gerai Akhbar dan Berita anda.
Sekiranya anda ingin mengalih keluar sebarang pilihan, ketik pilihan sumber di atas (Google Foto, Facebook, Flickr, dll) dan alih keluar akaun tersebut. Anda juga boleh mengalih keluar semua penyesuaian dengan mengetik pada Keluarkan pilihan Backdrop anda pilihan di bahagian bawah skrin tetapan Backdrop.
Selepas menyesuaikan tetapan di atas, Google Cast / Chromecast akan sentiasa menggunakan tetapan ini selagi pengguna menyambung ke Internet. Hidupkan TV dan acara slaid akan bermula.