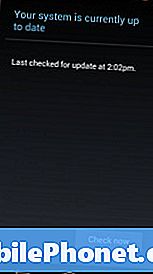![How To Adjust Dock and Menu Bar Settings In MacBook [Tutorial]](https://i.ytimg.com/vi/R8cd0kC2X_E/hqdefault.jpg)
Kandungan
- Tambah & Keluarkan Ikon App
- Atur Ikon App
- Laraskan Saiz Dok
- Tukar Kedudukan Dock
- Sembunyikan Dok Apabila Anda Tidak Menggunakannya
Dok di OS X adalah salah satu ciri terbaik Mac anda. Berikut ialah cara menyesuaikannya dan mendapatkannya.
Dok OS X diletakkan di bahagian bawah skrin dan ia termasuk segelintir aplikasi Mac yang anda gunakan paling kerap (atau sekurang-kurangnya perlu). Ia juga menempatkan tempat sampah anda, serta ikon Finder untuk membuka tetingkap Finder. Dok ini juga menyimpan sebarang tetingkap yang diminimumkan dari mana-mana aplikasi yang anda buka.
Ia serupa dengan bar tugas pada Windows dengan cara, tetapi dengan beberapa perbezaan utama yang membezakannya sendiri.
Sekiranya anda mahu mengambil dok anda ke peringkat seterusnya dan mendapatkan yang terbaik, terdapat banyak perkara yang boleh anda lakukan untuk menyesuaikannya dan menjadikannya sendiri. Lagipun, ia adalah Mac anda, jadi anda perlu menyesuaikannya dan menetapkannya bagaimana anda mahu.
Berikut adalah beberapa cara untuk menyesuaikan dok pada Mac anda.
Tambah & Keluarkan Ikon App
Secara lalai apabila anda mula-mula mendapatkan Mac baru anda, dok itu akan penuh dengan pelbagai jenis aplikasi Apple, dan sebaik sahaja anda memasang lebih banyak aplikasi anda sendiri yang anda suka gunakan, anda juga akan meletakkannya di dok anda.

Menambah atau membuang ikon aplikasinya dari dok sangat mudah dilakukan. Untuk mengeluarkan ikon, cukup klik dan seret ikon keluar dari dok dan kemudian lepaskannya. Ia masih akan dipasang pada Mac anda dan anda masih boleh mengaksesnya dari folder Aplikasi atau Launchpad, tetapi ia tidak akan dapat diakses dari dok.
Untuk menambah aplikasi ke dok anda, anda boleh pergi ke folder Aplikasi anda dan klik dan seret aplikasinya ke dok anda dan kemudian lepaskannya. Ini tidak akan memindahkan aplikasi ke dok anda, kerana ia juga akan tetap berada dalam folder Aplikasi.
Atur Ikon App
Selepas anda menambah dan mengalih keluar aplikasi yang anda mahu di kandang anda, anda kemudian boleh menyusunnya semula walau bagaimanapun anda mahu.

Untuk melakukan ini, cukup cuma klik dan seret ikon aplikasi ke mana saja di kandang.
Laraskan Saiz Dok
Sekiranya anda mengalami kesulitan untuk melihat dok dan aplikasi yang ada di dalamnya, anda boleh menukar saiz dok anda dan menjadikannya seberapa besar yang anda mahukan.

Untuk melakukan ini, anda boleh masuk Pilihan Sistem> Dok dan gerakkan slider di sebelah Saiz ke kiri atau kanan untuk menyesuaikan saiz dok. Anda juga boleh mengklik pemisah di dermaga itu sendiri dan kemudian klik dan seret ke atas atau ke bawah untuk menukar saiz dok secara serta-merta.
Tukar Kedudukan Dock
Anda tidak perlu mempunyai dok di bahagian bawah skrin. Anda juga boleh meletakkan di kiri atau menunggang sisi paparan anda.
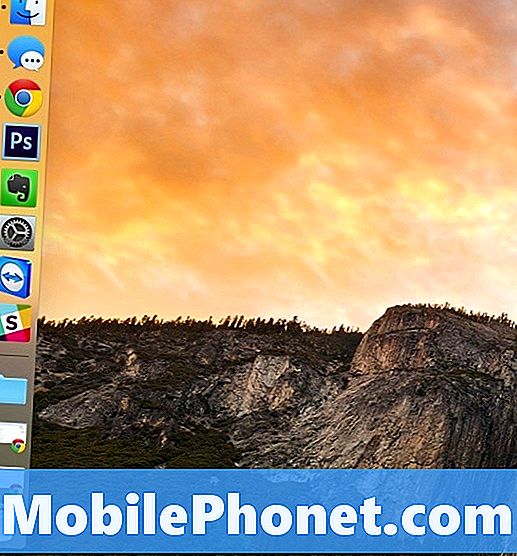
Hanya pergi kePilihan Sistem> Dok dan kemudian pilih Ditinggalkan, Bawah, atau Betul sebelah Kedudukan pada skrin. Anda juga boleh klik kanan pada pemisah di kandang dan kemudian pilih Kedudukan pada skrin dan tukar dari sana.
Sembunyikan Dok Apabila Anda Tidak Menggunakannya
Dok itu bagus apabila anda memerlukannya, tetapi apabila anda tidak menggunakannya, ia boleh mengambil ruang skrin dan anda mungkin berharap bahawa anda hanya boleh menyembunyikannya apabila anda tidak memerlukannya. Nasib baik, anda boleh.
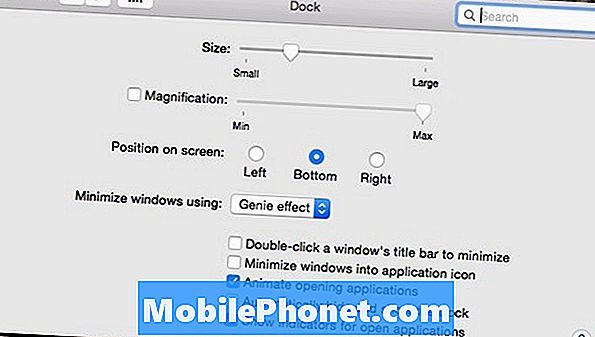
Anda boleh menyembunyikan dok semasa anda tidak menggunakannya dengan memindahkannya ke skrin, dan kemudian apabila anda memerlukannya, hanya alihkan kursor tetikus anda ke bahagian bawah skrin untuk memaparkannya dan bersedia untuk pergi.
Untuk melakukan ini, masuk ke Pilihan Sistem> Dok dan letakkan tanda semak di sebelah Sembunyikan dan tunjukkan dok secara automatik.