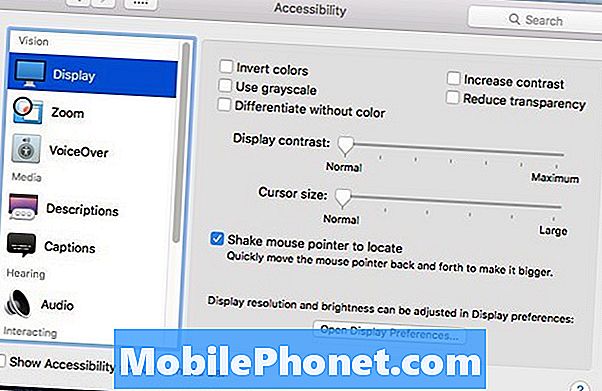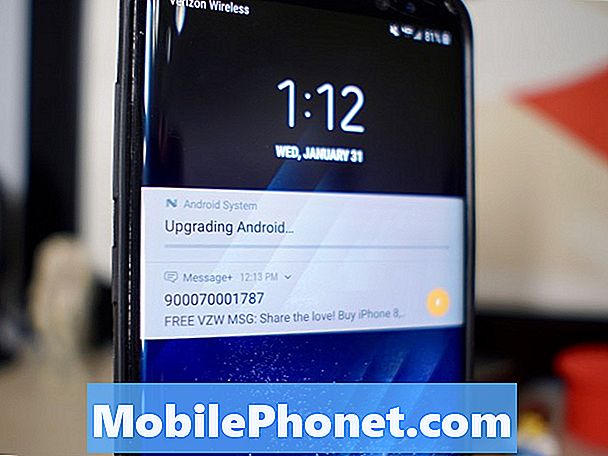Kandungan
- Cara Nonaktifkan Ciri Sentiasa Mendengar Cortana
- Bagaimana Melumpuhkan Kebenaran Cortana
- Bagaimana Menghapus Maklumat Anda dari Cortana
- Bagaimana untuk Nonaktifkan Cortana pada Windows 10 Pro PC
- Bagaimana untuk Nonaktifkan Cortana pada Windows 10 Home PC
- Bagaimana untuk Buang Cortana dari Taskbar
- Apa yang Anda Perlu Tahu Selepas Anda Lumpuhkan Cortana
- Mengapa Anda Tidak Boleh Buang Cortana Sepenuhnya
- Logitech M720 Triathlon Mouse - $ 33.90
Terima kasih kepada kawalan dan tetapan baru dalam Windows 10, anda akhirnya boleh melumpuhkan Cortana sepenuhnya tanpa banyak usaha.
Cortana adalah pembantu peribadi Microsoft. Apabila anda meminta komputer anda memainkan lagu dari Muzik Groove atau matikan lampu Philips Hue anda, itu Cortana yang mengendalikan permintaan itu. Cortana juga memantau emel anda untuk peringatan tersuai dan membolehkan anda mencari sesuatu dari bar tugas. Pembantu peribadi menawarkan tawaran dan peringatan dalam bar alamat Microsoft Edge.

Windows 10 mengumpul banyak maklumat tentang anda untuk memastikan ciri-ciri ini berfungsi. Cortana perlu mengetahui alamat rumah anda untuk membawa anda ke temujanji anda tepat pada waktunya. Dia perlu melihat apa yang anda sedang menyemak imbas untuk menawarkan diskaun kepada Amazon. Mikrofon PC anda selalu mendengar jika anda menghidupkan ciri "Hey Cortana". Semua ini bukan perkara baru untuk Alexa, Siri dan Google Home pengguna, tetapi ia menyeramkan jika anda tidak mempunyai pengalaman dengan pembantu peribadi.
Baca: 52 Windows 10 Tips & Trik Anda Perlu Menguasai PC Anda
Bagaimana jika anda tidak mahu Cortana mengimbas e-mel anda atau menjejaki apa yang sedang anda kerjakan? Anda perlu mematikan Cortana sepenuhnya.
Inilah caranya untuk melumpuhkan Cortana sepenuhnya dalam Windows 10. Gunakan helah ini untuk menghentikan pembantu peribadi daripada mendengar arahan suara dan mengumpul maklumat mengenai anda untuk menggerakkan ciri-cirinya.
Cara Nonaktifkan Ciri Sentiasa Mendengar Cortana
Mula dengan mematikan ciri sentiasa mendengarkan Cortana. Ini adalah tetapan yang membolehkan Cortana menggunakan mikrofon PC anda untuk mendengar arahan suara anda. Anda sentiasa mendengarkan jika anda boleh mengatakan "Hey Cortana" dan PC anda menjawab. Anda mesti melakukan ini pada setiap Windows 10 PC yang anda miliki.
Ketik atau klik pada butang Mula di dalam dibahagian bawah kiri sudut skrin anda. Ini akan membuka Menu Mula.

Ketik atau klik pada papan kekunci Tetapan di dalam dibahagian bawah kiri sudut Menu Mula.

Ini adalah aplikasi Tetapan. Ketik atau klik pada pekeliling Cortana ikon di barisan bawah tetapan untuk membuka kawasan tetapan Cortana.

Keluarkan suis di bawah Hey Cortana menuju ke off. Seterusnya, tatal ke bawah dan flip suis di bawah Skrin kunci pengepala ke off.

Cortana tidak boleh menggunakan mikrofon PC anda untuk mendengar anda sekarang. Sudah tiba masanya untuk bergerak ke langkah seterusnya jika anda benar-benar mahu mematikan Cortana. Jangan tutup aplikasi Tetapan lagi.
Bagaimana Melumpuhkan Kebenaran Cortana
Sudah tiba masanya untuk mengambil kebenaran Cortana untuk mengumpulkan lebih banyak maklumat tentang anda dari semua sumbernya yang berbeza. Ini tidak diperlukan, tetapi pastinya idea yang baik jika anda tidak merancang menggunakan pembantu peribadi. Anda mesti melakukan ini pada setiap Windows 10 PC yang anda ada.
Kembali ke dalam apl Tetapan, klik pada Kebenaran & Sejarah. Ia berada dalam menu di sebelah kiri paparan anda.

Tatal ke bawah dan flip suis di bawah Carian Awan Windows, Sejarah peranti saya dan Sejarah carian saya tajuk untuk off.
Setelah anda mematikannya, tatal kembali ke bahagian atas kawasan ini. Klik Mengurus maklumat Cortana boleh mengakses dari peranti ini.

Balik semua suis ini. Ini akan mengambil kebenaran pembantu peribadi untuk melihat sejarah penyemakan imbas anda, mesej teks anda, e-mel anda dan lokasi anda. Tekan butang belakang butang dalam kiri atas sudut apl sebaik sahaja anda selesai.

Klik Mengurus maklumat Cortana boleh mengakses dari perkhidmatan lain.

Klik setiap perkhidmatan dalam tetingkap pop timbul ini untuk mengambil keupayaannya untuk mengumpul maklumat dari perkhidmatan yang telah anda sambungkan kepadanya, seperti Office 365 dan Outlook.com. Apabila anda selesai, kembali ke apl Tetapan.

Akhirnya, klik pada Pemberitahuan pilihan dalam menu di sebelah kiri skrin anda.

Flip the Hantar pemberitahuan antara peranti beralih ke matikan.

Jangan tutup aplikasi Tetapan lagi.
Bagaimana Menghapus Maklumat Anda dari Cortana
Kini sudah tiba masanya untuk memadamkan semua maklumat yang telah dikumpulkan oleh Cortana mengenai anda dan dibiarkan di pelayan Microsoft. Di dalam Kebenaran & Sejarah halaman, pilih Tukar apa yang Cortana tahu mengenai saya di awan.

Pilih atau ketik pada Jelas butang di bahagian bawah tetingkap pop timbul ini.

Sekarang pergi ke Account.Microsoft.com untuk mengosongkan apa sahaja data tentang anda yang tersisa. Pilih Buku Nota Cortana di dalam Papan Pemuka Privasi.

Klik Kosongkan Data Cortana butang berhampiran pusat skrin anda. Semasa berada di sini, pastikan anda klik pada kawasan Sejarah Aktif untuk melihat semua data yang telah dikumpulkan oleh Windows 10 PC daripada anda sepanjang tahun.

Baca: Bagaimana untuk Menghapus Sejarah Carian pada Windows 10
Bagaimana untuk Nonaktifkan Cortana pada Windows 10 Pro PC
Anda memerlukan Dasar Kumpulan untuk mematikan Cortana pada PC dengan Windows 10 Pro dipasang. Ini adalah pilihan yang dipertingkatkan yang hanya tersedia untuk PC dengan versi profesional dan perusahaan Windows 10. Itulah sebabnya anda tidak boleh menggunakannya untuk melumpuhkan Cortana pada Windows 10 Home.
Klik butang Mula di dalam dibahagian bawah kiri sudut skrin anda.

Taipkan Dasar Kumpulan ke dalam kotak carian dan pilih dari hasil carian.

Klik Konfigurasi Komputer.

Klik Templat Pentadbiran.

Klik Komponen Windows.

Klik Carian.

Klik dua kali Benarkan Cortana di tingkap.

Pilih Dinyahdayakan dari pop timbul. Klik pada Okey.

Bagaimana untuk Nonaktifkan Cortana pada Windows 10 Home PC
Anda mesti menggunakan pendaftaran untuk mematikan Cortana pada Windows 10 Home PCs. Ini tidak semudah dilakukan kerana Dasar Kumpulan berubah untuk Windows 10 Pro dan boleh merosakkan Windows jika anda tidak berhati-hati. Gotta Be Mobile's Bagaimana Membuat Backup Penuh panduan Windows 10 akan mengajar anda bagaimana untuk mengklon salinan Windows anda dan memulihkan fail anda jika perubahan pendaftaran anda salah. Jangan gunakan perubahan pendaftaran untuk melumpuhkan Cortana tanpa sandaran foto, muzik, filem dan dokumen anda.
Klik pada butang Mula di dalam dibahagian bawah kiri sudut skrin anda.

Taipkan Regedit ke dalam kotak carian. Klik pada ikon kiub biru apabila ia muncul dalam hasil carian anda.

Klik pada anak panah di sebelah HKEY_LOCAL_MACHINE.

Klik pada anak panah di sebelah PERISIAN.

Klik pada anak panah di sebelah Dasar.

Klik pada anak panah di sebelah Microsoft.

Gunakan tetikus anda Klik kanan pada Windows folder.
Klik pada Baru, dan klik pada Kunci.

Namakan kunci ini Carian Windows dan klik padanya.

Klik pada kekunci Carian Windows yang baru saja anda buat. Sekarang Klik kanan di mana saja di ruang kosong yang mendominasi editor pendaftaran.
Pilih Baru. Pilih sekarang DWORD 32-BIT dari menu pop timbul. Namakan kunci ini AllowCortana.

Klik kanan pada kekunci AllowCortana yang baru anda buat, dan pilih Ubah suai.

Tukar Data Nilai kepada 0 dan klik Okey. Cukup mulakan Windows 10 PC anda dan pembantu peribadi dilumpuhkan.

Bagaimana untuk Buang Cortana dari Taskbar
Kini hanya keluarkan Cortana dari Taskbar supaya anda tidak tergoda untuk menggunakannya.
Klik kanan di kotak cariannya dan pilih Cortana dalam menu. Pilih Tersembunyi untuk mengeluarkan kotak sepenuhnya.

Apa yang Anda Perlu Tahu Selepas Anda Lumpuhkan Cortana
Selepas anda mematikan Cortana dalam Windows 10, pastikan perkara ini diingat.
Pertama, anda perlu melumpuhkan Cortana pada setiap Windows 10 PC atau tablet yang anda miliki. Microsoft tidak mempunyai butang tunggal untuk melumpuhkan pembantu peribadi merentas peranti.
Kedua, tahu bahawa anda mungkin perlu melumpuhkan Cortana lagi pada masa akan datang. Microsoft melancarkan dua kemas kini besar untuk Windows 10 setiap tahun, dan kemas kini ini boleh memecahkan perubahan dan hacks.
Baca: Pelayar Windows 10 Terbaik: Edge vs Chrome
Mengapa Anda Tidak Boleh Buang Cortana Sepenuhnya

Microsoft tidak mengatakan mengapa anda tidak boleh menyahpasang Cortana secara terbuka, tetapi nampaknya cukup jelas mengapa itu. Syarikat itu mahu menjadikan Windows lebih pintar dan meletakkan dirinya dalam kedudukan yang lebih baik untuk bersaing dengan Siri, Alexa dan Google Home. Amazon, Apple dan pembantu peribadi Google mengumpul maklumat yang sama mengenai anda yang dilakukan oleh Cortana. Mereka hanya melakukannya pada telefon pintar atau tablet anda.
Jangkakan Microsoft untuk menambah lebih banyak ciri yang bergantung pada Cortana sebagai kemas kini ciri Windows 10 baru.
Best Mouse for Windows 10: 8 Great Options