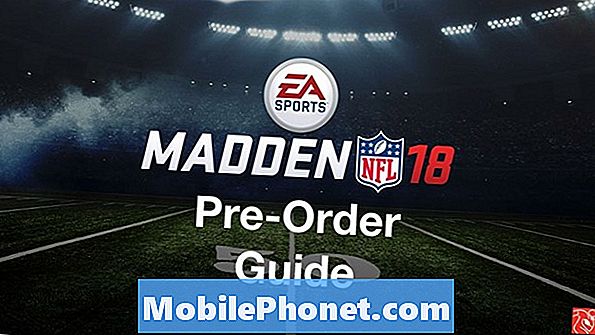Kandungan
- Penyelesaian # 1: Tetapan semula lembut
- Sebagai pilihan, anda boleh mematikan telefon dan / atau mengeluarkan bateri untuk mencapai kesan yang sama.
- Penyelesaian # 3: Periksa kelajuan sambungan wifi anda
- Penyelesaian # 4: Sahkan jika peranti lain dapat menyambung ke internet di rangkaian wifi anda
- Penyelesaian # 5: Lupakan sambungan wifi
- Penyelesaian # 6: Gunakan IP statik
- Penyelesaian # 7: Gunakan DNS lain
- Penyelesaian # 8: Periksa aplikasi penyangak
- Penyelesaian # 9: Kitaran kuasa rangkaian
- Penyelesaian # 10: Tetapkan semula tetapan rangkaian
- Penyelesaian # 11: Tetapan semula kilang
Walaupun tidak dianggap sebagai telefon kelas atas, # GalaxyJ7 pada umumnya adalah peranti bebas bug. Dengan berjuta-juta telefon ini dalam edaran aktif di seluruh dunia, secara mengejutkan ia mempunyai masalah yang dilaporkan rendah berbanding dengan garis Galaxy S dan Note yang lebih mahal. Walau bagaimanapun, J7 juga tidak sempurna dan salah satu kelemahannya adalah mengenai fungsi wifi. Terdapat sebilangan besar pengguna yang melaporkan bahawa wifi J7 mereka tidak berfungsi dengan betul atau sama sekali. Untuk mengatasi masalah ini, kami hadir dengan panduan penyelesaian masalah ini. Kami harap ini dapat membantu.
Penyelesaian # 1: Tetapan semula lembut
Terlepas dari masalah yang anda hadapi, melakukan soft reset mesti menjadi salah satu perkara pertama yang harus anda cuba. Sebilangan pepijat hanya dapat berjalan dalam keadaan sementara dan selagi sesi sistem operasi semasa habis, mereka mungkin terus wujud. Sekiranya belum, pastikan anda mensimulasikan "tarikan bateri" pada peranti J7 anda untuk membersihkan sistem dan RAM dengan betul. Inilah caranya:
- Tekan dan tahan butang kelantangan dan jangan lepaskan.
- Kemudian, tekan dan tahan kekunci kuasa sambil menekan butang kelantangan.
- Tekan kedua-dua kekunci selama 10 saat atau lebih.
- Biarkan telefon dimulakan semula.
- Periksa masalahnya.
Sebagai pilihan, anda boleh mematikan telefon dan / atau mengeluarkan bateri untuk mencapai kesan yang sama.
Penyelesaian # 2: Lap partition cache
Setiap peranti Android menggunakan partition untuk melakukan tugas dengan cekap. Untuk meningkatkan masa memuatkan aplikasi, Galaxy J7 anda menggunakan cache khas yang disebut sistem cache. Cache ini pada dasarnya adalah sekumpulan fail sementara seperti gambar, pautan, video, APK atau pemasang aplikasi antara lain. Peranti anda membina cache sistem dari masa ke masa. Item yang menyusun cache dikumpulkan agar Android dapat mengaksesnya dengan mudah apabila diperlukan. Mekanisme ini lebih cekap daripada memuatkannya dari internet setiap masa. Sebagai contoh, jika Android mengesan bahawa anda selalu menggunakan aplikasi Facebook, fail dan item yang sering diperlukan untuk aplikasi ini akan disimpan sebagai sebahagian daripada cache sistem sehingga pada saat anda melancarkan FAcebook, sistem tidak perlu lagi mendapatkannya dari web.
Masalahnya, cache sistem kadangkala rosak atau ketinggalan zaman. Ini boleh menyebabkan kelambatan bukannya mempercepat proses pemuatan. Dalam keadaan yang lebih teruk, aplikasi lain mungkin terjejas dan fungsinya mungkin tidak berfungsi seperti yang diharapkan. Untuk memeriksa sama ada anda mempunyai masalah cache, anda perlu membersihkan partisi cache. Ini caranya:
- Matikan peranti.
- Tekan dan tahan kekunci Kelantangan dan kekunci Bixby, kemudian tekan dan tahan kekunci Kuasa.
- Apabila logo Android hijau dipaparkan, lepaskan semua kekunci (‘Memasang kemas kini sistem’ akan muncul selama kira-kira 30 - 60 saat sebelum menunjukkan pilihan menu pemulihan sistem Android).
- Tekan kekunci Kelantangan beberapa kali untuk menyerlahkan 'lap partition cache'.
- Tekan butang Kuasa untuk memilih.
- Tekan kekunci Kelantangan sehingga ‘ya’ diserlahkan dan tekan butang Kuasa.
- Apabila partisi wipe cache selesai, "Reboot system now" diserlahkan.
- Tekan kekunci Kuasa untuk memulakan semula peranti.
Penyelesaian # 3: Periksa kelajuan sambungan wifi anda
Kadang kala, masalah sambungan perlahan boleh disalah anggap sama sekali tidak mempunyai sambungan internet. Seperti yang mungkin anda ketahui sekarang, masing-masing berbeza antara satu sama lain. Ada kemungkinan bahawa anda sebenarnya menghadapi masalah sambungan yang perlahan, jadi pastikan untuk memeriksa apakah itu masalahnya. Untuk melakukan itu, anda perlu melakukan ujian kelajuan pada peranti anda. Sekiranya anda memasang aplikasi ujian kelajuan seperti sebelumnya dari Ookla, jalankan untuk melihat berapa kelajuan sambungan wifi anda sekarang. Sekiranya anda belum memasang aplikasi seperti itu, anda boleh menggunakan penyemak imbas web anda dan mengunjungi mana-mana laman web ujian kelajuan seperti speedtest.net atau fast.com. Sekiranya kelajuan sambungan internet anda jauh di bawah kelajuan normal yang seharusnya anda dapatkan, hubungi Penyedia Perkhidmatan Internet anda supaya mereka dapat membantu anda.
Penyelesaian # 4: Sahkan jika peranti lain dapat menyambung ke internet di rangkaian wifi anda
Cara mudah lain untuk mengetahui sama ada anda mempunyai masalah wifi atau masalah telefon adalah dengan memeriksa sama ada peranti lain mempunyai sambungan semasa menggunakan wifi anda. Sambungkan telefon atau komputer riba lain ke wifi anda dan lihat apakah internetnya berfungsi. Sekiranya berlaku, masalahnya terletak pada telefon anda. Sekiranya sebaliknya, bercakap dengan ISP anda untuk mendapatkan sokongan lebih lanjut.
Penyelesaian # 5: Lupakan sambungan wifi
Sekiranya peranti wayarles lain dapat menyambung ke wifi anda tetapi J7 anda tidak dapat, anda harus memfokuskan penyelesaian masalah anda pada peranti anda. Salah satu perkara terbaik yang boleh anda lakukan ialah memutuskan sambungan dari rangkaian wifi anda. Ia dilakukan dengan melupakan rangkaian anda. Melupakan S8 anda dari rangkaian wifi anda adalah mudah. Ini caranya:
- Tarik bar status dari atas ke bawah.
- Tekan dan tahan wifi.
- Tekan dan tahan pada rangkaian wifi yang anda sambungkan sekarang.
- Pilih Lupakan rangkaian.
Sekarang setelah anda melupakan rangkaian wifi, sambungkan lagi dan lihat apa yang berlaku.
Penyelesaian # 6: Gunakan IP statik
Dalam beberapa kes, beralih ke IP statik dapat memperbaiki bug wifi. Secara lalai, sambungan wifi ditetapkan untuk menggunakan DHCP. Prosedur ini memerlukan sedikit pengetahuan mengenai konfigurasi penghala, jadi jika anda tidak tahu bagaimana memeriksa antara muka pengguna penghala anda, langkau saja.
Sekiranya anda ingin mencuba IP statik, inilah caranya:
- Tarik bar status dari atas ke bawah.
- Tekan dan tahan wifi.
- Tekan dan tahan pada rangkaian wifi yang anda sambungkan sekarang.
- Pilih Urus tetapan rangkaian.
- Pastikan Tunjukkan pilihan lanjutan dicentang.
- Di bawah tetapan IP, pilih Statik.
- Setelah selesai, bidang lain di bawah akan tersedia sehingga anda dapat mengkonfigurasinya. Medan ini merangkumi alamat IP, Gateway, panjang awalan Rangkaian, DNS 1, dan DNS 2.
- Pastikan memasukkan alamat IP dan IP Gateway yang sah.
Penyelesaian # 7: Gunakan DNS lain
Perkara baik lain yang boleh anda cuba dalam kes ini ialah menggunakan set Server Domain Domain atau DNS yang lain. DNS adalah kependekan dari Domain Name Server. Kadang kala, jika DNS pembawa anda tidak berfungsi dengan baik, ia dapat menyebabkan masalah sambungan lambat, atau lebih buruk lagi, bahkan mencegah pemuatan halaman web atau aplikasi. Pengujian untuk kemungkinan masalah DNS dapat dilakukan dengan mudah dengan memuatkan alamat IP laman web dan bukan domainnya. Sebagai contoh, daripada mengetik Google.com di bar alamat, anda boleh menggantinya dengan alamat IP Google (74.125.68.139sebaliknya. Sekiranya laman web Google dimuat semasa menggunakan alamat IP, maka anda menghadapi masalah DNS. DNS hanya menerjemahkan domain abjad yang anda taipkan di bar alamat ke alamat IP jadi jika penterjemah ini mengalami masalah, ia juga boleh mempengaruhi prestasi sambungan. Untuk memeriksa sama ada anda mempunyai masalah DNS, anda boleh menukar DNS 1 dan DNS 2 dari tetapan wifi peranti anda, sama seperti ketika anda menukar dari DHCP ke statis.
Untuk menukar pelayan DNS:
- Tarik bar status dari atas ke bawah.
- Tekan dan tahan wifi.
- Tekan dan tahan pada rangkaian wifi yang anda sambungkan sekarang.
- Pilih Urus tetapan rangkaian.
- Pastikan Tunjukkan pilihan lanjutan dicentang.
- Di bawah tetapan IP, pilih Statik.
- Setelah selesai, bidang lain di bawah akan tersedia sehingga anda dapat mengkonfigurasinya. Medan ini merangkumi alamat IP, Gateway, panjang awalan Rangkaian, DNS 1, dan DNS 2.
- Masukkan pelayan DNS baru yang anda mahukan. Kami mencadangkan agar anda menggunakan pelayan DNS Google sendiri kerana mereka lebih dipercayai dan lebih pantas daripada pelayan DNS lain di luar sana. Untuk DNS 1, masukkan 8.8.8.8 sementara untuk DNS 2, gunakan 8.8.4.4.
Penyelesaian # 8: Periksa aplikasi penyangak
Salah satu kemungkinan penyebab masalah anda adalah aplikasi yang tidak baik. Tidak semua aplikasi di luar sana memenuhi standard semasa yang diinginkan oleh Google, jadi sebahagian daripada mereka mungkin bermasalah semasa dipasang. Untuk memeriksa sama ada anda telah menambahkan aplikasi yang tidak baik, jalankan J7 anda pada mod selamat. Ini caranya:
- Matikan peranti.
- Tekan dan tahan kekunci Kuasa melepasi skrin nama model.
- Apabila "SAMSUNG" muncul di layar, lepaskan kekunci Daya.
- Segera setelah melepaskan kekunci Daya, tekan dan tahan kekunci Kelantangan.
- Terus tahan kekunci Kelantangan sehingga peranti selesai dimulakan semula.
- Mod selamat akan dipaparkan di sudut kiri bawah skrin.
- Lepaskan kekunci Kelantangan apabila anda melihat Safe Mode.
- Periksa masalahnya.
Jangan lupa bahawa memulakan semula ke mod selamat bukanlah penyelesaian secara teknikal. Sebagai gantinya, ini adalah alat yang dapat membantu anda menentukan apakah masalah tersebut disebabkan oleh aplikasi atau tidak. Sekiranya anda tidak akan mengalami sambungan wifi yang perlahan ketika berada dalam mod selamat sahaja, itu bermakna salah satu aplikasi menyebabkan masalah. Sekiranya demikian, anda mahu menyahpasang aplikasi sehingga anda mengenal pasti pelakunya. Inilah yang perlu anda lakukan dengan tepat:
- Boot ke mod selamat.
- Periksa masalahnya. Sekiranya wifi sama sekali tidak perlahan, teruskan ke langkah seterusnya di bawah.
- Nyahpasang aplikasi. Mulakan dengan yang paling baru yang anda pasang atau kemas kini.
- Setelah menyahpasang aplikasi, hidupkan semula telefon ke mod biasa.
- Periksa masalahnya. Sekiranya masalah itu tetap berlaku, ulangi langkah 1-4.
Lakukan kitaran sehingga anda mengenal pasti aplikasi mana yang bermasalah.
Penyelesaian # 9: Kitaran kuasa rangkaian
Salah satu perkara paling mudah yang boleh anda lakukan dalam kes ini adalah menghidupkan semula peranti rangkaian anda secara berurutan. Ia sering menyelesaikan masalah rangkaian dan masalah prestasi yang biasa. Pada dasarnya, apa yang mesti anda lakukan ialah mematikan modem, penghala, dan peranti yang disambungkan secara bergantian. Jika anda menggunakan modem, cubalah mematikannya terlebih dahulu, diikuti oleh penghala, dan telefon atau alat anda. Kemudian, setelah semuanya dimatikan, anda mahu menunggu selama 30 saat sebelum menghidupkan modem terlebih dahulu. Tunggu sehingga modem dimulakan sepenuhnya, hidupkan penghala dan tunggu juga dimulakan. Selepas itu, anda ingin menyambungkan semula peranti wayarles anda dan memeriksa masalahnya.
Sekiranya anda tidak mempunyai modem, mulakan semula penghala dengan cara yang sama.
Penyelesaian # 10: Tetapkan semula tetapan rangkaian
Salah satu kaedah yang paling berkesan untuk menyelesaikan masalah wifi pada Galaxy J7 adalah menetapkan semula tetapan rangkaiannya. Ini pada dasarnya menghapus konfigurasi rangkaian semasa peranti anda, termasuk tetapan wifi. Setelah anda membersihkan tetapan, ada kemungkinan bug yang menyebabkan wifi anda tidak berfungsi dengan baik juga akan hilang.
Untuk menetapkan semula tetapan rangkaian pada J7 anda:
- Buka aplikasi Tetapan.
- Ketik Pengurusan am.
- Ketik Tetapkan Semula.
- Ketik Tetapkan semula tetapan rangkaian.
- Ketik butang RESET SETTINGS.
- Mulakan semula S8 anda dan periksa masalahnya.
Penyelesaian # 11: Tetapan semula kilang
Dalam kebanyakan kes yang serupa dengan anda, sama sekali tidak perlu melakukan tetapan semula kilang. Tetapi, jika masalahnya masih ada pada masa ini, anda mesti menjadi salah satu daripada beberapa orang yang tidak beruntung yang mempunyai masalah masalah sambungan lambat yang lebih teruk. Ingat, cadangan di atas sudah merangkumi banyak kemungkinan sudut, jadi jika tidak ada yang berhasil sejauh ini, maka anda perlu mengatasi kemungkinan masalah sistem operasi yang mungkin berlaku.
Untuk menetapkan semula kilang S8 anda, ikuti langkah berikut:
- Buat sandaran data peribadi anda.
- Matikan peranti.
- Tekan dan tahan kekunci Kelantangan dan kekunci Bixby, kemudian tekan dan tahan kekunci Kuasa.
- Apabila logo Android hijau dipaparkan, lepaskan semua kekunci (‘Memasang kemas kini sistem’ akan muncul selama kira-kira 30 - 60 saat sebelum menunjukkan pilihan menu pemulihan sistem Android).
- Tekan kekunci Kelantangan turun beberapa kali untuk menyorot ‘lap data / tetapan semula kilang’.
- Tekan butang Kuasa untuk memilih.
- Tekan kekunci Kelantangan sehingga ‘Ya - hapus semua data pengguna’ diserlahkan.
- Tekan butang Kuasa untuk memilih dan memulakan tetapan semula induk.
- Apabila tetapan semula induk selesai, ‘Reboot system now’ akan diserlahkan.
- Tekan kekunci Kuasa untuk memulakan semula peranti.