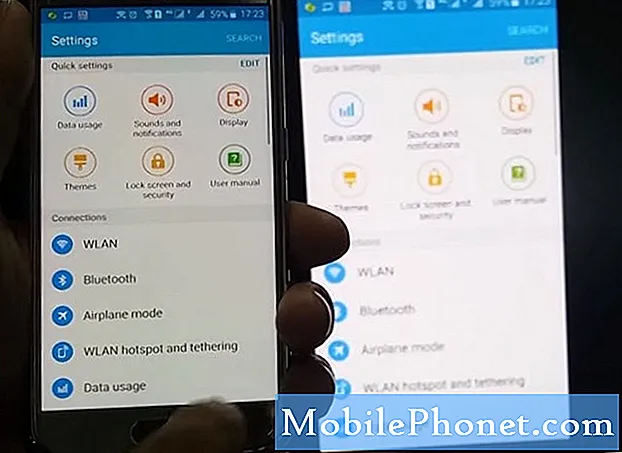Kandungan
Halo dan selamat datang ke catatan penyelesaian masalah hari ini. Artikel ini akan cuba menjawab satu masalah umum yang mungkin dihadapi oleh banyak pengguna # GalaxyS9 - Aplikasi Mesej kehilangan keupayaan untuk melampirkan foto ketika mengirim SMS. Kami harap anda dapati ini berguna.
Masalah hari ini: Aplikasi Galaxy S9 Messages tidak akan membenarkan lampiran foto semasa menghantar teks
Saya mempunyai Galaxy S9 dan menggunakan aplikasi Mesej untuk menghantar teks.Saya menyimpan semua foto saya di aplikasi Galeri, dan sehingga baru-baru ini ketika saya ingin Melampirkan foto ke mesej teks dan Gambar yang dipilih, saya dapat memilih aplikasi Galeri dan kemudian pergi ke album yang sesuai dan pilih foto yang saya mahukan. Kini satu-satunya pilihan yang saya ada ketika memilih Lampirkan dan Imej adalah dua akaun Google saya. Bagaimana saya boleh mendapatkan kembali akses ke aplikasi Galeri? Saya telah membersihkan partisi cache tidak berjaya. Saya tidak melakukan apa-apa untuk mengubahnya, dan foto saya tidak disimpan ke dalam akaun kerja atau peribadi Google saya, dan saya juga tidak mahu. - Jeanette Kettlewell
Penyelesaian: Hai Jeanette. Terdapat beberapa kemungkinan sebab yang boleh menyebabkan masalah anda. Lihat cadangan kami di bawah mengenai cara memperbaikinya.
Penyelesaian # 1: Periksa kebenaran aplikasi
Di Android, izin sekarang dikelola di tingkat aplikasi dan pengguna dapat menyesuaikan jenis data apa yang dapat diakses oleh aplikasi. Walaupun ini merupakan langkah maju yang baik bagi pengguna yang mementingkan privasi, mereka yang tidak begitu arif dengan Android mungkin tersilap menemui masalah seperti yang anda miliki jika mereka tidak menguruskan kebenaran dengan betul. Beberapa aplikasi hanya dapat berfungsi jika diberi izin yang diperlukan sementara yang lain dapat terus berfungsi walaupun semua izin dimatikan.
Agar aplikasi Samsung Messages berfungsi seperti yang anda mahukan, anda harus memastikan bahawa anda mempunyai semua kebenaran yang diaktifkan, tetapi terutamanya izin Penyimpanan. Agar aplikasi pemesejan anda melampirkan foto yang tersimpan di aplikasi Galeri anda, ia mesti dibenarkan mengakses Penyimpanan.
Untuk memeriksa apakah aplikasi Mesej anda dibenarkan mengakses Penyimpanan:
- Buka aplikasi Tetapan.
- Ketik Aplikasi.
- Ketik Mesej.
- Ketik Kebenaran.
- Periksa kebenarannya. Gerakkan gelangsar ke kanan untuk mengaktifkan item.
Penyelesaian # 2: Tetapkan semula pilihan aplikasi
Sekiranya pengaktifan izin tidak berfungsi, langkah penyelesaian masalah berikutnya yang ingin anda lakukan adalah memastikan bahawa semua pilihan aplikasi diset semula ke lalai. Aplikasi berfungsi dengan aplikasi dan perkhidmatan lain untuk melaksanakan tugas. Aplikasi Mesej tidak berfungsi sendiri dan memerlukan perkhidmatan lain untuk menghantar dan menerima SMS dan MMS. Kadang kala, aplikasi lalai teras mungkin dilumpuhkan dengan sengaja atau tidak sengaja menyebabkan masalah dengan aplikasi lain yang bergantung padanya. Untuk memastikan bahawa semua aplikasi yang diperlukan siap dan berjalan, ikuti langkah-langkah di bawah ini mengenai cara menetapkan semula semua pilihan aplikasi:
- Buka aplikasi Tetapan.
- Ketik Aplikasi.
- Ketik Lagi tetapan di kanan atas (ikon tiga titik).
- Pilih Tetapkan semula pilihan aplikasi.
Penyelesaian # 3: Padamkan cache Mesej
Langkah penyelesaian masalah lain yang boleh anda lakukan dalam kes ini ialah membersihkan cache aplikasi Mesej anda. Aplikasi menggunakan sekumpulan fail sementara dan lain-lain untuk berfungsi dengan cekap. Kadang-kadang, cache aplikasi mungkin ketinggalan zaman atau rosak menyebabkan masalah tingkah laku aplikasi. Untuk memastikan bahawa aplikasi yang anda hadapi sekarang mempunyai cache yang bagus, anda mesti mengosongkan aplikasi terkini mereka terlebih dahulu. Begini caranya:
- Buka aplikasi Tetapan.
- Ketik Aplikasi.
- Ketik Lagi tetapan di kanan atas (ikon tiga titik).
- Pilih Tunjukkan aplikasi sistem.
- Cari dan ketik aplikasi anda.
- Ketik Penyimpanan.
- Ketik butang Kosongkan Cache.
- Mulakan semula S9 anda dan periksa masalahnya.
Penyelesaian # 4: Hapus data aplikasi Mesej
Sekiranya menghapus cache aplikasi anda tidak akan membantu, penyelesaian masalah logik seterusnya yang boleh anda lakukan adalah menghapus data aplikasi Mesej anda. Ini akan mengembalikan aplikasi ke keadaan kilang dan juga akan menghapus mesej anda. Sekiranya anda tidak mahu kehilangan mesej, pastikan anda menyandarkannya sebelum menghapus data aplikasi anda. Sekiranya anda tertanya-tanya bagaimana menyandarkan mesej anda, kami mencadangkan agar anda menggunakan Samsung Smart Switch. Itu telah dipasang di telefon anda tetapi anda juga perlu memasangnya ke komputer anda. Untuk tutorial ringkas mengenai cara menggunakan Smart Switch, ikuti arahan dalam siaran ini:
Cara membuat sandaran dari peranti Samsung ke komputer anda melalui Smart Switch
Setelah menyandarkan mesej, anda kemudian dapat menghapus data aplikasi Mesej anda. Ikuti langkah di bawah mengenai perkara yang perlu anda lakukan:
- Buka aplikasi Tetapan.
- Ketik Aplikasi.
- Ketik Lagi tetapan di kanan atas (ikon tiga titik).
- Pilih Tunjukkan aplikasi sistem.
- Cari dan ketik aplikasi anda.
- Ketik Penyimpanan.
- Ketik butang Hapus Data.
- Mulakan semula S9 anda dan periksa masalahnya.
Penyelesaian # 5: Tetapan semula kilang
Sebaik-baiknya, masalah anda sudah dapat diselesaikan sekarang tetapi jika masih berlaku, kami sangat mengesyorkan agar anda menghapus telefon dengan melakukan tetapan semula kilang. Ini akan memastikan anda menghilangkan bug perisian yang mungkin berkembang dari masa ke masa. Tetapan semula kilang akan menghapus telefon dan menghapus data pengguna seperti foto, video, dokumen, dll. Pastikan anda menyandarkannya sebelum melakukannya.
Untuk menetapkan semula kilang S9 anda:
- Sandarkan data pada memori dalaman. Sekiranya anda melog masuk ke akaun Samsung pada peranti, anda telah mengaktifkan Anti-pencurian dan memerlukan kelayakan Samsung anda untuk menyelesaikan tetapan semula induk.
- Matikan peranti.
- Tekan dan tahan kekunci Kelantangan dan kekunci Bixby, kemudian tekan dan tahan kekunci Kuasa.
- Apabila logo Android hijau dipaparkan, lepaskan semua kekunci (‘Memasang kemas kini sistem’ akan muncul selama kira-kira 30 - 60 saat sebelum menunjukkan pilihan menu pemulihan sistem Android).
- Tekan kekunci Kelantangan turun beberapa kali untuk menyorot ‘lap data / tetapan semula kilang’.
- Tekan butang Kuasa untuk memilih.
- Tekan kekunci Kelantangan sehingga ‘Ya - hapus semua data pengguna’ diserlahkan.
- Tekan butang Kuasa untuk memilih dan memulakan tetapan semula induk.
- Apabila tetapan semula induk selesai, ‘Reboot system now’ akan diserlahkan.
- Tekan kekunci Kuasa untuk memulakan semula peranti.