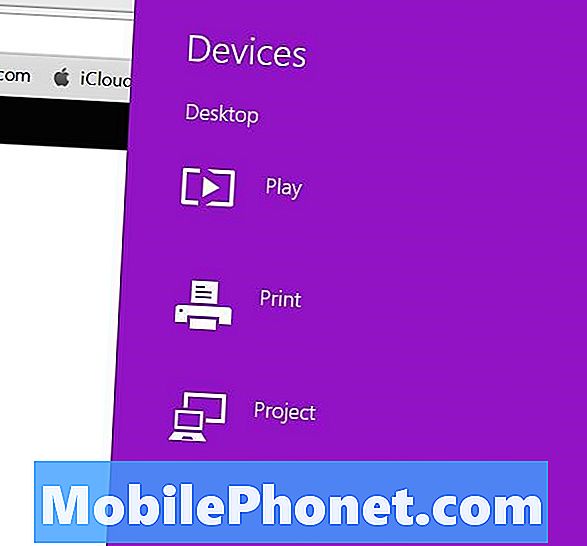![How to Fix the Spell Check Not Working in Word [ 4 Easy Ways ]](https://i.ytimg.com/vi/3Z0LWZZgPHw/hqdefault.jpg)
Kandungan
- Cara Tambah Perkataan ke Kamus Windows 10
- Bagaimana hendak mematikan Windows 10 Autocorrect
- Bagaimana hendak mematikan Windows 10 Autocorrect pada papan kekunci
- Seagate 2TB Barracuda Hard Drive Dalaman - $ 59.99
Masalah autocorrect Windows 10 akan mendorong anda menjadi gila. Gunakan panduan ini untuk memperbaiki masalah autocorrect Windows 10 yang merosakkan apa yang anda taip hari ini.
Daripada semua masalah Windows 10 yang anda boleh, masalah autocorrect adalah yang paling mengecewakan. Itu kerana mereka berlaku beratus kali sehari dan, tidak seperti masalah lain yang dihadapi pengguna Windows 10, masalah autocorrect memberi kesan kepada cara anda berkomunikasi. Dengan masalah autocorrect, mengharapkan untuk menghantar e-mel hanya untuk merealisasikan kemudian bahawa Windows 10 menggantikan apa yang anda tulis dengan sesuatu yang anda tidak lakukan. Masalah autocorrect juga menaip nama rakan anda sebagai kerumitan dan maklum balas di Twitter dan Facebook.

Baca: Apps Windows 10 Terbaik pada tahun 2018
Masalah Windows 10 autocorrect juga menjadikan Windows 10 lebih sukar untuk digunakan apabila anda tidak menulis atau menaip sesuatu. Mencari aplikasi menjadi bermasalah kerana autocorrect mungkin mengubah apa yang anda taip sebelum anda mengklik butang carian. Sekiranya Windows 10 sudah betul membetulkan mesej anda, ini boleh berlaku.
Inilah cara untuk menyelesaikan masalah Windows 10 autocorrect dan hentikan komputer riba, desktop atau tablet anda daripada membuat kesilapan dalam e-mel, mesej dan jawatan anda yang tidak ada di sana.
Baca: Tetikus Terbaik untuk Windows 10: 8 Pilihan yang Hebat
Cara Tambah Perkataan ke Kamus Windows 10
Cara paling mudah untuk memperbaiki masalah autocorrect Windows 10 adalah untuk menambah kata-kata yang bermasalah ke kamus anda. Atas sebab apa pun, tidak ada cara mudah untuk melakukannya dari aplikasi Tetapan. Bagaimanapun, anda boleh menambah perkataan ke kamus Windows 10 dengan mengedit fail teks yang dikebumikan dalam sistem pengendalian.
Buka sebarang tetingkap File Explorer dengan bar alamat, seperti folder Dokumen.

Salin dan tampal teks berikut ke dalam bar alamat dalam tetingkap Jendela Explorer dengan mengklik kanan padanya.
% AppData% Microsoft Ejaan
Tekan masukkan pada papan kekunci anda.

Buka en-us folder. Perhatikan bahawa nama folder ini bergantung kepada bahasa lalai anda. Untuk tutorial ini, kami menyunting papan kekunci Amerika Syarikat Inggeris, sebab itu contoh kami mempunyai folder en-us.

Sekarang, Klik kanan pada default.dic fail.

Pilih Buka dengan.

Pilih Notepad dari senarai aplikasi yang anda boleh buka fail dengan. Jika Notepad tidak muncul sebagai pilihan, klik pada Lebih banyak aplikasi teks di bahagian bawah pop timbul dan cari dalam senarai. Jangan buka fail ini dengan apa-apa tetapi Notepad. Klik Ok.

Klik di bawah perkataan pertama dan tambahkan perkataan yang anda mahu Windows 10 autocorrect untuk berhenti berubah. Kami menambah "AppData" untuk kamus untuk tutorial ini. Setiap perkataan yang anda tambahkan ke fail ini memerlukan garisannya sendiri.

Klik Fail di atas Notepad. Kemudian klik Simpan.

Dari titik ini, Windows 10 tidak akan cuba untuk autocorrect apa sahaja yang anda tambah pada fail kamus. Perubahan ini tidak akan disegerakkan ke Windows 10 PC lain, malangnya.
Bagaimana hendak mematikan Windows 10 Autocorrect
Sekiranya anda tidak menyukai autocorrect dan anda hanya mahu menyahdayakan semuanya, matikan Windows 10 autocorrect dari aplikasi Tetapan. Walaupun tidak membenarkan anda menambahkan kata-kata dengan mudah ke kamus, Microsoft membuat ini sangat mudah dilakukan.
Tekan kekunci Mula pada papan kekunci anda atau klik Mulakan butang di dalam dibahagian bawah kiri sudut PC anda.

Klik Tetapan cog di sepanjang tepi kiri Menu Mula atau Mula Skrin.

Klik Peranti dalam aplikasi Tetapan.

Klik pada Menaip dalam menu di sebelah kiri Tetapan aplikasi.

Flip the Kata-kata yang tidak tersenarai Autocorrect beralih ke matikan. Windows akan berhenti membetulkan apa sahaja yang anda taipkan. Flip the Sorakan Kata-kata Yang Tidak Diisi beralih ke matikan dan sistem pengendalian akan menghentikan Windows 10 dari menonjolkan kata-kata yang difikirkannya salah.

Sekiranya anda meninggalkan kedua-dua ciri, baca semula semua yang anda taipkan. Apl dan apl terbina dalam yang anda muat turun dari Kedai Microsoft bergantung kepada Windows 10 autocorrect untuk memberitahu anda apabila anda telah salah taip sesuatu. Sebagai contoh, aplikasi Office Mobile secara percuma tidak akan menggunakan kata-kata yang salah eja secara automatik tanpa ciri ini, walaupun aplikasi Office 2016 akan kerana mereka mempunyai kamus mereka sendiri.
Pasang sambungan Grammarly dan lain-lain Microsoft Edge untuk memberitahu anda apabila anda salah mengeja sesuatu atau aplikasi web yang sering anda lawati.
Bagaimana hendak mematikan Windows 10 Autocorrect pada papan kekunci
Selama bertahun-tahun, autocorrect Windows 10 hanya akan membetulkan apa yang anda taip pada skrin sentuh, tetapi itu akan berubah tidak lama lagi. Kemas kini Pembuat Spring Windows 10 menambah autocorrect untuk papan kekunci perkakasan. Jika anda baru memasang kemas kini ini dan tidak menyukai ciri ini, inilah cara untuk mematikannya.
Klik pada Mulakan ikon dalam dibahagian bawah kiri sudut skrin anda.

Klik pada Tetapan cog di sepanjang tepi kiri menu Mula.

Klik pada Peranti.

Sekarang, klik pada Menaip dalam menu di sebelah kanan skrin anda.

Tatal ke bahagian bawah senarai dan flip semua suis di bawah Papan kekunci perkakasan untuk mati. Ini akan menghalang Windows 10 dari mencadangkan perkataan semasa anda menaip dan mematikan Windows 10 autocorrect untuk papan kekunci anda. Kembali ke sini untuk menghidupkan semula ciri jika anda membuat keputusan untuk menggunakannya.

7 Best Drivers Hard Windows 10 & Penyimpanan Luar









![Aplikasi & Permainan iPhone Terbaik Terbaik [Januari 2016] Aplikasi & Permainan iPhone Terbaik Terbaik [Januari 2016]](https://a.mobilephonet.com/apple/best-new-iphone-apps-games-january-2016.jpg)