
Kandungan
- Padam Podcast yang Disimpan
- Padam Muzik Anda Tidak Perlu Lagi
- Padam Mesej
- Padam Aplikasi Anda Tidak Digunakan
- Hentikan Menyimpan Dua Foto
- Singkirkan Foto & Video Yang Dipadam Kebahagiaan
- Padamkan Sejarah Penyemak Imbas
- Padamkan Senarai Bacaan Anda
- Kemas kini ke iOS 10.3.2
- Pasang iOS 10.3.3 Jika Anda Mahu Lebih Baik Keselamatan
Jika anda kehabisan storan pada iPhone anda terdapat beberapa langkah yang boleh anda ambil untuk membebaskan ruang untuk aplikasi baru, video, atau versi baru iOS.
IPhone tidak datang dengan slot kad microSD yang meletakkan kepentingan lebih besar pada ruang storan dalaman peranti. Ini adalah benar jika anda memiliki model iPhone 8GB, 16GB atau 32GB. Ruang itu boleh mengisi dengan cepat.
IPhone penuh atau hampir penuh boleh menjengkelkan kerana telefon anda akan memberi amaran kepada anda jika anda tidak mempunyai ruang yang cukup untuk mengambil gambar, memuat turun aplikasi baru atau memasang kemas kini iOS jenama baru. Sekiranya anda bosan melihat makluman ini, anda akan dapat mengendalikan apa yang menyebabkan masalah.

Panduan ini akan menunjukkan kepada anda cara cepat membebaskan ruang pada iPhone anda tanpa perlu memadam fail penting atau melabur dalam storan iCloud tambahan.
Padam Podcast yang Disimpan
Jika anda telah memuat turun podcast pada iPhone anda, mereka mungkin mengambil satu tan ruang pada cakera keras peranti anda. Jika anda selesai dengan mana-mana podcast tersimpan anda, padamkannya.
Untuk melakukan ini, anda mahu menuju ke aplikasi Tetapan dan bukannya Podcast. Dari sana pergi ke Umum> Penyimpanan & penggunaan iCloud> Urus Storan di bawah seksyen Storan> Podcast.
Di sana anda akan melihat senarai Podcast yang telah anda simpan. Ketik Edit dan padamkan apa sahaja yang tidak anda dengar lagi.
Jika anda berada dalam permainan podcast, anda mungkin dapat menyelamatkan diri beberapa GB ruang.
Padam Muzik Anda Tidak Perlu Lagi
Jika anda menggunakan perkhidmatan seperti Apple Music, anda mungkin mahu menyimpan lagu ke cakera keras dalaman peranti anda. Ini boleh mula menambah jika anda tidak berhati-hati.
Mencari dan memotong muzik yang tidak lagi didengari atau tidak perlu disimpan di dalam negara hanya boleh membawa anda beberapa minit.
Jika anda menggunakan kepala Muzik Apple ke Tetapan> Umum> Penyimpanan & penggunaan iCloud> Urus Storan. Cari Muzik Apple dalam senarai dan ketiknya.
Dari sana anda boleh memilih untuk memadam lagu individu dengan sapu yang mudah atau, jika anda lebih suka pergi nuklear, anda boleh memadam semua muzik anda dengan sapu pada Semua Lagu di bahagian atas skrin.

Jika anda menggunakan Spotify, memadamkan muzik yang disimpan secara tempatan adalah proses yang jauh berbeza.
Daripada masuk ke Tetapan, anda perlu masuk ke apl itu sendiri dan secara manual memadam lagu, senarai main, dan album yang disimpan pada peranti anda.
Padam Mesej
Jika anda menghantar dan menerima banyak iMessages, mereka mungkin mengambil beberapa GBs ruang cakera keras.
Pertama, periksa storan dalaman anda melalui Tetapan> Umum> Penyimpanan & penggunaan iCloud> Urus Storan. Jika anda melihat data dari aplikasi Mesej yang memuatkan satu tan ruang pada iPhone anda, kembali ke Tetapan dan tatal ke bawah dan ketuk Mesej.
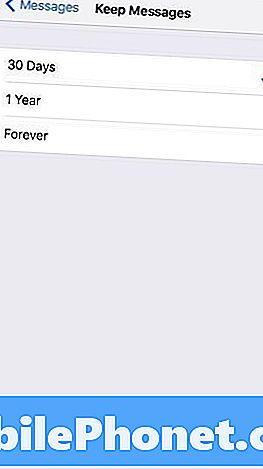
Sebaik sahaja anda berada di sana, tatal ke bahagian Sejarah Mesej. Ketik tab Keep Messages dan pastikan anda ditetapkan pada 30 Hari.
Amaran: Ini akan memadamkan data yang disimpan sebelum ini supaya pastikan anda menyimpan teks penting atau fail dari dalam teks tersebut sebelum mengambil langkah ini.
Padam Aplikasi Anda Tidak Digunakan
Memadam aplikasi yang tidak lagi digunakan adalah cara yang mudah tetapi berkesan untuk mengurangkan kekacauan yang memakan diri pada pemacu keras anda.
Kepala ke Tetapan> Umum> Penyimpanan & penggunaan iCloud> Urus Storan. Dari sana anda perlu menentukan aplikasi apa yang boleh tinggal dan aplikasi mana yang boleh pergi.
Jika anda menentukan bahawa anda tidak lagi memerlukan aplikasi, pilihnya dari senarai dengan paip. Dari sana, ketik pada Padam Apl.
Anda sentiasa boleh memuat turun aplikasinya semula.
Hentikan Menyimpan Dua Foto
Sekiranya anda menggunakan mod HDR iPhone anda mungkin anda perasan bahawa telefon anda menyimpan dua salinan foto anda. Satu adalah versi HDR dan yang lain adalah versi biasa.
Untuk mengakhiri penjimatan dua kali, pergi ke depan dan buka Tetapan> Foto & Kamera. Tatal ke bahagian bawah halaman ini ke tempat yang dikatakan HDR (Julat Dinamik Tinggi).
Ketik togol di sebelah Keep Photo Normal untuk mematikan fungsi ini. Jika anda memiliki iPhone 7 Plus, anda juga akan melihat togol untuk mod Potret. Lumpuhkan juga itu.
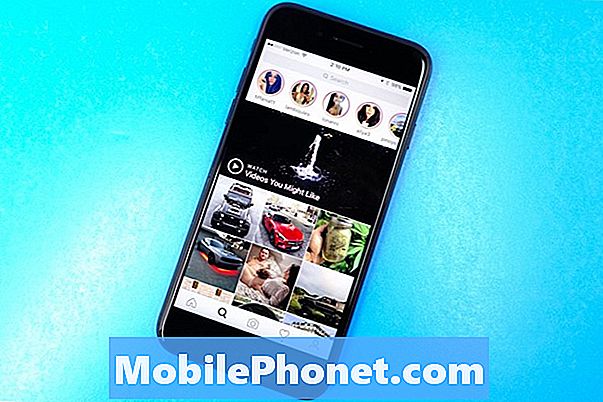
Jika anda menggunakan Instagram, anda juga mungkin menggandakan foto. Selain foto biasa, peranti anda juga akan menyimpan foto Instagram yang dipotong / ditapis.
Untuk menutup ini, buka apl Instagram. Dari sana ketik tab profil anda di sudut kanan bawah dan kemudian ketik ikon gear sedikit di penjuru kanan sebelah atas skrin anda.
Di bawah bahagian Tetapan, tekan togol di sebelah Simpan Foto Asal untuk mematikan fungsi ini.
Singkirkan Foto & Video Yang Dipadam Kebahagiaan
Jika anda baru-baru ini memadamkan foto atau video dari iPhone anda bahawa foto atau video mungkin masih mengambil ruang.
Sekiranya anda tidak mahu menunggu sebulan untuk iOS untuk memadam foto dan video anda secara automatik, anda perlu memadamkannya secara manual dari telefon anda.
Untuk melakukan ini ke dalam aplikasi Foto dan pergi ke Album anda. Tatal ke album Terkini yang Dipadam dan ketik padanya.
Dari sana, anda boleh memilih foto dan video individu untuk memadam secara kekal. Atau, jika anda lebih suka menyingkirkan mereka semua, anda boleh memilih untuk memadamkan semuanya.
Padamkan Sejarah Penyemak Imbas
Anda juga boleh dengan cepat membebaskan ruang simpanan dengan membersihkan data penyemak imbas anda.
Jika anda menggunakan Safari masuk ke dalam Tetapan iPhone anda> Safari> dan tatal ke bawah ke mana ia menyatakan Kosongkan Sejarah dan Data Laman Web. Ketuk itu.
Pembersihan ini akan mengalih keluar sejarah penyemakan imbas anda, kuki, dan data lain dari Safari. Sejarah anda juga akan dibersihkan daripada mana-mana peranti yang dilog masuk ke akaun iCloud anda.
Jika ia kelihatan seperti pelan, ketik Jelas Sejarah dan Data lagi.
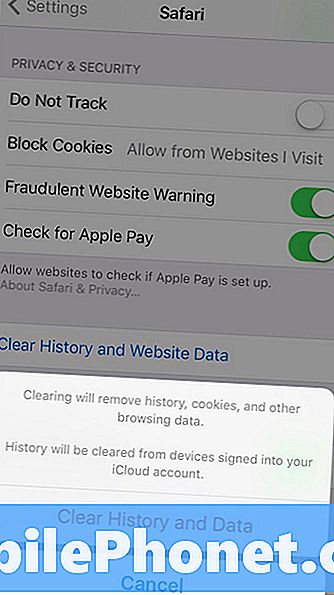
Jika anda pengguna kepala Google Chrome ke dalam apl dan ketuk tiga bulatan menegak yang terletak di penjuru kanan sebelah atas.
Di sini anda boleh memilih untuk memadam Sejarah Penjelajahan, Cookies & Data Tapak, Imej & Fail Cache dan Data Autofill.
Jika anda lebih suka memadamkan semuanya, ketik Tetapan> Privasi> Padam Data Pelayaran. Dari sana, pilih semuanya (anda akan melihat tanda semak di sebelah kanan sebaik sahaja anda melakukannya) dan kemudian klik Kosongkan Data Pelayaran.
Padamkan Senarai Bacaan Anda
Mod bacaan luar talian Safari berguna apabila anda tidak mempunyai sambungan internet tetapi ia boleh mengambil ruang yang tidak diperlukan pada iPhone anda. Cuba membersihkannya untuk membebaskan ruang.
Untuk mengosongkan senarai bacaan luar talian Safari pada iPhone anda, pergi ke Tetapan> Umum> Penyimpanan & Penggunaan iCloud.
Di bawah seksyen Simpanan, ketik Urus Storan> Safari. Seterusnya, leret ke kiri atas Senarai Bacaan Offline dan ketik Padam untuk mengosongkan cache.
Untuk memadamkan item individu dari senarai bacaan anda buka Safari, pergi ke dalam Senarai Bacaan anda dan leret ke kiri untuk memadamkan apa-apa yang anda tidak perlukan lagi.
Kemas kini ke iOS 10.3.2
Jika anda enggan memasang iOS 10.3 atau iOS 10.3.1, muat turun iOS 10.3.2 untuk membebaskan ruang.
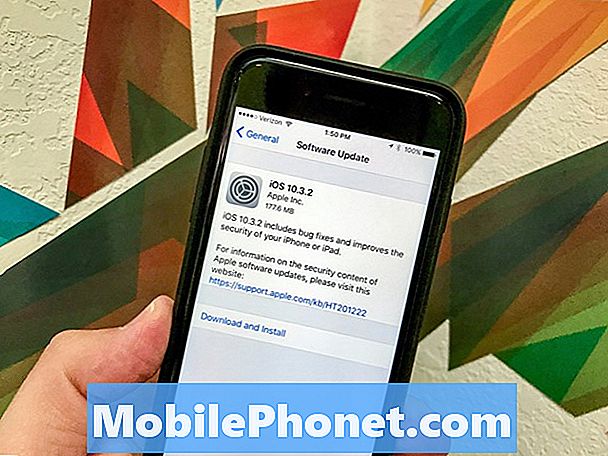
Jika anda melangkau iOS 10.3 atau iOS 10.3.1, kemas kini iOS 10.3.2 akan menyampaikan perubahan fail APFS yang pertama tiba di papan kemas kini Apple iOS 10.3. Terima kasih kepada APFS, anda mungkin melihat beberapa storan percuma tambahan terbuka pada peranti anda.
Anda tidak akan mendapat 10GB ruang penyimpanan tambahan tetapi anda boleh mendapat 7GB + ruang kosong. Kami mendapat kira-kira 2GB ruang belakang pada iPhone 7 dan iPhone 7 Plus kami.
3 Alasan Tidak Memasang iOS 10.3.3 & 9 Sebab Anda Perlu














