
Kandungan
Dengan hanya 5GB ruang kosong yang pengguna mendapatkan dengan akaun iCloud mereka, storan itu boleh mengisi dengan cepat. Berikut adalah cara membebaskan ruang pada iCloud supaya anda tidak kehabisan ruang.
iCloud adalah perkhidmatan penyimpanan awan Apple sendiri yang ditawarkan dengan produknya, dan sementara itu bukan perkhidmatan tradisional seperti Dropbox atau Google Drive, iCloud membolehkan pengguna untuk menyimpan data dan gambar apl tertentu ke iCloud supaya mereka boleh diakses pada mana-mana peranti Apple.
Foto sahaja boleh mengisi storan bebas anda dengan cepat, dan semasa anda boleh membeli lebih banyak ruang untuk iCloud, itu bukan nilai terbaik di sekitar, jadi ramai pengguna cenderung berpegang dengan 5GB percuma.
Satu-satunya masalah dengan itu adalah ruang penyimpanan cenderung untuk mengisi lebih cepat, dan jika anda mempunyai banyak gambar yang anda simpan di Perpustakaan Foto iCloud, 5GB berjalan dengan sangat cepat. Walau bagaimanapun, terdapat beberapa perkara yang boleh anda lakukan untuk membebaskan ruang pada akaun iCloud anda untuk memberi ruang untuk lebih banyak foto yang anda tidak perlu perlu simpan dalam awan.
Tanpa masalah lanjut, inilah cara untuk membebaskan ruang pada iCloud.
Padam Backup iCloud Lama
Mungkin satu perkara yang mengambil ruang paling banyak dalam iCloud adalah sandaran. Bergantung kepada berapa banyak barangan yang anda perlu sandarkan, sandaran iCloud boleh mengambil beberapa gigabait ruang.
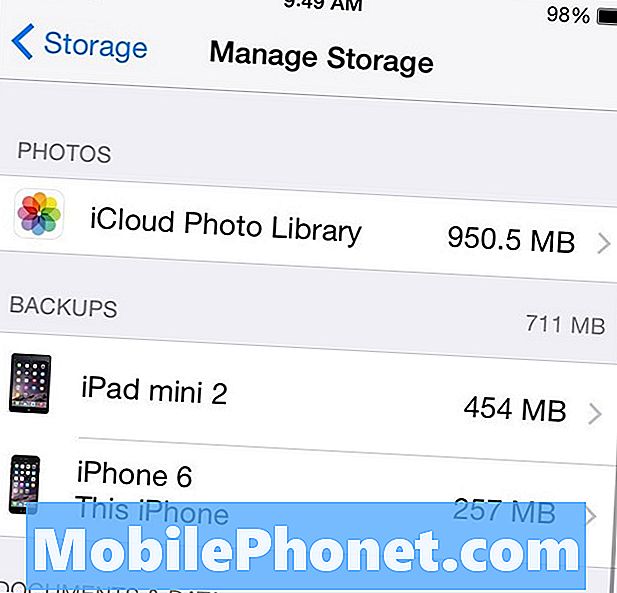
Suatu sandaran iCloud adalah sandaran iPhone atau iPad anda yang tersimpan di awan. Ia agak berbeza daripada sandaran iTunes, kerana tidak semuanya disokong, tetapi kebanyakannya hanya data penting dan foto anda.
Untuk memadam sandaran iCloud, masuk ke Tetapan dan pergi ke iCloud> Penyimpanan> Urus Storan. Di bawah Backup seksyen, anda perlu melihat sandaran untuk iPhone anda (jika anda pernah menyokong iCloud sebelum).
Sekiranya anda mempunyai sandaran peranti yang lebih lama yang tidak lagi ada, adalah idea yang baik untuk memadamnya dengan mengetiknya, menatal ke bawah, dan memilih Padam sandaran.
Jika anda benar-benar mahu menjimatkan ruang pada iCloud, padam semua sandaran iCloud anda dan kembali ke komputer anda dengan iTunes.
Lumpuhkan Perpustakaan Foto iCloud
Anda mungkin tidak tahu, tetapi mungkin bahawa Perpustakaan Foto iCloud diaktifkan pada peranti iOS anda secara lalai, walaupun anda tidak mahu. Perpustakaan Foto iCloud adalah cara yang baik untuk mana-mana foto yang anda ambil di iPhone anda untuk dimuat naik secara automatik ke peranti Apple anda yang lain melalui iCloud. Foto-foto ini kemudian disimpan secara automatik dalam akaun iCloud anda.
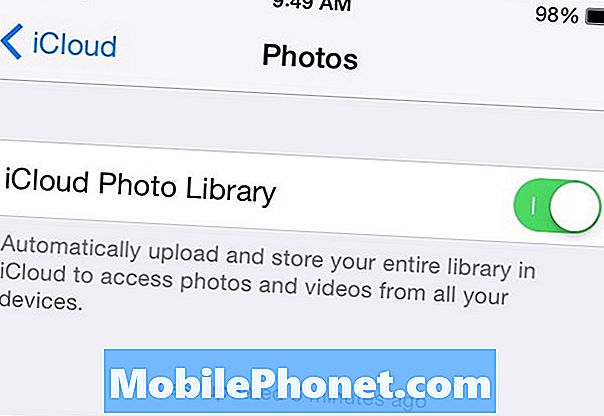
Ini adalah ciri yang berguna, tetapi bukan satu yang semua orang mahu menggunakan. Anda boleh mematikan Perpustakaan Foto iCloud dengan pergi ke Tetapan dan menavigasi ke iCloud> Foto. Dari situ, matikan Perpustakaan Foto iCloud di bahagian atas dengan mengetik pada suis togol ke kanan sehingga ia menjadi kelabu.
Jika anda tidak mahu mematikannya dan lebih suka menggunakan Perpustakaan Photo iCloud, anda sekurang-kurangnya boleh menyimpan ruang dengan memilih Optimumkan Simpanan iPhone di bawah itu.
Padamkan Fail yang Tidak Dikehendaki
Kebanyakan aplikasi iOS datang dengan keupayaan untuk menyegerakkan data merentasi peranti Apple yang berbeza supaya anda boleh memulakan kembali tempat yang anda tinggalkan dari peranti lain. Ini berfungsi apabila anda mempunyai aplikasi yang sama pada iPhone dan iPad anda.
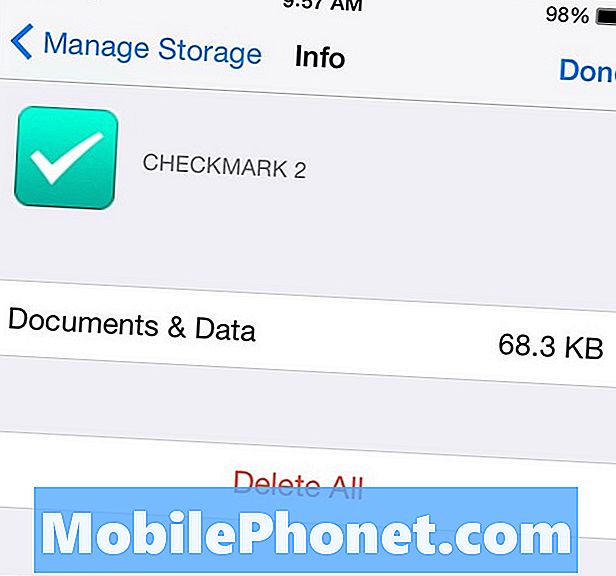
Walau bagaimanapun, jika anda hanya menggunakan aplikasi pada satu peranti, aplikasinya masih boleh menyandarkan data ke iCloud dengan harapan ia digunakan pada peranti lain. Berita baik ialah anda boleh memadam fail tertentu yang disandarkan kepada iCloud. Cukup masuk ke Settings dan navigasi keiCloud> Penyimpanan> Urus Storan. Dalam bahagian Dokumen & Data, anda akan melihat senarai apl yang mempunyai data dalam iCloud. Sebagai contoh, Checkmark 2 mempunyai data dalam akaun iCloud saya, tetapi saya hanya menggunakannya di iPhone saya, jadi saya boleh memadamkannya dengan mengetik padanya, memilih Edit dan kemudian Memadam semua.
Sedarlah, bahawa fail-fail ini juga berfungsi sebagai sandaran, jadi jika saya akan memulihkan iPhone saya ke tetapan kilang, semua peringatan saya di Checkmark 2 akan hilang, sementara saya boleh memulihkannya kemudian kerana data berada di iCloud.


