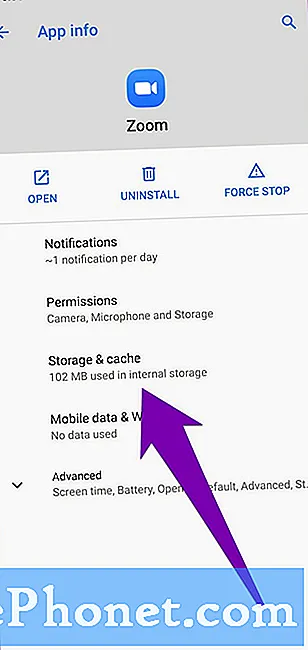Kandungan
Berikut adalah panduan bagaimana untuk dapatkan lebih lagi dilakukan dengan papan kekunci jalan pintas pada anda Mac. Apabila menggunakan komputer kami, kami sering kali agak singkat kerana tarikh akhir, kekangan masa, keletihan fizikal dan banyak lagi. Bergantung kepada ketangkasan kita, kelajuan operasi kita akan berubah-ubah dan pengguna akan bergantian antara papan kekunci dan tetikus.
Ada cara yang boleh anda lakukan meningkat anda produktiviti pada Mac anda dengan menggunakan lebih pintasan papan kekunci dan tidak perlu bergantung pada Mouse atau Trackpad anda untuk fungsi umum.
Cara Dapatkan Selesai Lebih Dengan Pintasan Papan Kekunci Mac
Inilah cara untuk mendapatkan lebih banyak cara dengan pintasan papan kekunci Mac anda.
Tonton video di atas untuk mendapatkan penjelasan mengenai pintasan cepat dan mudah.
Menggunakan Pintasan untuk Menavigasi
Mendapatkan biasa dengan papan kekunci jalan pintas dan menggunakannya lebih yang tetikus selalunya simpan anda agak beberapa masa apabila menggunakan Mac anda. Saya telah mendapati bahawa kerana menghafal navigasi pilihan dan pintasan fungsi boleh menjadi tidak ternilai semakin meningkat anda produktiviti dan kecekapan.
The utama pengubah kunci untuk Mac adalah Perintah kunci dan menggunakan kombinasi ini dengan kekunci lain pada papan kekunci akan menghasilkan hasil yang berbeza. Dalam Pencari, ramai navigasi lokasi boleh diakses dengan pintasan.
Command + Tab kemungkinan jalan pintas saya yang paling banyak digunakan dan memaparkan pandangan Switcher aplikasi antara aplikasi terbuka. Memegang Komando dan tab penoreh akan melalui aplikasi ini dan membolehkan anda melepaskan apabila anda berada di aplikasi yang dikehendaki.

Perintah + N akan membuka tetingkap Finder baru dan membolehkan anda membuka folder lain dari bar carian atau jika tetingkap baru terbuka ke folder Utama anda. Perintah + M akan meminimumkan sebarang tetingkap semasa yang anda buka.
Command + Space akan membawa anda tetingkap Tumpuan, sekali lagi menavigasi ke mana-mana folder, dokumen atau aplikasi.
Perintah + H akan menyembunyikan tetingkap semasa atau aplikasi anda.
Perintah + Q akan Keluar aplikasi terbuka

Perintah + Shift + Q akan log pengguna anda keluar dan kembali ke skrin log masuk.
Menggunakan Pintasan untuk Produktiviti
Beberapa jalan pintas tambahan yang saya dapati amat berguna ialah tugas yang biasanya akan memerlukan pergerakan tetikus dan boleh dicapai dengan kombinasi kunci. Beberapa tugas ini termasuk mencetak, menyimpan dan menyimpan tangkapan skrin.
Perintah + P untuk mencetak dokumen atau skrin semasa anda.
Perintah + S akan meminta simpan untuk dokumen semasa anda, Perintah + Shift + S akan meminta pemberitahuan Simpan Sebagai sekiranya anda ingin membuat salinan tambahan.
Perintah + Shift + 3 akan melakukan tangkapan skrin keseluruhan skrin Mac anda. Beralih keluar 3 untuk 4 akan membolehkan anda mengambil screenshot pilihan dengan mengklik dan menyeret.

Ruang semasa memilih dokumen atau fail akan melakukan pratonton Lihat Pantas
Perintah + Tilde (~) akan membuat kitaran antara tetingkap terbuka dalam aplikasi semasa anda seperti dokumen berbilang halaman dibuka sekaligus.
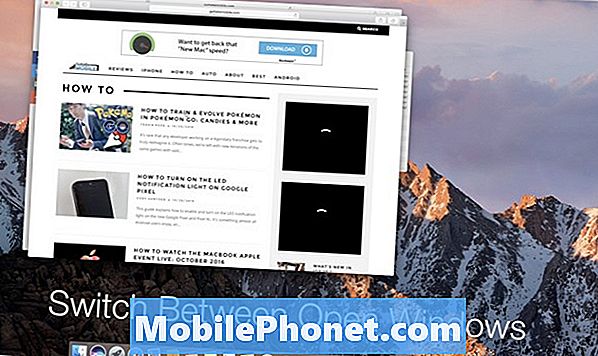
Ini adalah sebahagian daripada jalan pintas saya yang paling banyak digunakan yang mana simpan saya masa kerana tidak perlu meninggalkan papan kekunci dan masih dapat menyelesaikan tugas-tugas di tangan. Menggunakan pintasan papan kekunci adalah satu pilihan yang tepat tetapi saya perhatikan bahawa ramai pengguna cepat mengambilnya kerana Apple termasuk jalan pintas untuk setiap tugas di sebelah kanan menunya.
Satu lagi hebat sumber untuk mencari pintasan papan kekunci betul Laman web Apple di mana mereka mempunyai senarai komprehensif dan lengkap untuk sebarang jenis permohonan.
Terdapat banyak jalan pintas yang berguna tidak disebutkan dalam senarai ini namun mana-mana kombinasi di atas biasanya akan diterjemahkan dalam mana-mana permohonan. Menggunakan kunci pengubah utama Perintah, Opsyen, Pergeseran dan Kawalan akan sentiasa dikehendaki supaya mendapatkan jari anda yang biasa dengan kedudukan mereka adalah cara yang baik untuk mempercepat penggunaan anda dengan cepat.
Mudah-mudahan pintasan ini akan membantu anda mendapatkan banyak lebih banyak dilakukan semasa menggunakan Mac anda dan meningkatkan produktiviti anda.
12 New macOS Sierra Features Worth Upgrading For