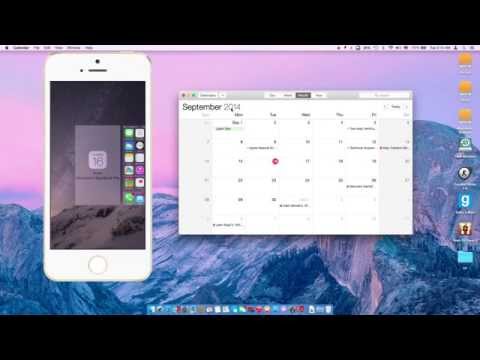
Kandungan
Apple pertama kali mengumumkan iOS 8 dan OS X Yosemite lebih awal pada musim panas pada bulan Jun semasa persidangan pemaju WWDC tahunan syarikat itu, dan ciri baru yang dipanggil Handoff membolehkan pengguna mengintegrasikan Mac dan iPhone atau iPad secara lancar untuk mula bekerja pada satu peranti dan selesaikannya dengan yang lain. Inilah caranya untuk menetapkannya.
Handoff adalah salah satu ciri besar Apple yang disebut-sebut dengan OS X Yosemite, dan walaupun ia tidak berguna untuk semua orang, kita dapat melihatnya menjadi hit besar dengan majoriti pengguna Apple.
iOS 8 datang dengan sokongan untuk hak Handoff apabila dibebaskan pada bulan September, tetapi memandangkan OS X Yosemite tidak secara rasminya dilepaskan kepada orang ramai sehingga minggu lalu, pengguna iOS 8 kini hanya dapat menggunakan Handoff.
Pada asasnya, ciri ini harus diaktifkan secara lalai pada kedua iOS 8 dan OS X Yosemite, tetapi untuk memeriksa semula (atau memastikan bahawa ciri ini aktif), anda boleh menyemak panduan cepat ini yang akan menunjukkan kepada anda cara menyiapkannya dan mula menggunakannya.

Menyediakan Handoff
Perkara pertama yang anda mahu lakukan apabila menyiapkan Handoff membolehkan ciri pada Mac anda menjalankan OS X Yosemite. Malangnya tidak semua Mac boleh menyokong Handoff, kerana ia memerlukan Bluetooth 4.0 LE. Kebanyakan Mac yang dibuat pada tahun 2011 dan lebih tua tidak mempunyai Bluetooth 4.0, tetapi untuk melihat sama ada Mac anda serasi, klik pada logo Apple di penjuru kanan sebelah atas skrin dan kemudian klik Mengenai Mac ini. Dari situ, klik pada Laporan Sistem dan klik pada Bluetooth dalam bar sisi. Cuba lihat pada LMP Versi, yang perlu 0x6 untuk Handoff berfungsi pada Mac anda.
Jika itulah yang dikatakan pada Mac anda, maka anda baik untuk pergi. Ikuti bersama dengan panduan yang lain untuk meneruskan persediaan Handoff.
Langkah pertama dalam menyediakan Handoff membolehkannya pada Mac anda. Ikuti langkah-langkah pantas ini:
- Membuka Keutamaan Sistem.
- Klik pada Bluetooth dan menghidupkannya jika belum.
- Sekarang kembali ke halaman Utama Sistem Utama dan klik pada Ketua.
- Semak tanda kotak yang mengatakan Benarkan Handoff antara Mac ini dan Peranti iCloud anda.
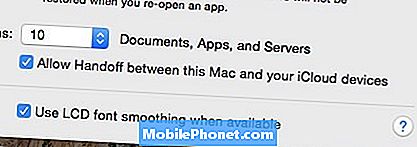
Handoff kini diaktifkan pada Mac anda, dan anda perlu menyimpan Bluetooth supaya dapat terus menggunakannya.
Seterusnya, kami akan mendayakan Handoff pada peranti iOS 8 anda.
- Buka Tetapan aplikasi dan ketik Wi-Fi. Teruskan dan pastikan ia dihidupkan dan disambungkan ke rangkaian WiFi yang sama seperti Mac anda.
- Kembali dan ketik Bluetooth. Hidupkannya.
- Kembali dan navigasi ke Umum> Aplikasi Handoff & Disyorkan, dan hidupkan Menyerahkan.
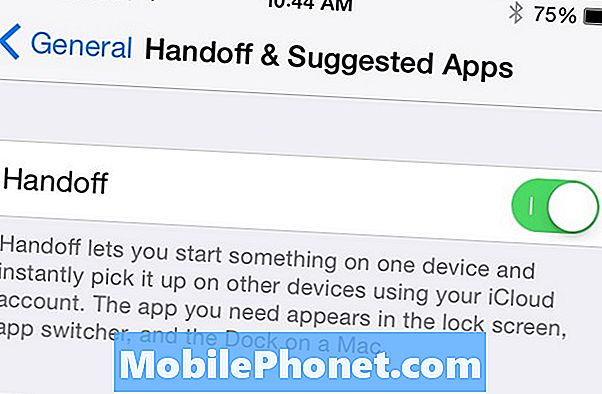
Anda sepatutnya bersedia untuk pergi dan tidak perlu memasangkan MacBook dan iPhone atau iPad anda bersama-sama. Mereka akhirnya hanya perlu berada di rangkaian WiFi yang sama dan kedua-dua peranti perlu log masuk ke akaun iCloud yang sama.
Cara Menggunakan Handoff
Pada masa ini, Handoff hanya berfungsi dengan segelintir aplikasi terbina Apple dan beberapa aplikasi pihak ketiga, tetapi kami membayangkan senarai aplikasi yang disokong akan berkembang dari masa ke masa.
Handoff sebenarnya berfungsi secara automatik untuk sebahagian besar, dan semua ia mengambil satu klik atau ketuk untuk menyelesaikan kerja pada sesuatu pada peranti yang berbeza.

Untuk beralih ke Mac anda apabila melihat sesuatu pada iPhone atau iPad anda, ikon dok tambahan akan muncul dan mengklik pada ini akan membawa apa-apa aktiviti yang anda lakukan pada iPhone anda. Dalam kes ini, kami melihat laman web di Safari pada iPhone kami apabila ikon dok Chrome muncul di MacBook anda untuk memberitahu kami bahawa kami boleh mengambil alih pada Mac. OS X Yosemite akan menggunakan pelayar web lalai yang ditetapkan pada Mac anda apabila ini berlaku.

Untuk beralih ke iPhone atau iPad anda dari Mac anda, anda akan melihat ikon kecil di penjuru kanan bawah skrin kunci iOS anda dengan aplikasi yang telah anda buka pada Mac anda. Hanya sapu pada ikon itu untuk mula bekerja pada peranti iOS 8 anda.


![5 Telefon Pecut Terbaik [Ogos 2014] 5 Telefon Pecut Terbaik [Ogos 2014]](https://a.mobilephonet.com/carriers/5-Best-Sprint-Phones-August-2014.webp)