
Kandungan
Kami tidak semua tahu apa yang harus dipanggil, tetapi kami semua mengalami Windows Rot. Windows Rot adalah ketika PC anda, yang berjalan lancar dengan baik untuk beberapa tahun pertama anda memilikinya, mula terjebak. Ia tidak menavigasi ke laman web secepat yang pernah dilakukannya. Membuka pemilihan pemain muzik anda seolah-olah melambatkan keseluruhan PC. Anda pasti bahawa log masuk mengambil lebih banyak masa daripada biasa. Untungnya, Windows 10 mempunyai alat utama untuk memerangi Windows Rot. Anda boleh menyegarkan semula Windows 10 PC anda dan menjalankannya seperti baru lagi.
Apabila disegarkan semula, sistem operasi pada dasarnya dipasang semula dari awal. Ini membersihkan sebarang cruft yang terkumpul di Windows 10 sejak anda memasangnya. Selama bertahun-tahun, pengguna terpaksa bergantung kepada utiliti pihak ketiga untuk membersihkan mesin Windows XP dan Windows Vista mereka. Pakej perisian ini banyak mahal, dan kadang-kadang lebih berbahaya daripada yang baik.

Baca: Semakan Kemas Kini Windows 10 Ulang Tahun - Semua Perkara Yang Perlu
Inilah caranya untuk menyegarkan semula Windows 10.
Bagaimana untuk Memperbaharui Windows 10: Sebelum Kita Mula
Sebelum anda berfikir tentang menggunakan penyegaran untuk mendapatkan Windows 10 berjalan dengan lebih baik, anda perlu memahami apa yang menyegarkan dan apa yang tidak. Anda juga perlu memahami apa yang mungkin menyebabkan masalah anda.
Refresh menggunakan fail yang tersembunyi pada Windows 10 PC anda untuk membina semula sistem operasi anda. Sebarang program yang anda pasang pada mesin anda, perkara seperti Firefox dan iTunes, perlu dimuat turun dari internet dan dipasang semula. Anda juga perlu merebut aplikasi yang anda muat turun dari Gedung Windows lagi.
Apabila anda menetapkan semula PC dan bukannya memulihkannya, anda mempunyai pilihan untuk meninggalkan setiap fail - muzik, gambar dan dokumen - di mana ia berada. Untuk menjadi jelas, anda perlu membuat sandaran pada perkara-perkara yang berada pada Windows 10 PC anda secara berterusan, walaupun ini menjadi ciri. Anda hanya akan dapat menyimpan perkara-perkara di PC anda jika terdapat simpanan kosong yang cukup pada mesin anda untuk melakukannya.
Penting untuk diperhatikan bahawa penyegaran bukan pengganti untuk menetapkan semula PC anda. Ia tidak membersihkan pemacu anda, yang perlu anda lakukan semasa merancang untuk memberi atau menjual mesin anda. Dikabarkan, bukan pilihan terbaik untuk pulih dari virus sama ada.
Bagaimana untuk Memperbaharui Windows 10
Tekan kekunci Windows pada papan kekunci anda untuk membuka Mulakan. Jika anda menggunakan tablet Windows 10, ketik butang Windows di sudut kanan bawah skrin anda.
Dalam Mula, ketuk atau klik pada batang di dalam dibahagian bawah kiri. Pintasan ini membawa anda terus ke PC anda Tetapan aplikasi. Anda juga boleh pergi ke sana dengan mencari Tetapan dalam carian bar tugas atau memilih Semua Tetapan di Pusat Tindakan yang meluncur keluar dari sebelah kanan skrin anda.

Di dalam apl Tetapan, ketik atau klik Kemas kini & Keselamatan.
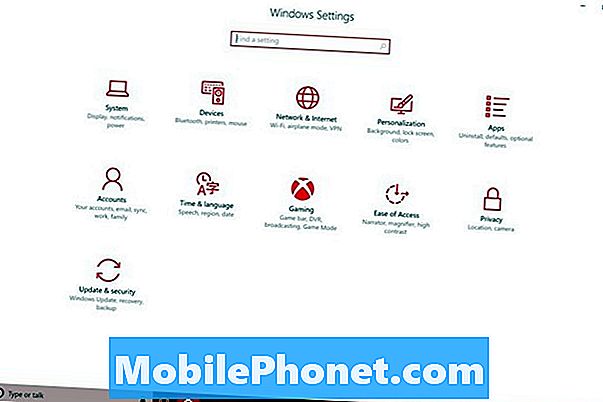
Halaman yang akan diambil untuk segera adalah skrin untuk mengurus kemas kini Windows 10. Cari Pemulihan dalam menu di sebelah kanan paparan anda. Ia adalah item menu kelima.
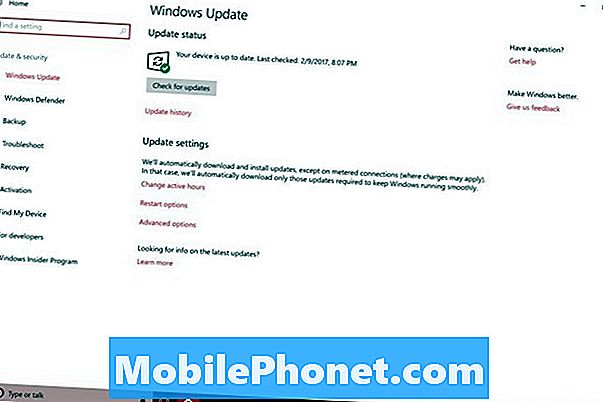
Ketik atau klik pada kelabu Bermula butang di bawah Tetapkan semula PC anda. Untuk menjadi jelas, anda tidak akan menetapkan semula PC anda, Microsoft baru-baru ini mengubah proses dan bahasa yang digunakan untuk menggambarkan PC yang menyegarkan. Suis itu dimaksudkan untuk mengelirukan pendatang baru untuk Windows 10 yang kurang. Sebelum anda tahu apa perbezaan antara Refresh dan Restore itu. Sekarang anda tidak. Menetapkan semula PC anda kemudian menyimpan fail anda adalah perkara yang sama seperti menyegarkan, iaitu apa yang kami cuba capai di sini.
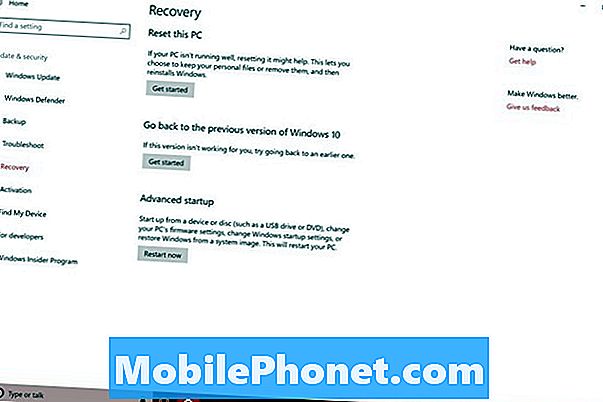
Pilih Simpan Fail Saya dari tetingkap pop timbul.
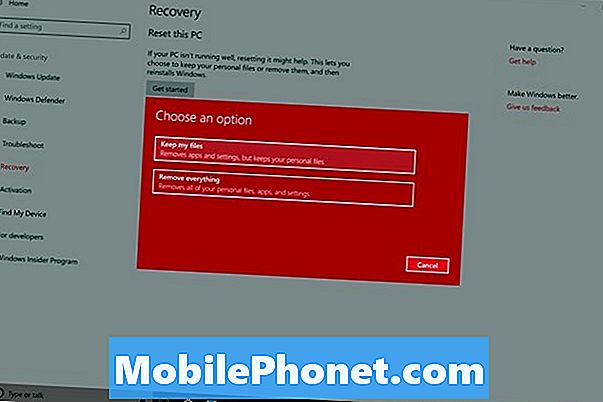
Ikut selebihnya arahan. Juga pastikan peranti anda dipasang.
Jika PC anda tidak mempunyai ruang yang cukup untuk menyegarkan dan menyimpan fail anda, ia akan meminta kebenaran anda untuk terus tanpa menyimpan fail anda. Jangan izinkan berbuat demikian jika anda belum membuat sandaran fail anda baru-baru ini.
Daripada menyegarkan semula PC anda, cuba cara lain mempercepatkan peranti anda. Lihatlah untuk membuang program yang berjalan di latar belakang setiap kali anda memulakan PC anda. Cuba nyahpasang perkara yang anda tidak gunakan tetapi tidak pernah mendapat penghapusan.
Baca: Bagaimana Mempercepat Windows 10 PC Anda
Berapa lamakah proses ini bergantung pada spesifikasi PC anda. PC dengan storan keadaan pepejal dan pemproses lebih cepat mengambil masa kurang daripada PC dengan kapasiti storan dan pemproses yang lebih perlahan.
Baca: The Best Windows Laptop & 2-in-1s You Can Buy
Ini adalah untuk mengharapkan penyegaran semula PC Windows 10 anda meningkatkan prestasinya. Jika masalah berterusan selepas menyegarkan atau menetapkan semula, mungkin perkakasan di dalam PC anda tidak berkuasa kerana ia perlu untuk mendapatkan anda melalui rutin harian anda lagi.
Anda mungkin ingin mempertimbangkan menggantikannya dengan sesuatu yang mempunyai lebih banyak RAM dan lebih banyak kuasa pemprosesan. Kedai seperti Best Buy, Staples dan kedai-kedai Microsoft sendiri boleh memandu anda melalui mencari PC yang lebih baik. Mereka juga akan membantu anda memindahkan fail anda ke Windows 10 PC yang baru.


