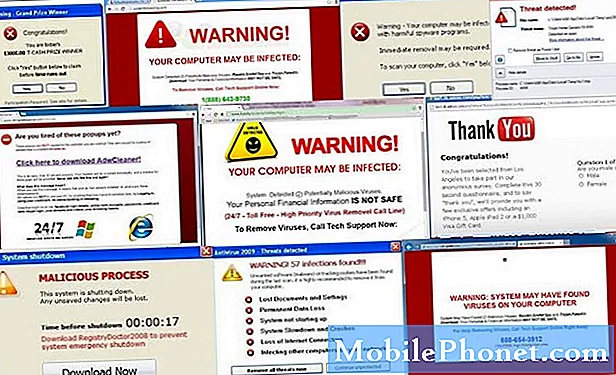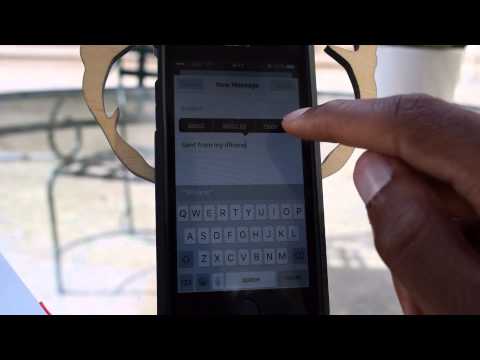
Sekiranya anda telah cuba menyimpan lampiran e-mel pada iPhone sebelum ini, anda tahu betapa mengecewakannya - sambil memastikan pengguna mengakses sistem fail membantu memastikan iOS selamat, anda tidak boleh menyimpan fail yang mudah di dalam peti masuk anda dengan mudah. Nasib baik, iOS 9 mengubah semua itu - inilah cara kerjanya.
Apple mewujudkan sejenis sistem fail mesra pengguna untuk memudahkan lampiran dalam iOS 9. Versi sebelum iOS memaksa pengguna untuk bergantung kepada pelbagai aplikasi pihak ketiga. Foto dan akhirnya PDF boleh dikendalikan secara native oleh iOS; lain, filetype yang lebih rumit memerlukan perisian khusus - ini mungkin menjadi isu jika anda perlu memuat turun fail ZIP, contohnya.

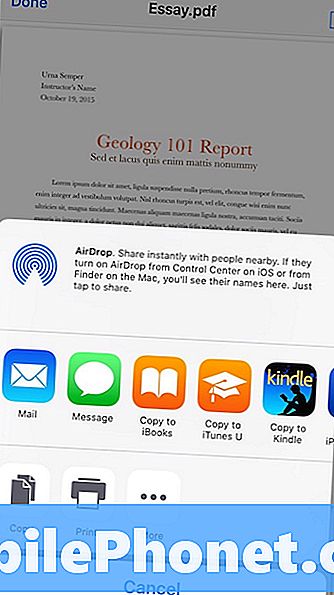
Tetapi aplikasi Mail telah berkembang di iOS 9, dan ciri Simpanan Lampiran yang baru membolehkan anda memuat turun apa-apa fail, walaupun iOS tidak menyokong pembukaannya.
Ketik dan tahan ikon lampiran dalam salah satu mesej e-mel anda.
Skrin Drive iCloud membolehkan anda menyusun lampiran dan fail ke dalam folder.
Menu akan slaid dari bahagian bawah paparan. Anda akan melihat bahawa salah satu ikon membaca 'Simpan Lampiran'. Ketik padanya untuk membuka (jika anda telah mendayakan perkhidmatan ini) iCloud Drive sebagai pilihan lalai untuk menyimpan lampiran anda. Nota: dalam imej di atas, tetingkap kiri adalah apa yang anda lihat apabila mengetik dan memegang lampiran anda dalam mesej e-mel. Tetingkap kanan muncul jika anda membuka lampiran anda, kemudian cuba untuk membaginya.

Jika anda menyimpan fail di sini, anda boleh mengaksesnya pada mana-mana peranti iOS 9 dengan menggunakan apl Drive iCloud. Mac yang menjalankan OS X Yosemite atau El Capitan boleh mengaksesnya di Finder, sementara PC yang menjalankan Windows 7, 8, atau 10 boleh mengaksesnya dalam File Explorer selepas memasang iCloud untuk Windows. Anda juga boleh pergi ke iCloud.com, masuk, dan mengakses fail anda di sana.
Untuk membolehkan menyimpan ke lokasi lain, anda perlu memasang aplikasi yang berkaitan.
Jika anda ingin menyimpan lampiran e-mel anda ke direktori Dropbox anda, contohnya, anda perlu memasang apl Dropbox. Begitu juga, memasang aplikasi OneDrive Microsoft akan membolehkan akses untuk menyimpan fail ke akaun OneDrive anda. Sebaik sahaja anda memasang aplikasi yang ingin anda simpan, teruskan seperti di atas dengan mengetik dan memegang lampiran anda, kemudian klik Simpan Lampiran. Di tetingkap yang muncul, ketik 'Lokasi' di sudut kiri atas. Ini akan membolehkan anda memilih perkhidmatan yang anda ingin simpan.
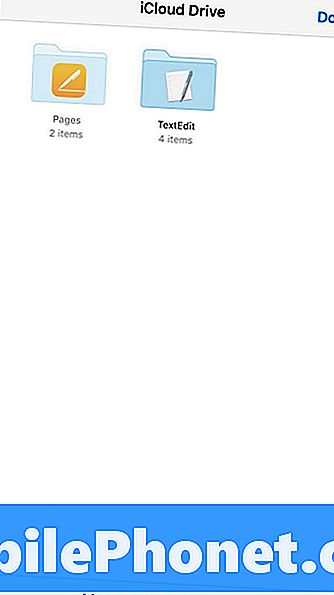
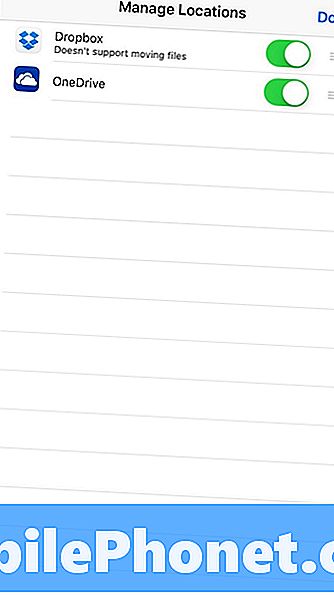
Tidak semua apl storan awan telah dikemas kini untuk memanfaatkan ciri ini, jadi anda mungkin perlu menunggu pemaju mengemas kini perisian mereka.
Dropbox saat ini tidak menyokong menggunakan sistem fail Simpanan Lampiran dan Lokasi, contohnya, tetapi ia menawarkan ikon 'Simpan ke Dropbox' di sebelah Simpan Lampiran yang melakukan hal yang sama.
Anda juga boleh menyimpan terus ke bahagian Servis OS X dari skrin ini, jika anda atau orang IT anda telah menetapkannya terlebih dahulu.