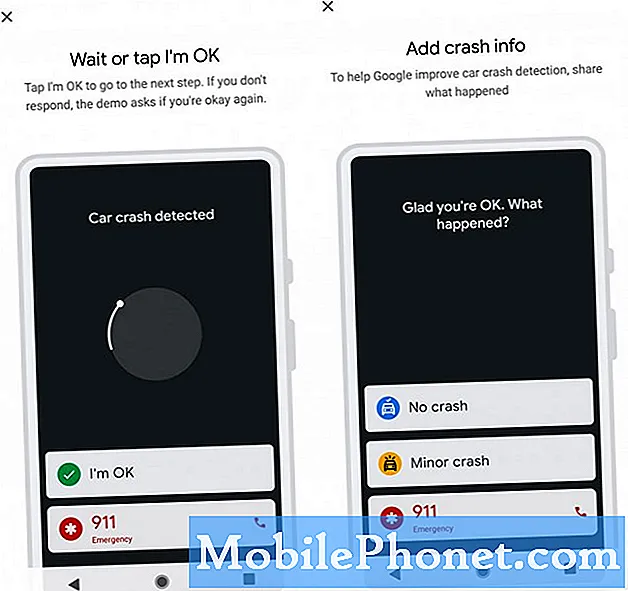Kandungan
- Kaedah 1: Mengambil tangkapan skrin pada Galaxy S10 menggunakan butang perkakasan
- Kaedah 2: Ambil tangkapan skrin pada Galaxy S10 menggunakan sapu Palm untuk menangkap
- Kaedah 3: Ambil tangkapan skrin pada Galaxy S10 menggunakan tangkapan Skrol
- Kaedah bonus: Pilih Pintar
- Cara melihat tangkapan skrin anda
Terdapat beberapa cara untuk melakukan tangkapan skrin Samsung Galaxy S10 dan itulah yang akan kami tunjukkan kepada anda dalam siaran ini. Tanpa menggunakan aplikasi pihak ketiga, anda sudah mempunyai sekurang-kurangnya tiga kaedah yang boleh anda gunakan dalam mengambil tangkapan skrin di telefon anda.
Kaedah pertama adalah dengan menggunakan kekunci perkakasan. Untuk ini, anda tidak perlu menggunakan skrin sentuh untuk dapat menangkap apa yang ada di skrin peranti anda.
Yang kedua adalah dengan menggunakan hampir keseluruhan skrin. Anda perlu menggesek dari satu tepi ke ujung yang lain, seolah-olah anda menyalin skrin.
Dan yang terakhir adalah kaedah yang membolehkan anda menangkap skrin bergulir yang membolehkan anda melakukan tangkapan skrin yang sangat panjang. Yang ini akan sangat berguna jika anda cuba menangkap kandungan yang panjang dari laman web.
Kami juga telah memberikan kaedah bonus pada akhirnya. Ia jarang digunakan tetapi anda sebenarnya dapat menangkap kandungan di skrin dengannya. Oleh itu, teruskan membaca kerana artikel ini mungkin dapat membantu anda.
Kaedah 1: Mengambil tangkapan skrin pada Galaxy S10 menggunakan butang perkakasan
Ini adalah kaedah termudah untuk menangkap layar pada Samsung Galaxy S10 anda. Anda mungkin tidak mendapatkannya pada kali pertama jadi yang perlu anda lakukan adalah berlatih beberapa kali lagi. Selepas itu, anda akan menghargai kaedah ini kerana kemudahannya. Berikut adalah langkah mengambil tangkapan skrin menggunakan kekunci perkakasan:
- Pastikan untuk membuka aplikasi atau kandungan yang ingin anda ambil tangkapan skrinnya.
- Sekarang tekan dan tahan Kuasa dan Perlahankan suara butang bersama selama lebih kurang 2 saat.
- Sekiranya berjaya, anda akan melihat animasi pantas dan mendengar suara maklum balas yang akan menunjukkan bahawa tangkapan skrin baru sahaja diambil. Bar hitam juga akan muncul di bahagian bawah skrin.
Kaedah 2: Ambil tangkapan skrin pada Galaxy S10 menggunakan sapu Palm untuk menangkap
Kaedah ini memerlukan penyediaan terlebih dahulu. Setelah anda menyelesaikan penyediaannya, yang harus anda lakukan hanyalah dengan meletakkan telapak tangan anda di atas skrin. Inilah yang perlu anda lakukan dengan tepat:
- Anda perlu mengaktifkan isyarat itu sendiri sebelum benar-benar dapat menggunakannya. Untuk melakukannya, masuk ke Tetapan aplikasi dan pilih Ciri canggih.
- Dari bahagian ciri lanjutan, ketik Gerakan dan gerak isyarat.
- Ketik Leret Palm untuk menangkap.
- Togol suis untuk Palm Swipe untuk menangkap.
- Tutup aplikasi tetapan dan siapkan layar atau aplikasi yang ingin anda tangkap.
- Leret tepi tangan anda secara melintang dari kanan ke kiri atau kiri ke kanan, dan dari tepi ke tepi. Tangan anda mesti tetap bersentuhan dengan skrin untuk berjaya membuat tangkapan skrin.
Anda boleh menangkap tangkapan skrin dengan kaedah ini sama ada dengan menggesek dari kanan ke kiri, atau dari kiri ke kanan. Namun, ada kalanya anda melakukan yang terakhir bahawa Edge Panel akan muncul dan mungkin mengacaukan prosesnya.
Kaedah 3: Ambil tangkapan skrin pada Galaxy S10 menggunakan tangkapan Skrol
Sekiranya anda cuba menangkap tangkapan skrin artikel atau gambar panjang, anda boleh melakukannya dengan menggunakan kaedah ini. Seperti Palm Swipe untuk menangkap, pilihan ini perlu disiapkan terlebih dahulu. Setelah selesai, anda boleh terus mengambil tangkapan skrin. Inilah yang perlu anda lakukan:
- Aktifkan kaedah ini terlebih dahulu. Buka aplikasi Tetapan, pergi ke Tetapan lanjutan, dan aktifkan Tangkapan pintar. Ini akan memberi anda pilihan untuk mengetuk Scroll capture dari pilihan yang muncul setelah anda mengambil tangkapan layar.
- Tutup aplikasi tetapan dan siapkan layar atau aplikasi yang ingin anda tangkap.
- Mulailah menangkap layar dengan mengetuk "Scroll capture" dari pilihan yang muncul.
- Terus mengetuk butang sehingga anda selesai menangkap kandungannya.
Kaedah bonus: Pilih Pintar
Kaedah ini jarang digunakan tetapi tahukah anda anda juga dapat menangkap tangkapan layar menggunakan kaedah ini. Anda perlu memastikan Panel Edge diaktifkan. Buka Tetapan dan arahkan ke Paparan> Skrin tepi> aktifkan Panel Tepi.
Setelah diaktifkan, kembali ke Skrin utama dan tarik Panel Tepi di tepi kanan. Ketuk ikon Tetapan untuk mengeditnya, dan kemudian pilih Pilih Pintar.
- Untuk mengambil tangkapan skrin, buka kandungan yang ingin anda tangkap.
- Tarik Panel Tepi keluar dan ketuk bentuk yang ingin anda gunakan.
- Pilih bahagian skrin yang ingin anda tangkap dan ketuk Selesai dan itu sahaja!
Cara melihat tangkapan skrin anda
Melihat tangkapan skrin anda semudah itu. Yang perlu anda lakukan selepas menangkap tangkapan skrin menggunakan kaedah di atas adalah dengan mengetuk pratonton yang muncul. Dalam set pilihan yang sama di bahagian bawah, anda seharusnya dapat mengedit gambar.
Sebagai alternatif, anda boleh membuka aplikasi Galeri dan membuka folder Tangkapan Skrin untuk melihat tangkapan skrin anda.
Sekiranya anda merasakan catatan ini bermanfaat, tolong bantu kami dengan menyebarkan berita kepada rakan anda. TheDroidGuy mempunyai kehadiran rangkaian sosial juga, jadi anda mungkin mahu berinteraksi dengan komuniti kami di halaman Facebook dan Twitter kami.