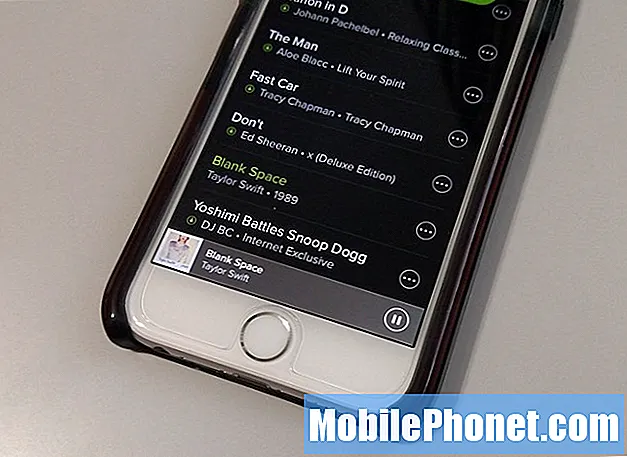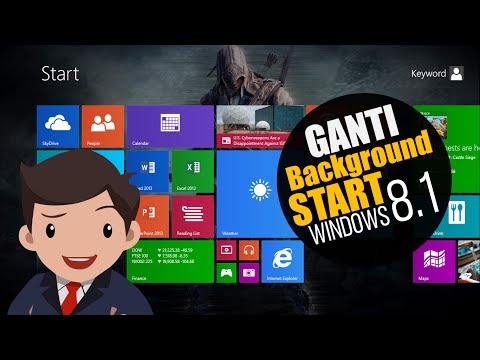
Windows 8.1 Microsoft, tidak diketahui dengan mudah kerana ia memudahkan pemulihan PC dan tablet ke tetapan kilang atau mendapatkan aplikasi dan permainan terbaru dari tempat yang selamat. Kebanyakannya, ia dikenali untuk Skrin Mula dan bagaimana ia mengasingkan orang yang menyukai Desktop. Ia Desktop yang membolehkan pengguna mengubah saiz aplikasi dan menyimpan ikon. Ia juga melalui Desktop yang pengguna dapat menetapkan latar belakang. Ramai yang tidak tahu bahawa dalam Windows 8.1, itu masih benar.
Menetapkan latar belakang dalam Windows 8.1 adalah sama mudah dan sedikit lebih rumit berbanding dengan Windows 7. Itu kerana pengguna perlu memahami dua antaramuka yang berbeza: Skrin Mula dan Desktop. Dengan sendirinya, anda tidak dapat menetapkan latar belakang dalam Windows 8.1 untuk Skrin Mula dalam pengertian tradisional. Terdapat beberapa perkara yang sama dengan latar belakang, tetapi mereka dipanggil tatu dan tidak benar-benar menarik secara visual. Apa yang anda boleh lakukan ialah cermin Skrin Mula latar belakang Desktop yang anda tetapkan.
Mari kita mulakan.
Pertama, tekan kekunci Windows pada papan kekunci anda atau tekan butang Windows berhampiran paparan anda untuk kembali ke Skrin Utama.
Kini adalah masa yang baik untuk melihat Skrin Mula anda dan merasakan bagaimana anda ingin mengubahnya. Letakkan penunjuk tetikus anda di dalam kanan atas sudut skrin anda jika anda mempunyai peranti dengan tetikus. Jika anda menggunakan sentuhan, letakkan jari anda pada tepi kanan paparan anda dan leret ke ditinggalkan.

Ketik atau klik pada Tetapan Pesona dalam butang bar Charms hitam di sebelah kanan skrin anda.

Selamat datang ke menu Tetapan. Ketik atau klik pada Peribadikan pilihan di bahagian atas skrin anda dalam menu Tetapan.

Dari sini anda boleh memilih dua warna dan Tattoo. Tatu muncul di latar belakang Skrin Mula anda dan mempunyai reka bentuk yang unik. Anda boleh menyesuaikan sebarang Tattoo dengan salah satu pilihan yang disenaraikan di bawah Warna latar belakang. Anda juga boleh memilih Warna Aksen baru yang mengubah warna Taskbar di dalam menu Desktop.
Terdahulu saya nyatakan bahawa anda tidak dapat mengubah latar belakang Skrin Mula secara individu, tetapi anda boleh mengikatnya ke Desktop. Klik atau ketuk pada persegi di baris keempat dengan seluruh Tattoos. Yang perlu mengunci latar belakang Skrin Mula anda ke Desktop.
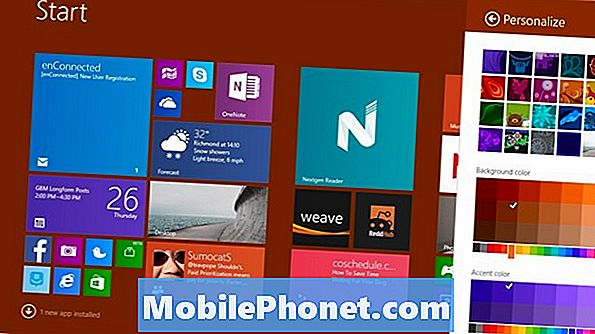
Kini tiba masanya untuk menukar latar belakang Desktop itu. Tekan kekunci Windows pada papan kekunci anda atau butang Windows berhampiran paparan peranti anda.
Klik atau ketik pada Desktop jubin.
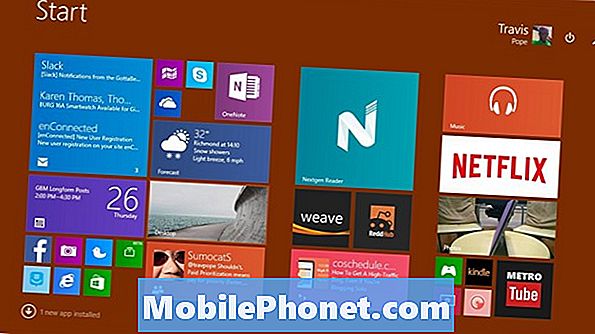
Klik kanan di mana sahaja di Desktop jika anda mempunyai tetikus. Jika anda menggunakan sentuhan, ketuk mana-mana sahaja dan tahan jari anda itu untuk membawa menu.

Klik atau ketik Peribadikan.

Perkara pertama yang akan anda perhatikan dalam skrin Peribadikan adalah Tema Tersegerak anda. Secara lalai, Windows 8.1 menggunakan tetapan OneDrive Microsoft untuk menyegerakkan tetapan dan reka bentuk berkembang di latar belakang. Anda boleh memilih tema lain jika anda ingin peranti yang anda gunakan untuk menjadi unik.
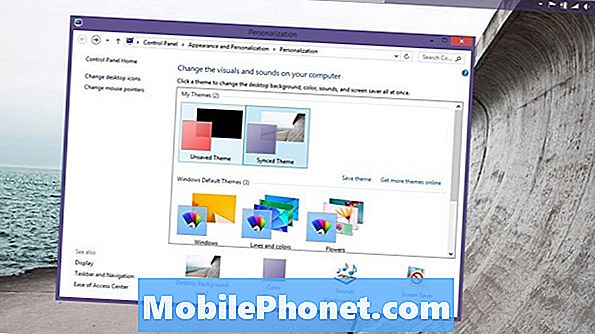
Ketik atau klik Latar Belakang Desktop.
Klik atau ketik pada menu lungsur dilabelkan Peta Lokasi untuk menyemak imbas di dinding termasuk Microsoft termasuk apa-apa gambar yang telah dimuatkan ke peranti anda. Pilih gambar dan tukar bagaimana ia muncul menggunakan pilihan Posisi Gambar untuk mendapatkan semua perkara yang anda suka.
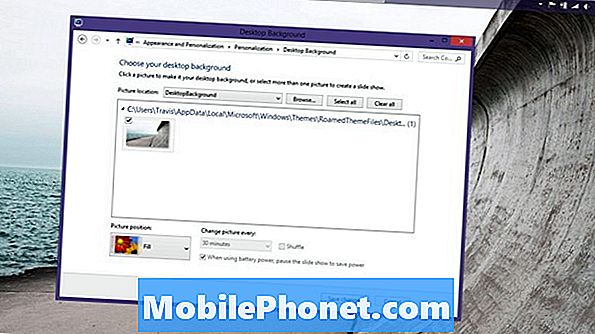
Pilih berbilang gambar untuk mendapatkan persembahan slaid latar belakang yang mengubah masa lampau. Anda boleh menetapkan latar belakang dalam Windows 8.1 untuk menukar peningkatan detik, minit dan jam. Sekiranya anda menggunakan peranti mudah alih, adalah idea yang baik untuk membiarkan kotak semak kuasa bateri diaktifkan. Pilih kotak Shuffle untuk mendapatkan latar belakang yang berbeza secara rawak.
Perlu diingat bahawa Windows 8.1 secara automatik menyesuaikan warna aksen berdasarkan latar belakang yang didayakan.
Apabila anda selesai membuat pilihan anda, tekan Simpan perubahan.
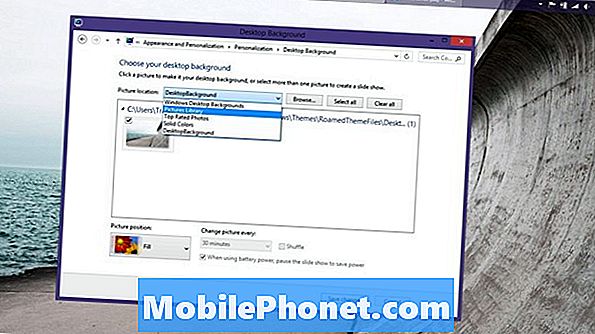
Kini kembali ke Skrin Mula atau Desktop anda untuk mengagumi latar belakang baru yang anda memutuskan.
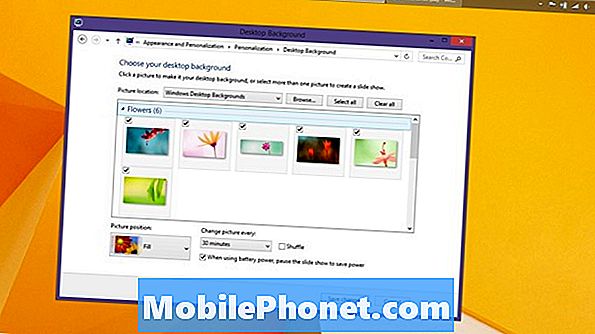
Sekali lagi, apabila anda menetapkan latar belakang dalam Windows 8.1, penting anda ingat ada penyegerakan berterusan berlaku secara lalai. Jika anda mempunyai satu peranti Windows 8.1 yang biasanya anda tinggalkan di rumah, ini bukan masalah besar. Ini menjadi perjanjian yang sangat besar jika anda menggunakan peranti anda secara umum atau telah menggunakan Akaun Microsoft yang sama pada komputer di tempat kerja. Latar belakang yang anda tetapkan di sini akan diselaraskan semula secara automatik jika anda tidak memilih pilihan Tema Unsynced secara manual.
Untuk menjadi jelas, pilihan ini hanya tersedia untuk pengguna sistem pengendalian Microsoft Windows 8.1. Sekiranya anda menjalankan Windows 8, anda perlu menaik taraf ke Windows 8.1 sebelum apa yang tersedia untuk anda kelihatan seperti apa yang ada dalam tutorial itu. Windows 8.1 adalah kemas kini percuma yang tersedia terus dari aplikasi Gedung Windows.