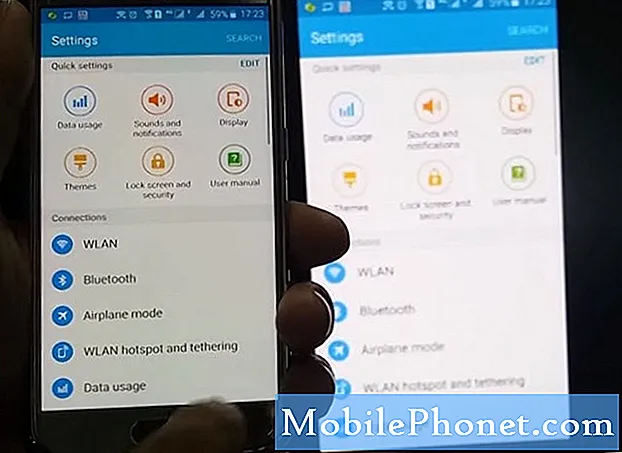Kandungan
- Langkah umum untuk menyediakan kunci skrin Google Pixel 3 XL
- Cara menetapkan Corak sebagai kunci skrin Google Pixel 3 XL:
- Cara menetapkan PIN sebagai kunci skrin Google Pixel 3 XL:
- Cara menetapkan Kata Laluan sebagai kunci skrin Google Pixel 3 XL:
Kecuali anda benar-benar positif bahawa tidak ada yang menyentuh telefon anda, menyiapkan kunci skrin adalah idea yang baik. Sekiranya ini pertama kalinya anda menggunakan Google Pixel 3 XL atau jika anda terlupa cara mengamankannya dengan kunci skrin, tutorial ringkas ini akan membantu anda. Kami memberikan langkah-langkah bagaimana menambahkan Corak, PIN, dan Kata Laluan untuk Google Pixel 3 XL di bawah. Kami harap anda dapat membantu.
Sebelum meneruskan, ingatlah bahawa kami memberikan jawapan untuk masalah Android. Sekiranya anda mencari jalan keluar untuk masalah #Android anda sendiri, anda boleh menghubungi kami dengan menggunakan pautan yang disediakan di bahagian bawah halaman ini. Semasa menerangkan masalah anda, seinci mungkin agar kami dapat dengan mudah menentukan penyelesaian yang relevan. Sekiranya anda boleh, sila sertakan mesej ralat yang tepat yang akan anda berikan untuk memberi idea dari mana untuk memulakan. Sekiranya anda telah mencuba beberapa langkah penyelesaian masalah sebelum menghantar e-mel kepada kami, pastikan untuk menyebutnya agar kami dapat melupakannya dalam jawapan kami.
Langkah umum untuk menyediakan kunci skrin Google Pixel 3 XL
Terdapat empat pilihan kunci skrin yang boleh anda gunakan untuk mengamankan peranti anda. Pilihan ini merangkumi yang berikut:
- Leret
- Corak
- PIN
- Kata Laluan
Untuk memilih salah satu daripada pilihan ini, anda perlu melakukan langkah-langkah berikut:
- Dari Skrin utama, ketuk dan leret ke atas untuk menunjukkan semua aplikasi.
- Ketik Tetapan.
- Ketik Keselamatan & lokasi.
- Di bawah Keselamatan peranti, ketik Kunci skrin.
- Masukkan kata laluan jika diminta.
- Pilih salah satu dari yang berikut untuk mulai mengatur kunci skrin anda:
- Tiada
- Leret
- Corak
- PIN
- Kata Laluan
Cara menetapkan Corak sebagai kunci skrin Google Pixel 3 XL:
Menggunakan Pola sebagai kunci skrin adalah pilihan yang baik jika anda ingin membuka kunci peranti dengan lebih cepat. Pastikan bahawa hanya anda yang mengetahui corak tersebut ketika menggunakannya.
- Dari Skrin utama, ketuk dan geser ke atas untuk menunjukkan semua aplikasi.
- Ketik Tetapan.
- Ketik Keselamatan & lokasi.
- Ketik Lanjutan.
- Ketik Penyulitan & kelayakan.
- Pilih salah satu daripada yang berikut kemudian ketik TERUS:
- Memerlukan corak untuk memulakan peranti
- Tidak, Terima kasih
- Lukiskan corak buka kunci (menyambungkan sekurang-kurangnya 4 titik) kemudian ketik Seterusnya.
- Masukkan semula corak buka kunci kemudian ketik Sahkan.
- Sekiranya disajikan, pilih salah satu yang berikut, kemudian ketuk SELESAI:
- Tunjukkan semua kandungan pemberitahuan
- Sembunyikan kandungan pemberitahuan sensitif
- Jangan tunjukkan pemberitahuan sama sekali
Cara menetapkan PIN sebagai kunci skrin Google Pixel 3 XL:
PIN berguna sekiranya anda tidak gemar dengan Corak atau Kata Laluan. Pastikan anda ingat apa PIN anda untuk mengelakkan diri anda terkunci. Setelah siap, ikuti langkah-langkah di bawah ini untuk menyiapkan PIN anda untuk membuka kunci peranti anda:
- Dari Skrin utama, ketuk dan leret ke atas untuk menunjukkan semua aplikasi.
- Ketik Tetapan.
- Ketik Keselamatan & lokasi.
- Ketik Lanjutan.
- Ketik Penyulitan & kelayakan.
- Pilih salah satu yang berikut kemudian ketik TERUS:
- Memerlukan corak untuk memulakan peranti
- Tidak, Terima kasih
- Masukkan PIN berangka (4 hingga 16 digit) kemudian ketik Seterusnya.
- Masukkan semula PIN berangka kemudian ketuk OK.
- Sekiranya disajikan, pilih salah satu yang berikut, kemudian ketuk SELESAI:
- Tunjukkan semua kandungan pemberitahuan
- Sembunyikan kandungan pemberitahuan sensitif
- Jangan tunjukkan pemberitahuan sama sekali
Cara menetapkan Kata Laluan sebagai kunci skrin Google Pixel 3 XL:
Cara lain untuk mengamankan peranti Pixel anda adalah dengan menggunakan Kata Laluan setiap kali anda membuka kunci skrin. Inilah cara menyediakannya:
- Dari Skrin utama, ketuk dan leret ke atas untuk menunjukkan semua aplikasi.
- Ketik Tetapan.
- Ketik Keselamatan & lokasi.
- Ketik Lanjutan.
- Ketik Penyulitan & kelayakan.
- Pilih salah satu yang berikut kemudian ketik TERUS:
- Memerlukan corak untuk memulakan peranti
- Tidak, Terima kasih
- Masukkan kata laluan (4 hingga 16 digit) kemudian ketik Seterusnya.
- Masukkan semula kata laluan kemudian ketik Sahkan.
- Sekiranya disajikan, pilih salah satu yang berikut, kemudian ketuk SELESAI:
- Tunjukkan semua kandungan pemberitahuan
- Sembunyikan kandungan pemberitahuan sensitif
- Jangan tunjukkan pemberitahuan sama sekali