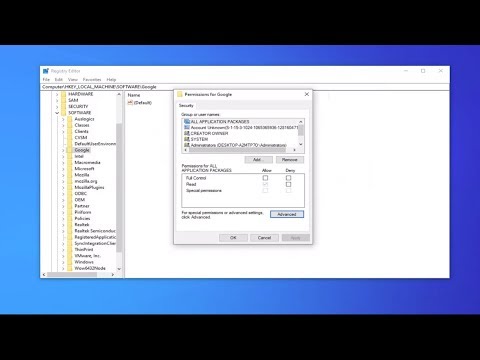
Kami semua kanak-kanak sekali. Tidak ada seorang pun yang tidak membaca buku yang mereka tidak perlu atau menonton rancangan televisyen yang mereka tahu tidak dibenarkan oleh ibu bapa mereka. Kita semua ada di sana. Sistem pengendalian moden, dengan penyemak imbas web mereka, kedai aplikasi dan carian terbina dalam, membuat apa-apa dan segala-galanya yang tidak sepatutnya mempunyai akses kepada cukup mudah. Sistem operasi Microsoft Windows 8.1 adalah impian anak yang licik tanpa sebarang perubahan. Anda pasti mahu menyediakan kawalan ibu bapa pada Windows 8.1 untuk anak-anak anda jika anda belum melakukannya.
Inilah caranya untuk menetapkan kawalan ibu bapa dalam apa jua yang menjalankan Windows 8.1. Ini termasuk peranti, seperti Surface 2 Microsoft, dan PC yang lengkap seperti komputer riba dan desktop dan 2-dalam-1.

Sebelum kita memulakan, mari kita bercakap mengenai bahan yang diperlukan. Lupakan program pihak ketiga dan tambahan lain jika anda menjalankan sistem operasi Windows 8.1 sudah. Microsoft mempunyai sistem sendiri yang dikenali sebagai Keselamatan Keluarga dan ia disertakan dengan Windows 8.1 tanpa bayaran. Kedua, anda ingin mengunci PC anda dengan nama pengguna dan kata laluan untuk keistimewaan pentadbir. Anda boleh melakukannya dari kawasan Pengguna di dalam apl Tetapan. Baca Cara Buat Akaun Pengguna untuk membimbing anda melalui proses itu. Kami akan menunjukkan kepada anda bagaimana untuk melakukannya dalam tutorial ini juga, sekiranya berlaku.
Mari kita mulakan.
Jika anda menggunakan peranti dengan tetikus dan papan kekunci, letakkan kursor anda di sudut kanan atas skrin anda untuk membuka apa yang dikenali sebagai Charms Bar. Untuk mengakses Charms Bar di sentuh, simpan jari anda di tepi kanan skrin anda dan perlahan-lahan meluncur ke kiri. Anda boleh melakukan perkara-perkara ini dari mana-mana skrin.

Ketik atau klik pada Tetapan Charm. Itu cog di bahagian bawah Charms Bar.

Sekarang ketik atau klik Tukar Tetapan PC.

Ketik atau klik Akaun.

Ketik atau klik Lain-lain Akaun. Sekarang Ketik atau Klik Tambah Akaun.

Selamat datang ke skrin Akaun baru. Jangan masukkan apa-apa ke dalam bidang e-mel lagi. Sebaliknya, ketik atau klik pada teks di bahagian bawah tetingkap pop up yang mengatakan Tambah Akaun Kanak-kanak.

Inilah titik di mana anda perlu memutuskan apa rancangan serangan anda. Jika anak anda sudah cukup lama, anda boleh memberi mereka Akaun Microsoft dengan akses kepada Xbox Live, Skype dan Gedung Windows. Jika mereka sudah mempunyai satu, masukkan maklumat untuknya sekarang. Jika anda tidak mahu mereka mempunyai satu, anda perlu menambah akaun kanak-kanak yang tidak dipautkan ke akaun e-mel. Itu yang kita pilih hari ini.

Sekarang masukkan nama akaun anak anda dan teruskan dan tentukan kata laluan jika anda fikir itu perlu. Bagi anda kanak-kanak - sesiapa sahaja yang berumur bawah 14 tahun - saya katakan itu tidak perlu untuk komputer digunakan di rumah. Jika ia adalah mesin mudah alih, tentukan kata laluan adalah idea yang sangat baik kerana ia perlu dilindungi daripada kecurian. Klik atau ketikSeterusnya.

Sekarang klik atau ketik Selesai dan Akaun Anak anda telah dibuat.

Anda ingin membuka bar carian sekali lagi, tetapi kali ini anda akan klik atau ketik pada Cari. Masukkan Keselamatan Keluarga dan pilih dari pilihan di sisi skrin anda. Ini akan membawa anda ke Desktop.

Sekarang ketik atau klik pada Mengurus Keselamatan Keluarga pilihan di dalam apl Pusat Keluarga. Kali ini anda akan dibawa ke laman web di mana anda boleh menguruskan Akaun Kanak-kanak dan mendapatkan laporan terperinci tentang penggunaannya. Log masuk dengan Akaun Microsoft yang anda gunakan untuk Windows 8.1 PC anda.

Ketik atau klik pada nama Akaun Kanak-kanak yang anda buat pada PC anda. Dalam kes ini TestKid tetapi anda akan menjadi apa sahaja yang anda memutuskan untuk menamakan Akaun Anak anda.

Sekarang di sini anda boleh memecahkan tabiat kanak-kanak anda.

Pelaporan Aktiviti sama seperti bunyi. mungkin anda perlu mengetahui lebih lanjut tentang apa yang anak anda lihat ketika anda tidak berdiri di belakangnya. Pelaporan aktiviti mempunyai pecahan lengkap segala-galanya dan apa sahaja dan semuanya dilakukan dengan akaun kanak-kanak. Laporan ini dihantar melalui e-mel ke akaun anda setiap minggu.
Penapisan web meletakkan batasan keras pada apa yang anak anda boleh mengakses melalui internet.
Katakan anda telah mencipta Akaun Microsoft untuk aplikasi akses. Gedung Windows mempunyai sistem penarafan bersepadu yang sepadan dengan permainan yang anda beli dari kedai dalam kehidupan sebenar. Jika anda tidak mahu anak-anak anda mempunyai akses kepada permainan yang diberi nilai remaja, anda boleh mengharamkannya daripada memuat turunnya di Windows Phone dan Windows. Sekatan Aplikasi melakukan perkara yang sama, tetapi mereka menyekatnya di peringkat komputer. Adakah anak anda bermain terlalu banyak Minecraft? Anda boleh melaksanakan masa tertentu untuk bermain pada hari minggu atau hujung minggu.
Semoga berjaya.


![5 Telefon AT&T Terbaik [Februari, 2015] 5 Telefon AT&T Terbaik [Februari, 2015]](https://a.mobilephonet.com/att/5-Best-ATT-Phones-February-2015-1.webp)