
Malah sekarang, sistem operasi Windows 8 yang Microsoft menjual kepada pembuat perkakasan untuk memakai komputer riba, desktop dan tablet sedang pulih. Dengan Windows 7, Microsoft mempunyai tawaran yang diterima dengan baik di tangannya. Windows 8 tidak diterima dan bahkan hari ini, walaupun mengetahui bahawa PC datang dengan Windows 8.1 dipasang cukup untuk sesetengah orang menjalankan cara lain. Itu memalukan; Windows 8 benar-benar adalah versi Windows yang terbaik dan paling maju, dan kemas kini Windows 8.1 menjadikannya lebih baik. Malah proses persediaan lebih mudah dengan Windows 8.1 berbanding dengan versi sebelumnya Windows.
Baca: Windows 8.1 Review

Jika anda telah membeli komputer riba Windows 8.1, tablet atau boleh tukar, anda mungkin ingin menyiapkannya. Inilah cara untuk menyediakan peranti Windows 8 anda dan apa yang anda perlu tahu mengenai keseluruhan proses.
Menyediakan peranti Windows 8.1 anda cukup mudah. Microsoft memperkemas kebanyakan perkara yang anda perlukan. Terdapat beberapa kerja kaki yang anda akan mahu menjaga di hadapan persediaan anda. Pertama, gunakan komputer yang lebih tua atau telefon pintar untuk mencari nama pengguna dan kata laluan Akaun Microsoft anda jika anda tidak mempunyai satu lagi. Akaun Microsoft dibuat setiap kali anda menyediakan akaun e-mel dengan perkhidmatan e-mel Microsoft Outlook atau menyediakan Xbox One atau Xbox 360. Penyimpanan awan OneDrive dan produk Microsoft lain juga menggunakan Akaun Microsoft. Sekiranya anda tidak mempunyai apa-apa, sudah semestinya. Anda boleh membuat Akaun Microsoft semasa proses persediaan.
Kedua, jika anda mengganti peranti Windows, anda perlu memutuskan sama ada anda mahu peranti Windows 8.1 yang baru ini mempunyai semua aplikasi dan tetapan anda dari peranti itu. Sekiranya anda tidak mempunyai peranti Windows 8.1, anda tidak boleh. Anda juga mahu nama dan kata laluan rangkaian untuk internet tanpa wayar anda, jika anda ada di rumah. Comcast dan Verizon biasanya meninggalkan maklumat ini pada penghala dan modem wayarles anda.
Mari kita mulakan.
Pertama, masukkan peranti Windows 8.1 anda. Anda akan ingin memastikan ia mempunyai banyak kuasa supaya ia tidak mati semasa proses persediaan. Tekan bahagian bawah kuasa pada peranti Windows 8.1 anda. Pastikan bukti kelayakan Akaun Wi-Fi dan Akaun Microsoft berdekatan supaya anda boleh meletakkan mereka dengan cepat.
Perkara pertama yang anda perhatikan adalah pilihan persediaan untuk rantau dan bahasa. Penting untuk mendapatkan hak ini. Pilih negara anda, bahasa pilihan dan zon waktu. Kemudian ketik atau klik Seterusnya.
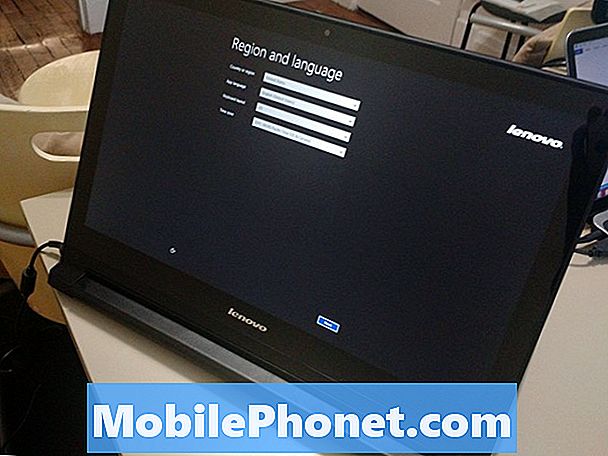
Kini anda perlu bersetuju dengan terma pelesenan untuk Windows 8.1. Ketik Saya terima jika anda setuju. Anda tidak dapat menyiapkan peranti anda jika anda tidak.
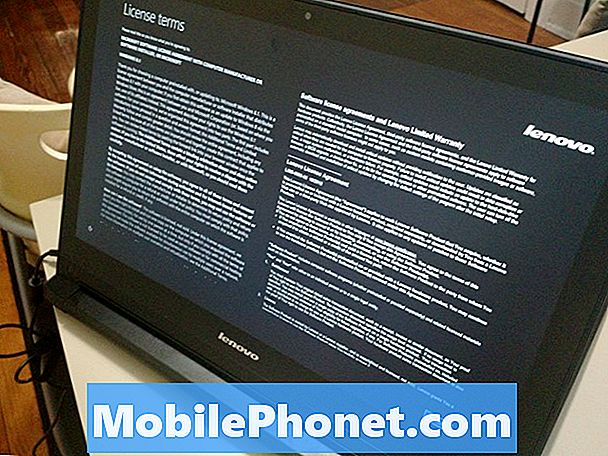
Ketik pada salah satu petak berwarna untuk memilih skema warna. Kemudian ketik pada medan kosong untuk menamakan PC anda. Anda boleh menamakan apa sahaja PC anda, tetapi cadangan termasuk perkara seperti "Family-PC" atau "My-Laptop." Anda mahu nama PC menjadi sesuatu yang unik supaya anda boleh mengenal pastinya di rangkaian anda jika anda perlu.
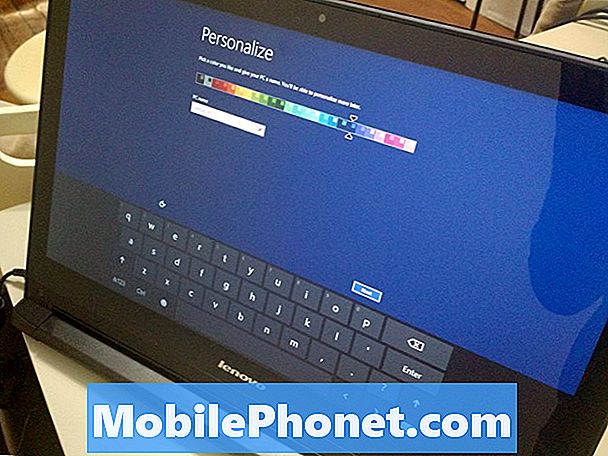
Pilih awak punya tanpa wayar rangkaian. Kemudian masukkan kata laluan tanpa wayar untuk rangkaian anda. Sekali lagi, ini boleh terletak di mana-mana router wayarles anda jika pembekal anda menetapkannya.
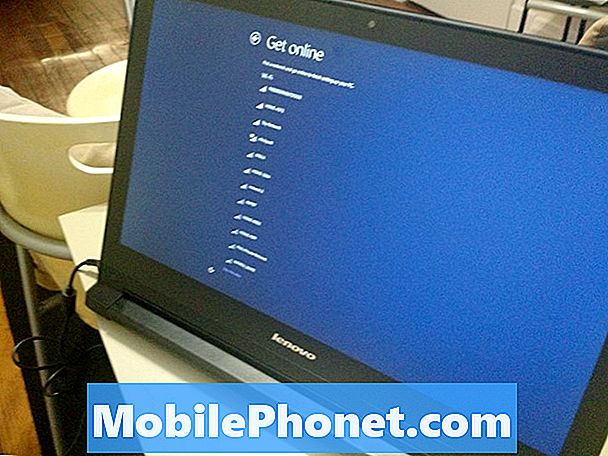
Ketik Gunakan Seting Express untuk mendapatkan kemas kini yang dipasang secara automatik, dan menghidupkan tetapan privasi lain.
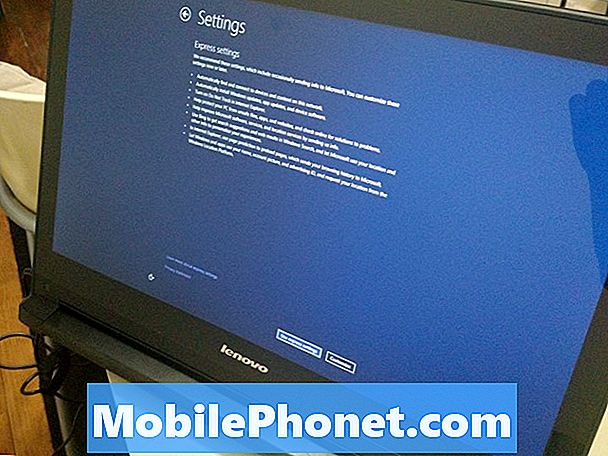
Kini gunakan nama pengguna dan kata laluan Akaun Microsoft yang ada di tangan anda. Sekiranya anda belum mempunyai Akaun Microsoft, buat yang baru dengan mengetik atau mengklik pada teks akaun baru. Sekali lagi, ini mungkin menjadi akaun yang sama yang anda gunakan untuk log masuk ke produk Microsoft lain seperti Xbox, Windows Phone atau Outlook. Adalah sangat penting bahawa anda menggunakan Akaun Microsoft yang sama merentasi peranti yang anda miliki, jadi berhati-hatilah.
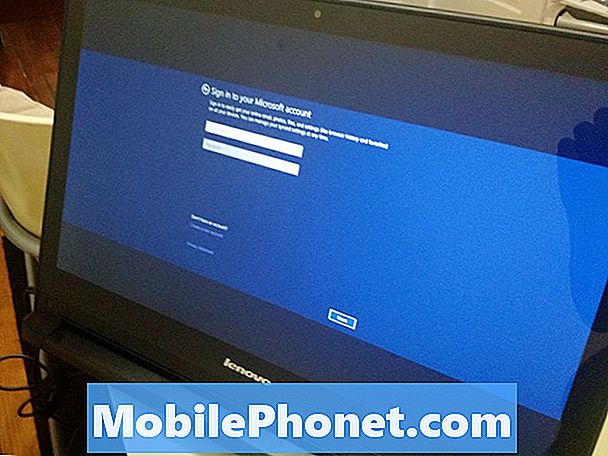
Sekarang pilih sama ada anda ingin memasang aplikasi dari peranti Windows 8.1 sebelumnya atau menambah PC sebaliknya. Jika anda tidak pernah mempunyai Windows 8 PC daripada yang anda mahu ketik atau klik pada "Tetapkan ini sebagai PC baru.”
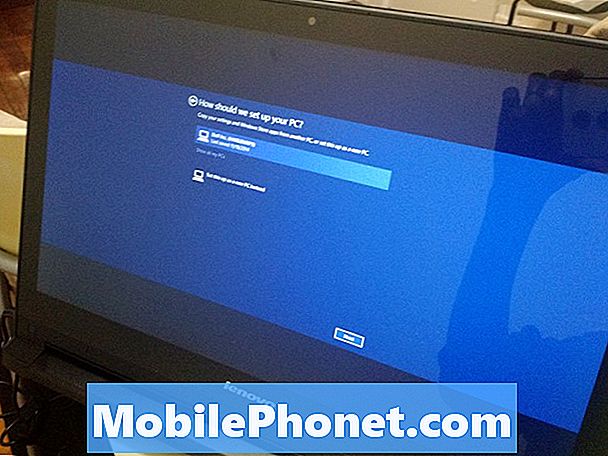
Itu sahaja. Windows akan memulakan pemproses persediaan untuk anda dan mula memasang aplikasi dan permainan. Sekiranya anda memutuskan untuk menyelaraskan tetapan dari PC lain, ini akan berlaku dalam beberapa minit akan datang. Pengguna Windows 8 baru akan mendapati tutorial tentang cara menggunakan peranti Windows 8.1 mereka dengan berkesan. Perubahan tutorial berdasarkan sama ada anda mempunyai tetikus dan papan kekunci atau skrin sentuh.
Baca: Windows 8.1: How-Tos Anda Perlu Baca
Akaun Microsoft anda mengikat semua yang anda lakukan pada peranti Windows 8.1 anda. Apl dibeli dengannya dan tetapan anda disokong secara automatik dengannya. Sekiranya anda perlu menyiapkan peranti Windows 8.1 yang lain, anda akan ingin mengetahui kelayakan Akaun Microsoft anda supaya anda boleh memuat turun sebarang aplikasi yang anda bayar dan mengalirkan sebarang muzik atau video yang anda beli.
Baca: 5 Windows 8 Apps for Staying Productive
Nasib baik dengan Windows 8.1 PC baru anda.


