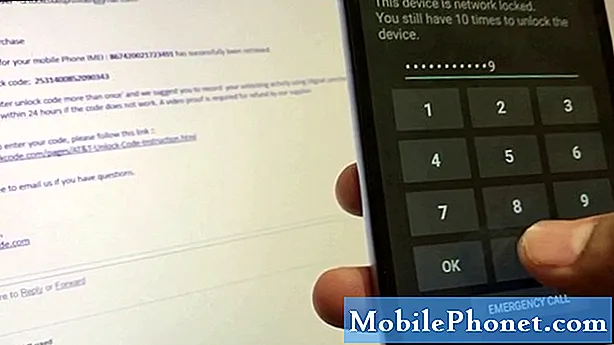Kandungan
Ia mengecewakan untuk menaip kata laluan yang panjang ke PC anda setiap kali anda ingin melayari internet atau mendengar muzik. Gunakan Windows Hello untuk memastikan foto, dokumen dan gambar anda selamat dengan kata laluan dan membuka kunci komputer anda dalam beberapa saat.
Segala sesuatu yang boleh anda lakukan dengan kata laluan, anda boleh lakukan dengan Windows Hello pada Windows 10. Anda akan menggunakannya untuk membuka kunci PC anda yang paling, namun, Windows Store boleh menggunakan pembaca cap jari peranti anda atau pengimbas Iris untuk membiarkan anda membeli aplikasi dan permainan. Sesetengah aplikasi dari Gedung Windows, seperti pengurus kata laluan dan buku harian, membolehkan anda mengecatnya dengan Windows Hello.
Tidak semua orang boleh masuk ke Windows tanpa kata laluan. Menggunakan Windows Hello memerlukan kamera yang serasi atau pembaca cap jari. Kamera Pengiktirafan Lilbit Face menambah login muka ke mana-mana PC dengan port USB $ 69.99. BioKey membuat pembaca cap jari USB kecil yang berfungsi dengan Windows Hello. Ia berharga $ 39,99. Pastikan peranti Windows 10 anda tidak mempunyai sensor Hello Windows sebelum anda membeli sebarang aksesori tambahan. Ramai PC, seperti Surface Pro dan Laptop Permukaan, mempunyai kamera Windows Hello sudah.
Inilah caranya untuk masuk ke Windows 10 tanpa kata laluan menggunakan Windows Hello.
Menyediakan Windows Hello Face Sign In

Mendaftar masuk dan keluar dari PC anda dengan kamera Windows Hello adalah mudah. Lihat sahaja peranti anda untuk membuka kuncinya. Kamera akan menyala selama beberapa saat untuk melihat siapa anda. Skrin kunci akan mengangkat saat pengesahan selesai. Sekiranya anda tidak menggunakan PC anda dalam masa setengah jam yang lalu, Windows Hello akan menandatangani anda secara automatik.
Mulakan dengan menyambung kamera Windows Hello ready anda. Jika peranti anda mempunyai kamera Windows Hello, anda tidak perlu menyambung sebarang tambahan.
Ketik atau klik pada Windows butang di sudut bawah kiri skrin anda untuk membuka menu Mula. Anda boleh membuka Menu Mula dengan mengetuk kekunci Windows pada papan kekunci anda juga.
Klik pada Tetapan cog di sudut kiri bawah Menu Mula anda.

Di dalam apl Tetapan, ketik atau klik Akaun.

Ketik atau klik Pilihan Masuk dalam menu di sebelah kiri paparan anda.

Mencari Pengiktirafan Muka pilihan di bawah Windows Hello. Ketik atau klik Sediakan.
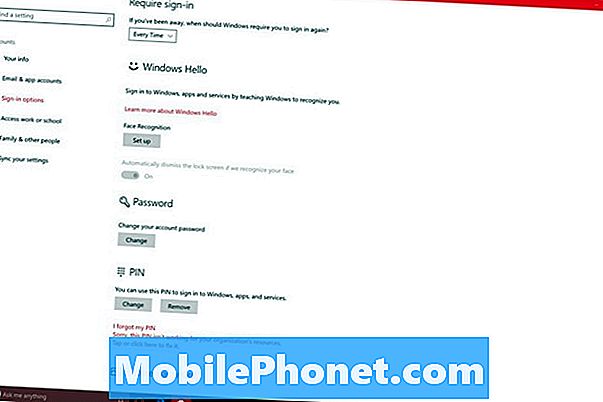
Windows Hello akan meminta anda membuat PIN untuk PC anda. Anda akan menggunakan PIN ini untuk log masuk apabila kamera anda tidak dapat mengenal pasti anda. Pengguna dengan PIN yang sedia ada tidak perlu menambah PIN lain untuk mendapatkan Windows Hello bekerja.

Terbakar di kepala kamera. Bar di bawah pemidang tilik akan perlahan mengisi kerana ia mengumpulkan maklumat yang diperlukan di mata dan muka anda.

Kembali ke aplikasi Tetapan dan gunakan Meningkatkan Pengiktirafan butang untuk memberikan Windows Hello idea yang lebih baik tentang apa yang anda kelihatan. Pengguna dengan gelas perlu mengimbas muka mereka dengan cermin mata mereka.
Menyediakan Windows Hello Fingerprint Sign In
Windows Hello fingerprint sign berfungsi berfungsi sama seperti pengenalan wajah tidak. Setelah Windows Hello mengenali cap jari anda, ia membolehkan anda masuk ke akaun anda tanpa kata laluan.
Tekan butang Windows pada papan kekunci anda atau klik pada butang Windows di sudut kiri bawah skrin anda.

Klik pada Tetapan cog di sudut bawah kiri Start.

Pilih Akaun.

Klik pada Masuk ke Pilihan.

Klik pada Sediakan untuk pembaca cap jari anda.

Pilih Bermula butang.

Masukkan PIN anda. Jika anda tidak mempunyai PIN, anda perlu membuat satu sebelum meneruskan.
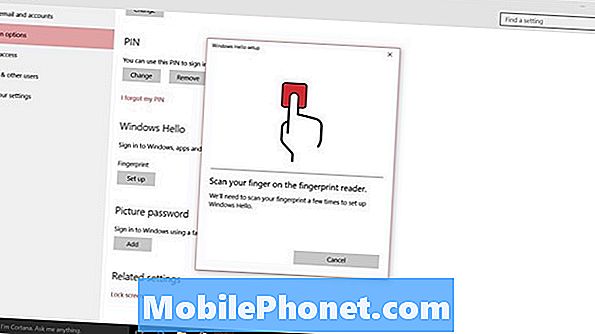
Berulang kali meletakkan jari anda pada pembaca cap jari peranti anda sehingga bar pada skrin anda mengisi. Pastikan anda menukar sudut dan kedudukan selepas setiap beberapa pili. Setelah Windows Hello telah belajar jari anda, klik Selesai.

Tambah semua jari tangan dominan anda ke Windows Hello untuk membuat tanda cap jari sebagai semudah mungkin.