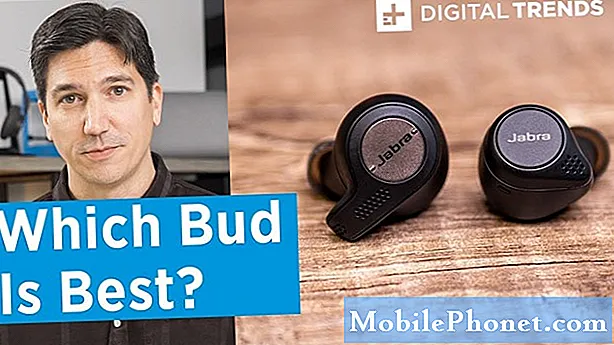Kandungan
IPhone menyediakan alat mudah alih mudah di mana sahaja pengguna pergi. Satu tugas biasa untuk pemilik telefon pintar ialah melihat dan menandatangani dokumen PDF.
Dengan aplikasi Adobe yang menggunakan dokumen PDF pada iPhone adalah mudah. Panduan ini akan melindungi cara membuka fail PDF dalam e-mel dan fail yang disimpan di komputer anda.
Sebelum membuka fail, muat turun aplikasi Adobe Reader dari gedung aplikasinya. Aplikasi ini membolehkan anda membuka fail PDF dan menambah tandatangan anda, serta banyak pilihan lain. Setelah dimuat turun dan dipasang, buka PDF dengan aplikasi Pembaca.
Bagaimana Membuka PDF dalam Mail
Dari skrin sentuh skrin utama Mel.

Buka akaun e-mel yang mempunyai mesej dengan PDF.

Ketik mesej dengan attachement PDF.

Di bahagian bawah mesej ketik PDF.

Dengan pratonton PDF dibuka, ketikKongsi ikondi sudut kanan atas.

Dengan tetingkap saham terbuka, pilihTerbuka dalam Adobe Reader.

Selepas mengetuk Terbuka dalam Adobe Reader, PDF akan dibuka supaya pengguna boleh menandatangani dan mengedit PDF.
Bagaimana Membuka PDF dari Dropbox.
Cara lain untuk membuka dokumen PDF adalah dari Dropbox. Dropbox adalah perkhidmatan percuma yang membolehkan anda menyimpan foto, dokumen dan fail lain dalam talian. Jika anda telah memasang Dropbox dan membuat akaun, ini adalah cara terbaik untuk memindahkan PDF antara komputer anda dan iPhone.
BukaDropbox.

Setelah aplikasi dibuka, navigasi ke fail PDF dan ketik padanya.

Setelah PDF dibuka, ketikSimpandi sudut kanan bawah.

KetikBuka Dalam.

Pada skrin seterusnya, ketik Terbuka dalam Adobe Reader.

PDF kemudiannya akan dibuka dalam apl pembaca Adobe untuk diedit.
Setelah dokumen PDF dibuka dari dropbox atau e-mel, aplikasi Adobe boleh digunakan untuk potensi penuhnya. Beberapa kelebihan menggunakan aplikasi ini ialah menandatangani dokumen, menonjolkan bahagian borang PDF atau mengisi borang.
Untuk menandatangani PDF, ketik pilihan lukisan di sepanjang bahagian atas apl Adobe.

Menggunakan iPhone dalam Orientasi Lanskap membuat dokumen PDF masuk sedikit lebih mudah untuk jari anda. Zum ke kawasan di mana tandatangan anda diperlukan dan pilih Tandatangan.

Di tetingkap seterusnya, tandakan nama anda di ruang kosong dan, apabila selesai, ketuk Simpan.

Tandatangan akan muncul pada dokumen PDF.

Sekiranya penempatan tandatangan tidak sempurna, pengguna boleh mengetuknya dan mengalihkannya supaya sesuai dengan bentuknya. Terdapat juga pilihan untuk memadam tandatangan atau menukar sifat-sifat lain.

Sebaik sahaja PDF telah diedit, pengguna boleh menghantar e-mel dokumen itu kepada kenalan yang betul. Untuk menghantar e-mel kepada PDF, ketikkanIkon kongsi.

Seterusnya, pilih Dokumen E-mel.

Masukkan alamat yang anda hantar dokumen dan tambah mesej. Apabila selesai, ketikHantar di sebelah kanan atas.