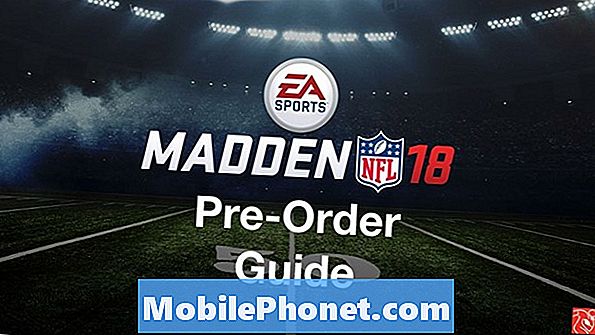Kandungan
IPad, terutama iPad Pro, berfungsi hebat untuk menyunting filem dan gambar. Kadang-kadang projek iMovie yang dimulakan pada iPad memerlukan beberapa sentuhan penamat yang hanya boleh didapati melalui iMovie pada Mac. Apple mula membiarkan penyunting menghantar projek iMovie dari peranti iOS ke peranti iOS yang lain, MacBook atau komputer desktop Mac. Kami akan menunjukkan pengguna bagaimana untuk memindahkan Projek iMovie dari iPad atau iPhone ke MacBook, Mac mini atau iMac.

Kami telah membayangkan sebab utama untuk memindahkan fail projek dari iPad atau iPhone ke komputer. Versi OS X iMovie menawarkan beberapa ciri versi iOS tidak. Sebagai contoh, iMovie untuk OS X merangkumi lebih banyak peralihan dan latar belakang. Lebih mudah untuk memberikan tajuk mencari yang lebih baik kepada filem atau menambah kapsyen yang bagus. iMovie untuk OS X lebih daripada versi iOS pada iPad.
Mengedit video pada skrin yang lebih besar iPad Pro adalah keseronokan kerana lebih mudah untuk mendapatkan bingkai yang tepat untuk memulakan klip menggunakan sentuhan. Walau bagaimanapun, sesetengah orang juga menggunakan editor video yang lebih berkuasa seperti Final Cut Pro X. Final Cut boleh mengimport Projek iMovie juga.
Bagaimana Mengalihkan Projek iMovie dari iPad ke Mac

Mulakan dengan membuat projek di iMovie. Buka dan ketik tab Projek di pusat bahagian atas skrin. Ketik butang ditambah dan pilih Movie atau Trailer. Pilih tema. Mudahnya biasanya terbaik. Ketik Buat di penjuru kanan sebelah atas.
Cari video dan media untuk ditambahkan dari perpustakaan kandungan di sebelah kanan. Tambahnya dengan mengetuk anak panah bulat, yang menambahnya kepada garis masa. Gunakan alat dalam iMovie untuk mengedit projek anda dengan keinginan anda. Apabila ia bersedia untuk mengeksport ke komputer, ketik butang Selesai di sudut kiri atas. Ini akan membawa anda ke skrin utama Projek. Ia menunjukkan lakaran kecil filem dan tajuk yang besar. Ketik tajuk untuk memberikannya. Pratontonnya dengan mengetik pada ikon main di sebelah kiri bawah bahagian tengah skrin iMovie untuk iOS. Butang pusat tepat pada butang main membuka ciri perkongsian iOS.

Ciri perkongsian menawarkan beberapa pilihan. Cara paling mudah untuk berkongsi projek ini dengan Mac adalah menunggu sehingga anda berada di tempat yang sama dan tersambung ke rangkaian yang sama. Ikon pengguna akaun Apple anda akan muncul di salah satu kalangan AirDrop di bahagian atas kotak perkongsian. Ketik padanya untuk menghantar projek anda dengan segera ke folder Muat Mac. Bergantung pada berapa lama filem itu, ia boleh mengambil masa mana saja dari beberapa saat hingga lebih daripada satu jam. Tunggu dengan sabar dan pastikan iPad dan komputer tidak masuk ke mod tidur semasa ia memindahkan, atau ia akan berhenti di pertengahan.

Setelah pemindahan bermula, Mac akan menunjukkan kotak kecil di sudut kanan atas yang memberitahu pengguna Mac menerima fail projek iMovie. Ia juga memberitahu pengguna dengan bunyi. Apabila selesai pemindahan, fail akan muncul dalam folder Muat turun.

Dalam iMovie, buka fail Projek menggunakan Input IOS Projects iMovie ... item dari Fail menu. Pilih fail projek dalam folder Muat turun. Sekarang projek ini siap untuk sebarang penyuntingan lain.
Untuk menghantar filem ke Final Cut Pro X, pastikan ia dibuka di iMovie dan kemudian pilih Fail. Pilih seterusnya Hantar Filem Ke Final Cut Pro. Projek ini dibuka dalam Final Cut Pro X. Pilihan ini tidak muncul jika Final Cut Pro tidak dipasang pada Mac.
Pilihan lain
Langkah-langkah di atas menggunakan Airdrop kelihatan seperti cara paling mudah untuk menghantar projek iMovie dari iPad atau iPhone ke Mac, tetapi ada cara lain.

Apabila tiba masanya untuk berkongsi projek iMovie menggunakan ciri perkongsian iOS, pilih iCloud Drive bukannya AirDrop. Ciri kongsi meminta pengguna memilih antara menghantar fail projek atau fail filem. Pilih untuk menghantar fail projek jadi anda boleh terus mengedit di iMovie atau diimport ke Final Cut. Ia memuat naik fail projek ke iCloud Drive.
Dalam iMovie, pilih Import Projek iOS iMovie ... dan cari fail dalam subfolder iMovie iCloud Drive.
iCloud Drive adalah flaky terbaik. Ia biasanya berfungsi, tetapi tidak selalu. Itulah sebabnya menggunakan AirDrop berfungsi lebih baik.
Pilihan ketiga melibatkan memasang iPad atau iPhone ke Mac menggunakan USB ke kabel Lightning. Buka iTunes dan biarkan ia disegerakkan. IPad mungkin meminta anda untuk Amanah komputer dengan menekan butang Amanah. Komputer mungkin meminta anda untuk menyediakan penyegerakan jika anda belum menyambung kedua-dua peranti sebelum ini.

Dalam iTunes, cari ikon iPad di sudut kiri atas. Ia akan menunjukkan senarai Tetapan dan perkara Pada Peranti Saya di sepanjang lajur kiri. Pilih Apps daripada Tetapan seksyen. Tatal ke bawah sehingga anda melihatnya Perkongsian Fail seksyen. Pilih iMovie dan anda akan melihat senarai projek iMovie.
Pilih projek yang ingin anda eksport ke Mac. Tatal ke bawah dan pilih Simpan ke ... di sudut kanan bawah kotak Tetapan iMovie. Ini membuka kotak Finder pada Mac. Simpan fail projek ke Mac. Saya akan mencadangkan lokasi sementara kerana anda tidak akan memerlukan fail ini selepas anda mengimportnya ke iMovie.
Secara umumnya, perkongsian AirDrop berfungsi dengan cepat dan mudah dengan projek video yang lebih kecil. Projek video yang sangat panjang berfungsi dengan baik dengan iPad yang disambungkan melalui kabel penyegerakan. iCloud Drive seolah-olah kurang praktikal kerana ciri penyegerakan nampaknya begitu terputus-putus dan tidak boleh dipercayai untuk ramai orang. Walau bagaimanapun, ini bermakna fail Projek iMovie akan berakhir pada setiap Mac pengguna memiliki, jika ia berfungsi dengan betul.