
Kandungan
Format fail PPD boleh dikatakan yang paling popular untuk kerja kertas digital dan kami akan menunjukkan kepada anda bagaimana untuk menyegerakkan dan melihat PDF pada iPad anda.
Dengan semakin ramai orang yang akan "hijau" untuk mengekalkan persekitaran yang secukup mungkin, ramai pengguna menyimpan kertas dan mencetak kurang dengan mengambil kesempatan daripada buku digital dan kesusasteraan digital lain yang mungkin biasanya dicetak di atas kertas.
Kami telah menunjukkan kepada anda bagaimana untuk menyediakan iBooks dan mendapatkan kandungan anda disegerakkan merentasi pelbagai peranti, tetapi kami akan menunjukkan kepada anda bagaimana anda boleh menguruskan fail PDF anda pada iPad anda
Tidak seperti komputer biasa, anda tidak boleh memuat turun atau menyalin / menampal PDF ke iPad anda dan melihatnya dengan segera menggunakan pemapar PDF pilihan anda. Ini adalah satu kaveat kepada "walled garden" yang dipanggil Apple, di mana syarikat suka mengunci ekosistemnya untuk memastikan ia selamat dan eksklusif.
Bagaimanapun, ini tidak bermakna anda masih tidak dapat melihat PDF pada iPad anda dengan mudah. Sebenarnya ada beberapa cara untuk melakukannya, ada yang lebih mudah daripada yang lain, tetapi kami akan meneruskan beberapa pilihan yang anda boleh cuba untuk melihat mana yang paling sesuai untuk anda dan aliran kerja anda.
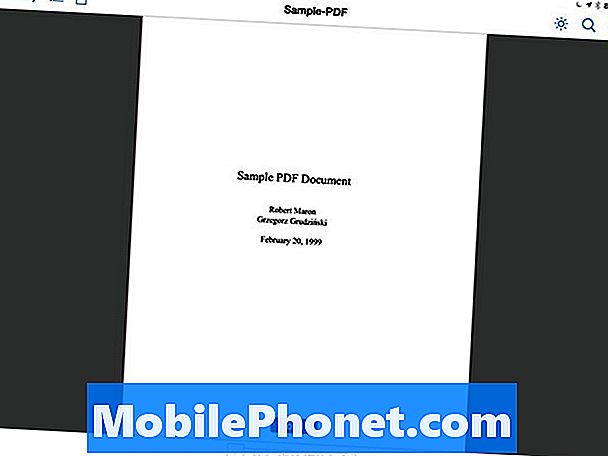
Menyelaraskan PDF dengan iTunes
Jika anda mahu dokumen PDF anda dapat dilihat pada semua peranti Apple anda, kini tidak dapat dilakukan melalui iCloud dan anda perlu melakukannya secara manual. Iaitu, menyelaraskan PDF anda ke semua peranti Apple anda secara berasingan melalui iTunes.
Baca: iBooks Apple adalah Mess
Sudah pasti kesakitan di pantat, tetapi ia satu-satunya cara untuk mendapatkan PDF anda dalam iBooks pada semua peranti iOS dan OS X anda. Ini kerana Apple hanya menyegerakkan kandungan dalam iBooks melalui iCloud yang telah dibeli dari Apple, jadi PDF yang anda turunkan sendiri dari sumber pihak ketiga tidak boleh diselaraskan atas iCloud.
Untungnya, sangat mudah menyegerakkan PDF dari komputer anda ke mana-mana peranti iOS anda. Untuk melakukan ini, cukup buka iBooks pada Mac anda dan drag-n-drop mana-mana PDF ke dalam aplikasi iBooks. Mereka kini akan muncul dalam pustaka iBooks anda pada Mac anda.
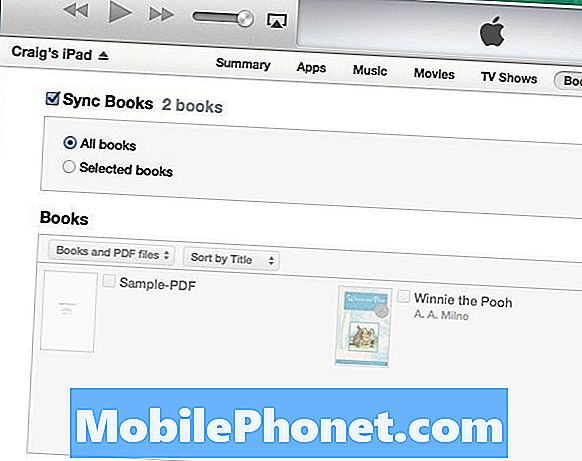
Dari situ, pasangkan iPad anda ke Mac anda dan buka iTunes. Kemudian klik pada iPad anda di iTunes dan pilih Buku tab ke arah atas. Letakkan tanda semak di sebelah Menyegerakkan Buku dan anda boleh menyelaraskan semua buku anda dalam satu tangkapan atau pilih hanya buku tertentu yang akan diselaraskan ke iPad anda. Kemudian klik Sapukan di penjuru kanan bawah untuk memulakan proses penyegerakan.
Apabila selesai penyegerakan, PDF anda kini boleh dilihat pada iPad anda, dari mana anda boleh melihatnya dalam aplikasi iBooks.
Menggunakan Penyimpanan Awan untuk Menyegerak & Lihat PDF
Mungkin cara paling mudah untuk menyegerakkan PDF di semua peranti anda adalah untuk menyimpannya pada perkhidmatan awan, dengan itu anda hanya perlu seret-n-drop PDF ke dalam folder simpanan awan dan mereka akan tersedia pada semua peranti anda yang mempunyai aplikasi awan yang dipasang.
Boleh dikatakan pilihan paling popular ialah Dropbox dan Google Drive, dan kami meneka bahawa anda sudah menggunakan salah satu daripada ini. Apa yang perlu anda lakukan adalah memastikan anda memasang aplikasi pada semua peranti anda, termasuk komputer anda (walaupun anda boleh memuat naik fail dari antara muka web jika anda mahu) dan pastikan anda log masuk ke akaun anda pada semua .
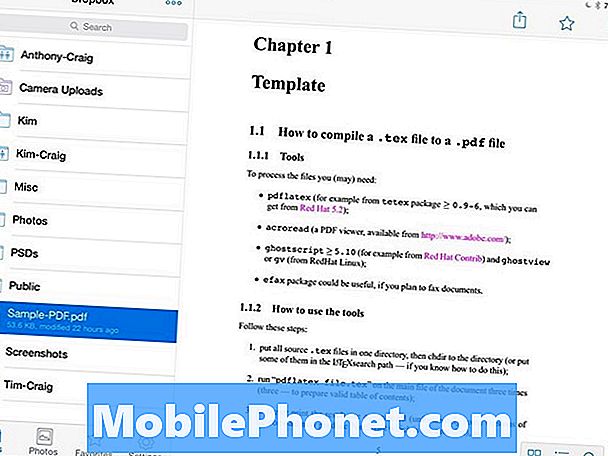
Dari sana, anda boleh menambah fail PDF ke folder Dropbox atau Google Drive anda dan mereka akan dipaparkan pada semua peranti anda dalam masa yang singkat. Untuk melihatnya, kedua-dua Dropbox dan Google Drive mempunyai pemapar PDF terbina dalamnya sendiri, jadi anda tidak memerlukan apa-apa utiliti pihak ketiga untuk membuka PDF anda.
Satu-satunya kelemahan untuk menggunakan penyimpanan awan ialah anda memerlukan sambungan internet, melainkan anda dapat menyimpan fail PDF untuk kegunaan luar talian, yang mana banyak aplikasi awan boleh lakukan.
PDF e-mel kepada Diri Anda
Pilihan terbaik seterusnya adalah untuk menghantar e-mel kepada anda dan melihatnya pada iPad anda dari klien e-mel anda. Ia tidak semudah menggunakan perkhidmatan penyimpanan awan, tetapi mudah dilakukan jika anda tidak menggunakan awan.
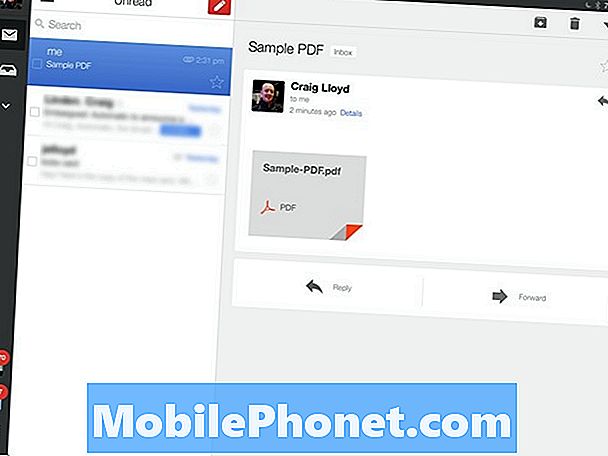
Sekiranya anda menggunakan Gmail, anda hanya boleh membuka fail PDF tepat di Gmail dan melihatnya tanpa sebarang bantuan pihak ketiga. Jika anda menggunakan apl Mel lalai Apple, terdapat beberapa langkah lagi yang perlu anda ambil.
Khususnya, apabila anda mengetuk fail PDF, anda akan mahu mengetuk butang Kongsi di penjuru kanan sebelah atas dan kemudian pilihTerbuka dalam iBooks. iBooks akan dibuka dan anda boleh melihat PDF anda dari sana. Lebih-lebih lagi, apabila anda menggunakan iBooks untuk membuka PDF, aplikasinya akan menyimpan salinan PDF secara automatik ke rak iBooks PDF anda. PDF ini kemudian akan disegerakkan ke pustaka iTunes anda apabila anda menyegerakkan peranti iOS anda seterusnya dengan iTunes.


