
Kandungan
- Cara Mengambil Tangkapan Skrin dalam Windows 10: Alat Percik
- Bagaimana Mengambil Tangkapan Skrin dalam Windows 10: Skrin Cetak
- Bagaimana Mengambil Tangkapan Skrin dalam Windows 10: Microsoft Edge
- Cara Mengambil Tangkapan Skrin dalam Windows 10: Skrin Skrin
Microsoft terpaksa memperbaiki asas-asas Windows tanpa merosakkannya dengan apa-apa cara. Ia adalah satu kegagalan yang cuba dicuba dengan Windows 8. Windows 10 memperbaiki beberapa perkara penting. Mereka yang digunakan untuk mengambil tangkapan skrin dalam versi Windows yang lalu dengan Peranti Snipping dan Cetak Skrin tidak akan menyedari perbezaan besar dalam bagaimana pilihan tersebut berfungsi dalam sistem operasi terbaru Microsoft. Terdapat beberapa peningkatan yang sangat besar walaupun; ia lebih mudah untuk mengambil tangkapan skrin dalam Windows 10 dan menambah nota dan coretan daripada yang pernah ada.
Input pen adalah tumpuan besar untuk Kemas Kini Ulang Tahun Windows 10 baru-baru ini. Oleh itu, kemas kini memperkenalkan utiliti yang direka untuk membiarkan mereka yang mempunyai tanda pena menanda tangkapan skrin dan berkongsi dengan beberapa klik atau paip. Skrin Skrin Dipanggil, ciri ini berfungsi dengan tetikus dan papan kekunci dengan baik. Utiliti baru kedua bukanlah sebahagian daripada Kemas Kini Ulang Tahun sama sekali, tetapi ciri Microsoft ditawarkan kepada semua orang dengan pelepasan pertama Windows 10. Microsoft Edge membolehkan pengguna mencatat apa yang ada di dalam pelayar web mereka, kemudian bagikan nota tersebut. Microsoft memanggil ciri ini Nota Web.

Baca: 20 Windows 10 Tips & Trik dari Fanatic
Inilah caranya untuk mengambil tangkapan skrin dalam Windows 10.
Cara Mengambil Tangkapan Skrin dalam Windows 10: Alat Percik
Pergi ke Skrin Mula dan cari folder Aksesori Windows dalam senarai apl yang dipasang. Dalam folder itu akses ke alat tertua untuk mengambil tangkapan skrin dalam Windows 10. Ia dipanggil Alat Snipping.

Alat Pemotongan membolehkan pengguna menangkap gambar apa yang ada di skrin mereka dengan hanya menekan butang. Dengan mengklik anak panah di sebelah Baru, pengguna dapat memutuskan sama ada mereka mahu mengambil gambar segala-galanya di skrin mereka atau hanya apa yang ada dalam aplikasi atau program. Selepas tangkapan skrin telah ditangkap ia boleh disimpan dalam beberapa format yang berbeza atau ditandakan untuk menyerlahkan sesuatu yang menarik.
Baca: 15 Tips Pantas Pengalaman Kemas Kini Ulang Tahun Windows 10 yang Lebih Baik
Butang Delay di dalam Alat Snipping membolehkan anda menangkap perkara yang berlaku di komputer anda yang biasanya anda tidak dapat untuk alasan apa pun.
Bagaimana Mengambil Tangkapan Skrin dalam Windows 10: Skrin Cetak
Menggunakan butang Skrin Cetak dan Kunci Windows pada papan kekunci anda, anda boleh mengambil tangkapan skrin hampir apa-apa di Windows.
Tekan PRTSCRN dan kekunci Windows. Skrin anda akan redup, membiarkan anda tahu bahawa anda berjaya menangkap gambar apa sahaja yang anda cuba. Ini adalah cara paling mudah untuk mengambil tangkapan skrin dalam Windows 10.
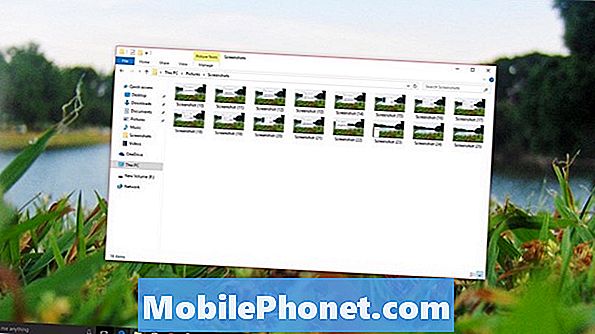
Sebaik sahaja anda telah menangkap tangkapan skrin dengan kaedah ini, anda perlu menuju ke folder Tangkapan skrin dalam folder Gambar anda untuk melihat tangkapan skrin. Secara lalai kaedah ini menyimpan fail PNG. Malangnya, itu bukan sesuatu yang boleh anda ubah. Sekiranya anda mempunyai persediaan penyimpanan awan OneDrive pada PC anda, tangkapan skrin yang anda ambil akan dimuat naik ke perkhidmatan secara automatik.
Bagaimana Mengambil Tangkapan Skrin dalam Windows 10: Microsoft Edge
Pasukan Microsoft nampaknya mendapati bahawa pengguna menghabiskan banyak masa menangkap tangkapan skrin dan ingin berkongsi perkara dari pelayar web mereka. Apabila syarikat sedang membina pelayar Microsoft Edge baru, ia teringat untuk memasukkan kejutan untuk orang-orang ini.
Mengetuk atau mengklik pada butang pena yang bergaya di Microsoft Edge menjadikan Window Window ungu anda dan membolehkan anda menangkap apa yang disebut Microsoft sebagai Nota Web. Catatan Web boleh disimpan untuk kemudian atau dikongsi dengan orang lain.
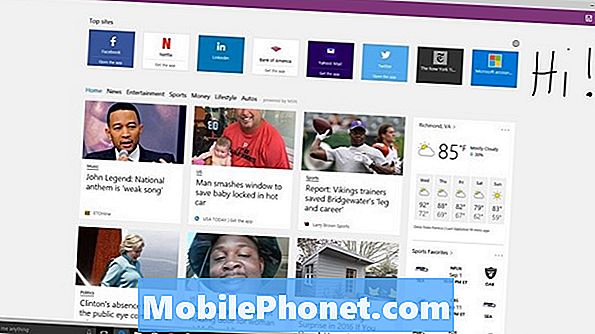
Baca: Bagaimana Mengambil Tangkapan Skrin pada PC Windows 8
Anda menambah nota melalui sama ada menulis pada gambar dengan pen atau kursor tetikus anda. Anda juga boleh meninggalkan teks di dalam Nota Web. Terdapat juga alat kliping yang sangat mudah yang membolehkan anda memotong perkara-perkara yang tidak penting dalam Nota Web anda.
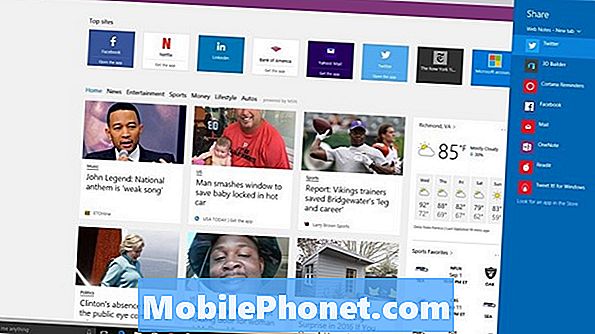
Nota Web hanya boleh disimpan sebagai pautan. Nota Web boleh dikongsi sebagai imej dan pautan ke aplikasi yang telah anda pasang pada PC anda, seperti Facebook, Twitter dan aplikasi OneNote milik Microsoft sendiri.
Cara Mengambil Tangkapan Skrin dalam Windows 10: Skrin Skrin
Pengguna dengan komputer riba atau tablet yang telah menyentuh juga mendapat peluang untuk mengambil tangkapan skrin dalam Windows 10 dengan Skrin Skrin. Aplikasi ini agak baru untuk Windows, memulakannya baru-baru ini dalam Kemas Kini Ulang Tahun Windows 10 sebagai sebahagian daripada ruang Kerja Tinta Kerja baru.

Baca: Bagaimana Menggunakan Nota Sticky untuk Windows 10
Peranti yang mempunyai sentuhan atau input akan melihat butang di sebelah kiri skrin mereka yang kelihatan seperti pen. Di situlah aplikasi Ink WorkSpace hidup. Pengguna dengan hanya tetikus dan papan kekunci akan perlu untuk menyuarakan Ink WorkSpace dengan mengklik kanan pada Taskbar dan menambah butang ke Taskbar mereka.

Skrin Skrin boleh ditandakan dengan pen atau tetikus. Ada juga penguasa sekiranya anda memerlukannya. Skrin Skrin hanya boleh menyimpan apa sahaja yang ditangkap dalam PNG.
Petua mengambil screenshot dalam Windows 10. Kami berharap alat ini membantu anda mendokumenkan apa yang anda inginkan dengan berkesan.


