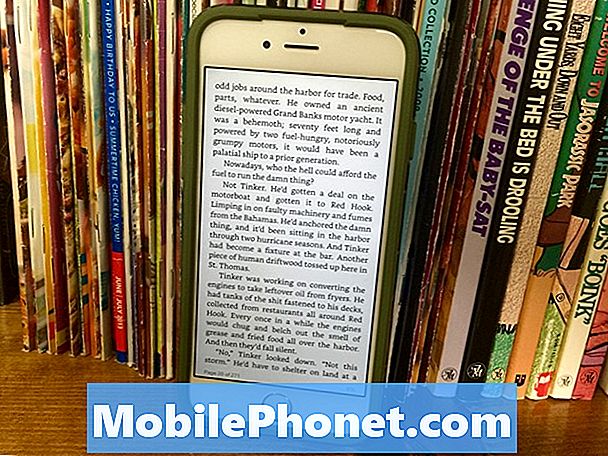Kandungan
Anda mungkin sudah tahu bagaimana untuk mengambil tangkapan skrin pada Mac anda, tetapi anda mungkin tidak tahu beberapa cara yang berbeza supaya anda boleh mengambil tangkapan skrin yang lebih baik dan mengurusnya dengan lebih mudah. Berikut adalah beberapa petua dan cara yang boleh anda cuba, serta beberapa aplikasi yang perlu anda periksa, yang akan membolehkan anda dengan mudah menguruskan koleksi tangkapan skrin anda.
Tangkapan skrin adalah salah satu ciri yang tidak digunakan pada komputer, dan kebanyakan orang tidak menyedari betapa tangkapan skrin boleh membantu dalam situasi yang berbeza. Mereka boleh membantu semasa menyelesaikan masalah, apabila anda mengambil tangkapan skrin mesej ralat dan menyiarkannya di forum komuniti untuk bantuan, atau tangkapan skrin hanya boleh menjadi cara cepat untuk berkongsi sesuatu yang muncul di skrin anda dengan rakan atau ahli keluarga.
Tidak kira apa yang anda gunakan tangkapan skrin, berikut adalah beberapa cara yang boleh anda gunakan untuk membantu anda mengambil tangkapan skrin yang lebih baik dan memudahkan anda dan orang yang berkongsi tangkapan skrin anda.
Pintasan papan kekunci
Pintasan papan kekunci lalai untuk mengambil tangkapan skrin pada Mac agak mengelirukan. Menekan Command-Shift-3 akan menangkap seluruh kawasan desktop, manakala Command-Shift-4 akan membolehkan anda memilih bahagian tertentu desktop dan mengambil tangkapan skrin dari itu.
Walau bagaimanapun, anda boleh menukar pintasan papan kekunci dengan mudah dengan membuka Keutamaan Sistem dan menavigasi ke Papan Kekunci> Pintasan> Tembakan Screen. Klik dua kali pada pintasan papan kekunci yang anda ingin ubah dan masukkan di jalan pintas papan kekunci tersuai anda sendiri yang anda ingin berikan. Contohnya, saya menukar pintasan di atas kepada F12 dan F11. Diberikan kedua-dua kunci ini digunakan untuk pintasan lain yang melaksanakan tugas-tugas lain, tetapi saya tidak pernah menggunakannya jadi ia bukan masalah besar kepada saya. Hanya sedar ini apabila datang dengan pintasan papan kekunci anda sendiri.

Selepas anda menukar pintasan papan kekunci tangkapan kepada sesuatu yang lebih mudah diurus, kini anda boleh mengambil kesempatan daripada beberapa helah sejuk yang mungkin anda tidak ketahui.
Untuk tangkapan skrin tetingkap tertentu yang dibuka pada desktop, anda mungkin mengambil pemilih tangkapan skrin dan kira-kira menangkap tetingkap seperti itu, tetapi anda juga boleh hanya menekan F11 (atau Command-Shift-4 secara lalai) dan kemudian tekan bar Space. Kini semua yang anda perlu lakukan ialah menyerlahkan tetingkap Finder atau tetingkap aplikasi dan klik untuk mengambil tangkapan skrin. Anda boleh melangkah lebih jauh dengan menekan Command selepas anda menekan bar Angkasa untuk membuat tangkapan skrin hanya sebahagian daripada tetingkap, seperti menu pop timbul atau drop-down.
Anda juga boleh menekan Ctrl bersama-sama dengan pintasan papan kekunci tangkapan skrin anda untuk mengambil tangkapan skrin dan menyalinnya secara automatik ke papan keratan, di mana anda kemudian boleh menampalnya ke dalam aplikasi yang disokong.
Dropbox
Anda kemungkinan besar tahu Dropbox sebagai salah satu perkhidmatan storan awan yang paling popular di pasaran sekarang, tetapi adakah anda tahu ia juga boleh digunakan sebagai alat perkongsian tangkapan skrin yang sangat berguna? Salah satu ciri terbaru perkhidmatan ialah keupayaan untuk mempunyai semua tangkapan skrin disimpan secara automatik dan disegerakkan ke folder Dropbox anda, dan kemudian disalin ke clipboard anda.

Ini bermakna bahawa anda boleh mengambil tangkapan skrin, bagaimanapun, anda ingin menggunakan mana-mana pintasan papan kekunci yang disenaraikan di atas, dan kemudian tangkapan skrin itu secara automatik akan dikongsi dengan serta-merta, jadi anda hanya boleh mengambil tangkapan skrin dan kemudian paste ke dalam perbualan atau e-mel. Ia akan muncul sebagai pautan fail Dropbox.
Untuk mendayakan ciri ini, masuk ke tetapan Dropbox anda dengan mengklik ikon bar menu Dropbox dan mengklik ikon gear untuk pergi ke Keutamaan. Dari sana, klik pada Import tab dan letakkan tanda semak di sebelah Kongsi tangkapan skrin menggunakan Dropbox.
Evernote / Skitch
Sama seperti fesyen ke Dropbox, walaupun dengan cara tersendiri, anda boleh menyimpan screenshot ke Evernote dan berkongsi dengan orang lain. Anda hanya perlu aplikasi Skitch untuk melakukannya. Dalam Skitch, anda boleh mengambil tangkapan skrin dalam pelbagai cara, dan ini memintas cara lalai OS X yang mengambil tangkapan skrin.

Selepas anda mengambil tangkapan skrin menggunakan Skitch, anda boleh memberi catatan jika anda mahu, menggunakan banyak alat yang ada di Skitch, dan kemudian simpan terus ke Evernote. Dari sana, anda boleh berkongsi dengan rakan dan keluarga seperti bagaimana anda akan berkongsi nota tradisional: Klik kanan pada tangkapan skrin yang disimpan dalam Evernote dan memilih Kongsi. Dari sana, anda akan mempunyai beberapa pilihan perkongsian untuk dipilih.
Sudah tentu, terdapat banyak alat tangkapan skrin lain yang tersedia untuk Mac, dengan aplikasi Grab terbina dalam OS X menjadi pilihan lain yang popular, tetapi kami mendapati bahawa mengambil kesempatan daripada mana-mana tiga pilihan di atas menghasilkan hasil terbaik, dan mereka pasti akan mengambil kemahiran tangkapan skrin anda ke peringkat seterusnya, menjadikannya lebih mudah dan cepat untuk membawanya dan berkongsi dengan sesiapa sahaja.