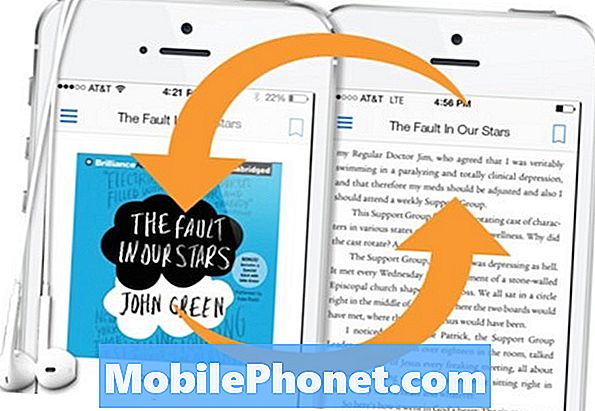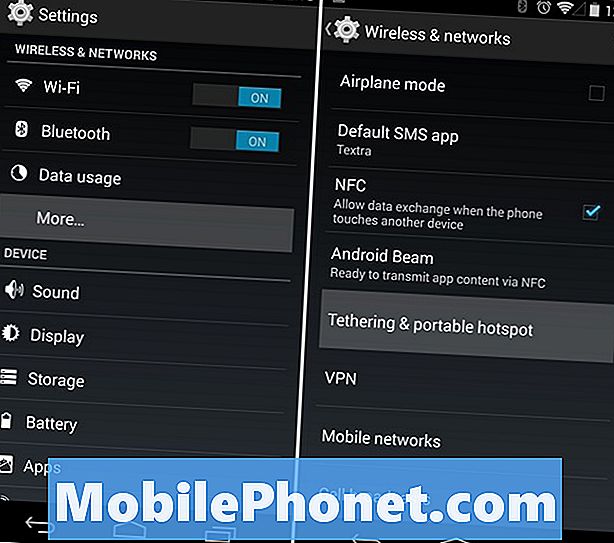Kandungan
- Menggunakan Butang untuk Ambil Skrin pada Surface Pro 4
- Menggunakan Penutup Jenis untuk Ambil Skrin pada Surface Pro 4
- Menggunakan Pen Surface untuk Ambil Skrin pada Surface Pro 4
- Menggunakan Alat Pemotretan untuk Ambil Skrin pada Surface Pro 4
- Menggunakan Skrin Skrin untuk Ambil Skrin pada Surface Pro 4
- Menggunakan Microsoft Edge untuk Ambil Skrin pada Surface Pro 4
- Keyboard Permukaan
Tangkapan skrin adalah imej yang dibuat dari apa yang ada pada skrin anda. Anda boleh mengambil tangkapan skrin pada Surface Pro 4 dengan mudah.
Sama seperti anda boleh menggunakan Surface Pro 4 dengan cara yang berbeza, terdapat beberapa kaedah untuk mengambil tangkapan Surface Pro 4.
Jika anda menggunakan peranti anda tanpa papan kekunci, anda boleh menggunakan pintasan tangkapan skrin Surface Pro 4. Apabila berlabuh dengan papan kekunci anda, terdapat kombinasi utama untuk tangkapan skrin. Malah Pen Surface yang datang dengan Buku Permukaan menawarkan cara cepat untuk mengambil tangkapan skrin.

Terdapat 6 cara untuk mengambil tangkapan skrin pada Surface Pro 4.
Menggunakan Butang untuk Ambil Skrin pada Surface Pro 4

Apabila menggunakan Surface Pro 4 sebagai tablet, pegang butang kuasa.
Semasa anda memegang butang kuasa ke bawah, tekan butang volum atas. Anda tidak akan mendengar suara pengatup, tetapi anda akan melihat skrin anda secara ringkas meresap sebelum menangkap semua yang ada di skrin anda.
Anda tidak mendapat pilihan untuk menyimpan tangkapan skrin secara manual atau menyesuaikan apa yang akan ditangkap di dalamnya. Mereka disimpan di dalam folder Screenshot di dalam folder Gambar anda.
Menggunakan Penutup Jenis untuk Ambil Skrin pada Surface Pro 4
Surface Type 4 Surface Pro menawarkan cara lain untuk mengambil screenshot pada Surface Pro 4. Malah, cara ini jauh lebih mudah daripada kaedah lain untuk mengambil screenshot apabila anda menggunakan tablet seperti komputer riba.
Semak Kunci FN pada Cover Jenis anda untuk memastikan bahawa cahaya dimatikan. Sekiranya ia aktif, matikannya dengan mengetik padanya.

Tahan kunci Windows dan Kunci skrin PRT pada masa yang sama. Skrin PRT berada di barisan atas kekunci di atas kekunci 7.

Tangkapan skrin anda perlu disimpan dalam folder Gambar di bawah Tangkapan Skrin. Anda juga boleh menekan CTRL dan V pada papan kekunci anda untuk menyisipkan tangkapan skrin ke dalam dokumen atau desktop.
Menggunakan Pen Surface untuk Ambil Skrin pada Surface Pro 4

Tekan penanda pemadam Pen Surface dua kali cepat untuk menangkap tangkapan skrin. Kaedah ini akan membuka halaman baru dalam aplikasi Skrin Skrin Microsoft supaya anda boleh menggunakannya dengan Pen Surface.
Baca: Petua Permukaan Permukaan untuk Surface Pro 4 dan Surface 3
Ambil perhatian bahawa anda mungkin tidak dapat menggunakan kaedah ini untuk mengambil tangkapan skrin pada Surface Pro 4. Ini bergantung kepada sama ada anda menyesuaikan bagaimana Pen Surface anda berfungsi dari aplikasi Tetapan Surface Pro 4.
Menggunakan Alat Pemotretan untuk Ambil Skrin pada Surface Pro 4
Sekiranya kaedah lain tidak berfungsi, Windows 10 sendiri mempunyai dua cara tangkapan skrin untuk digunakan.
Klik pada Carian bar di sudut bawah kiri skrin anda.

Taipkan Alat Memotong.

Sekarang gunakan mod yang berbeza untuk mendapatkan jenis screenshot yang anda mahu. Terdapat pilihan skrin penuh, ditambah cara untuk menangkap hanya sekerap apa yang anda ada pada paparan Surface Pro 4 anda.

Kaedah ini tidak menyimpan tangkapan skrin yang anda ambil secara automatik. Sebaliknya, anda perlu menyimpan secara manual menggunakannya Simpan butang dalam aplikasinya.

Menggunakan Skrin Skrin untuk Ambil Skrin pada Surface Pro 4
Tersedia untuk pengguna Surface Pro 4, Skrin Skrin membolehkan anda mengambil tangkapan skrin pada Surface Pro 4 untuk mengelakkan atau berkongsi dengan serta-merta.
Dapatkan apa sahaja yang anda mahu mengambil tangkapan skrin siap.
Dalam bar tugas, cari Pen ikon hanya bersebelahan dengan jam dan tarikh di sebelah kanan. Klik ikon itu untuk membuka Windows Ink Workspace.

Sekarang klik Lakaran Skrin.

Gunakan alat di sepanjang bahagian atas skrin anda untuk doodle dan kongsi pada tangkapan skrin yang anda ambil dengan Skrin Skrin. Ingat untuk klik pada butang simpan sebelum menutup Skrin Skrin.

Menggunakan Microsoft Edge untuk Ambil Skrin pada Surface Pro 4
Catatan Web di dalam Microsoft Edge membolehkan sesiapa sahaja menangkap tangkapan skrin tapak yang mereka sedang menyemak imbas untuk berkongsi atau menyimpan dalam OneNote Microsoft.
Di dalam pelayar Microsoft Edge, klik pada pen ikon di sebelah kanan tempat anda biasanya menaip alamat web.

Sekarang gunakan alat di dalam kawasan Nota Web untuk menyerlahkan apa yang anda ingin simpan. Menggunakan Kongsi butang untuk menghantarnya kepada rakan dan keluarga melalui Outlook Mail dan banyak lagi.

Ini adalah cara anda boleh mengambil Screen Shots di Surface Pro 4. Nasib baik menangkap imej kegemaran anda dan banyak lagi.
10 Best Surface Pro 4 Keyboards & Why You Need One