
Kandungan
- Apl Kamera & Foto untuk Windows 10
- Bagaimana Menggunakan Kamera dalam Windows 10
- Bagaimana Menggunakan Foto dalam Windows 10
Suara yang cukup tidak dibuat mengenai kamera di Surface Pro Microsoft 4. Dua kanta, satu 8 megapixel dan 4 megapiksel yang lain, mudah diabaikan, nampaknya. Kebanyakan orang memberi tumpuan kepada aksesori Surface Pen bersepadu peranti atau Surface Pro Cover yang melekat dan mengubah keseluruhan peranti ke dalam buku nota. Microsoft sendiri jarang menonjolkan sensor yang berada di dalam peranti itu, mungkin kerana ia menganggap terdapat sedikit orang yang ingin memegang tablet 12 inci untuk mengambil gambar glamor.
Mereka akan tersilap. Tidak, tablet bukanlah faktor bentuk terbaik untuk menangkap gambar, tetapi kebanyakan orang tidak peduli. Ini kerana kamera terbaik adalah kamera yang anda ada pada anda pada masa tertentu.

Baca: Ulasan Surface Pro 4 - Yang Terbaik Ada
Mengambil gambar dan gambar dengan Surface Pro 4 agak lurus ke hadapan.
Apl Kamera & Foto untuk Windows 10
Anda tidak boleh membeli Surface Pro 4 tanpa sistem operasi terbaru Microsoft dipasang di atasnya. Windows 10 datang penuh dengan ciri-ciri baru, tetapi sorotan adalah semua aplikasi yang lebih baik. Aplikasi ini diprapasang pada setiap peranti yang menjalankan Windows 10, termasuk Surface Pro 4 yang anda miliki. Dua aplikasi berasingan yang mengangkat berat adalah gambar yang berkenaan.
Kamera adalah di mana anda pergi ke apabila anda ingin menangkap gambar, seperti namanya. Microsoft memasang jubin Kamera ke kawasan Mula Surface Pro 4 anda secara langsung dari kilang. Anda boleh menemuinya sekali lagi, dengan menggali ke dalam senarai apl yang dipasang pada peranti anda.
Apl kedua dipanggil Foto dan ia juga diprapasang dan boleh didapati terus dari kawasan Mula. Foto beroperasi dengan cara yang sama bahawa aplikasi Galeri akan di telefon anda. Ia membolehkan anda melihat semua gambar yang telah anda ambil, tanpa mengira peranti yang anda gunakan, jika anda mempunyai aplikasi OneDrive yang dipasang pada telefon pintar anda juga.
Jika anda tidak dapat mencarinya, jangan risau. Tidak ada cara untuk menyahpasangnya dari Surface anda, jadi mereka berada di sana. Microsoft mengemas kini apl ini dari Gedung Windows secara automatik, tetapi itu bermakna anda menggunakan Akaun Microsoft dengan peranti anda.
Bagaimana Menggunakan Kamera dalam Windows 10
Apl Kamera adalah salah satu daripada beberapa aplikasi yang masih terdapat di Windows 10 yang benar-benar mengutamakan interaksi sentuhan berbanding apa-apa lagi. Ia dikuasai oleh antara muka yang hebat untuk menyentuh dan merawat tetikus dan papan kekunci seperti warganegara kelas kedua. Ini ok, memandangkan kebanyakan orang akan menggunakan aplikasi ini dengan skrin sentuh sahaja.
Kali pertama anda membuka aplikasi yang anda minta untuk memberikan kebenaran aplikasi untuk menggunakan kamera muka depan dan belakang hadapan Surface Pro anda. Dari sudut itu, apa yang anda dapat ialah pemidang tilik secara lalai.
Kamera Surface Pro 4 menyokong zoom. Anda mengetuk subjek tertentu untuk mendapatkan kamera untuk memberi tumpuan pada rantau atau objek tertentu. Anda tidak perlu menyentuh apa-apa secara manual untuk mengaktifkan fokus walaupun, perisian mengendalikan yang secara automatik juga.

Mengetuk logo kamera di sebelah kanan skrin anda mengambil gambar anda. Jika anda meluncurkan butang itu keluar, anda akan mendapat meter untuk menyesuaikan beberapa pilihan. Kadar Imbangan Putih, Zum, ISO dan kontras adalah semua perkara yang boleh anda ubah.

Mengetik tiga titik di sudut kanan atas skrin anda membuka menu di mana Pemasa Foto dan Tetapan hidup. Pemasa Photo memberi anda peluang untuk menimbulkan gambar atau video. Tetapan memegang pilihan yang tidak dapat dimuat Microsoft di tempat lain, seperti menukar sama ada foto bersegi atau segi empat tepat dan membolehkan anda menstabilkan secara digital video yang anda rakam.

Butang di bahagian tengah aplikasi membolehkan anda beralih antara kamera Surface Pro 4 yang menghadap ke hadapan dan belakang. Perhatikan bahawa semasa anda beralih di antara kedua-dua, lampu penunjuk muncul, membolehkan anda mengetahui bahawa kamera sedang digunakan.
Bagaimana Menggunakan Foto dalam Windows 10
Aplikasi Foto adalah di mana anda pergi apabila anda mahu melihat semua gambar Surface Pro 4 anda sudah diambil. Reka bentuknya adalah mesra tetikus dan keyboard. Warna ini berwarna hitam supaya fokus pada foto anda.
The Koleksi pandangan membahagikan semua foto anda ke bulan yang mereka ambil. Dengan Windows 10, Microsoft mengekalkan fokus pada storan awan. Pasang aplikasi OneDrive pada telefon anda dan tetapkan aplikasinya untuk memuat naik gambar ke Roll Camera dalam talian anda di mana mereka boleh dilihat dari Foto, dengan sedikit usaha. Foto menarik kandungan secara langsung dari OneDrive dan stash gambar tempatan Surface Pro 4 anda.
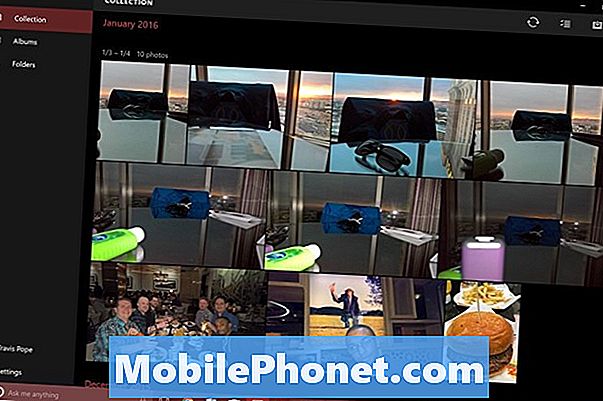
Album mempunyai hanya tiga bidang di dalamnya secara lalai, Roll kamera, gambar dan gambar yang disimpan. Gulung kamera adalah tempat foto yang anda ambil dengan duduk Surface Pro anda. Dua yang lain adalah di mana Windows menjimatkan gambar yang anda dapat dari internet atau mengambil dari skrin anda secara lalai.
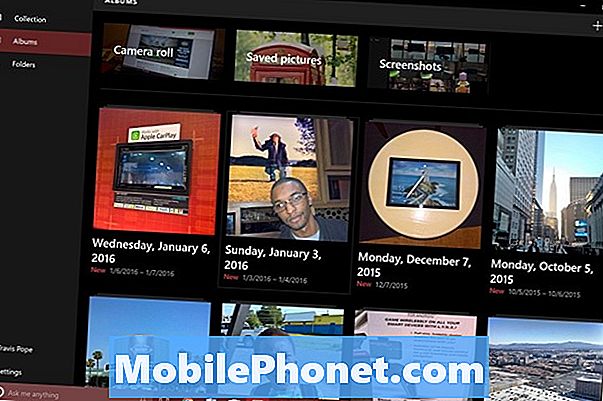
Baru untuk Windows 10, adalah alat penciptaan Album automatik. Sistem operasi dan gambar kumpulan OneDrive diambil pada hari yang sama bersama-sama, memberikan anda pilihan untuk mengurutkannya dengan mudah jika anda mahu. Apabila ada cukup untuk Album baru, aplikasi ini membolehkan anda tahu dengan pemberitahuan.
Mengetuk atau mengklik pada imej tertentu memberi anda melihatnya dengan lebih dekat dan beberapa pilihan yang sangat asas untuk mengeditnya. Aplikasi Foto boleh memangkas, memutar dan menyentuh kebanyakan format fail.

Nasib baik dengan Surface Pro anda 4. Pastikan anda menangkap setiap saat yang anda boleh, sama ada dengan Surface Pro 4 anda atau mana-mana peranti lain.


