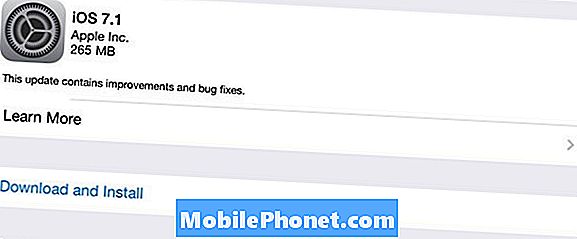Kandungan
- Pilihan Editor
- Cara memindahkan data
- Android ke iPhone
- iPhone ke Android
- Pindahkan Kenalan Dari iPhone ke Android
- Melalui aplikasi tersebut
- Bagaimana dengan aplikasi sosial?
- Memindahkan WhatsApp dan mesej sosial lain ke telefon lain
- Keputusan
Telefon pintar panas baru dilancarkan sepanjang masa. Baru-baru ini, kami mempunyai Samsung Galaxy S10 dan Huawei P30 Pro, kedua-dua telefon pintar yang sangat baik dengan reka bentuk cantik yang disukai semua orang. Oleh itu, setiap orang sentiasa ingin memastikan bahawa mereka mempunyai yang terbaru dan terbaik. Dan walaupun tidak ada masalah dengan itu, memindahkan telefon setiap tahun atau kurang dapat menjadi hal yang mengecewakan, hanya kerana bukan proses yang sangat mudah ketika memindahkan data dari telefon lama ke telefon baru.

Pilihan Editor
Cara terpantas untuk memindahkan data ke telefon baru anda adalah dengan dr.fone - Tukar. Berfungsi dengan telefon iPhone dan Android.
Kami mengesyorkan Lesen Satu Tahun dengan harga hanya $ 29.95
MAKLUMAT LANJUT
Tetapi jangan risau - jika anda mengikuti kami di bawah, kami akan menunjukkan kepada anda beberapa cara yang membolehkan anda dengan mudah memindahkan data dari telefon lama ke telefon baru anda. Mari kita mulakan.
Cara memindahkan data
Mungkin kelihatan seperti tugas yang menakutkan pada mulanya, tetapi ada program seperti Alat Beralih dr.fone yang memudahkan untuk memindahkan semua data anda dari telefon lama ke telefon baru anda. Hanya dengan beberapa ketukan, anda dapat memindahkan data anda dengan cepat dan mudah dari yang lama, katakanlah, Galaxy S8 ke yang baru, katakanlah, Galaxy S10.
Telefon baru hanyalah satu senario mengapa anda mungkin mahu memindahkan data anda ke peranti baru. Anda mungkin juga mahu beralih dari Android ke iOS untuk satu sebab atau yang lain. Sebelum ini, terdapat sangat sedikit pilihan yang membantu anda memindahkan data anda dari Android ke iOS, tetapi sekarang, dr.fone's Switch adalah salah satu dari sedikit yang dapat membantu anda memindahkan perbualan dan momen peribadi yang paling penting.
Sudah tentu, anda boleh memindahkan semuanya secara manual, tetapi anda akan mengambil masa berjam-jam untuk memindahkan semuanya. Alat Beralih dr.fone membantu anda mengalihkan sesuatu hanya dalam beberapa minit.
Sandaran
Langkah pertama adalah membuat sandaran telefon anda. Sebelum anda mulai mengacaukan banyak data, adalah praktik yang baik untuk memastikan bahawa data tersebut disandarkan di tempat lain sekiranya anda mengalami kerosakan, atau bahkan kesalahan pemindahan fail yang mungkin menghapus atau merosakkan fail.
Android memang mempunyai sistem sandaran automatik. Sekiranya anda tidak mengaktifkannya semasa pertama kali menyediakan peranti lama anda, anda boleh mengaktifkannya sekarang dengan pergi ke Tetapan > Sistem > Mahir > Sandaran. Kemudian, hidupkan perkhidmatan sandaran. Sekiranya langkah tersebut tidak berjaya, anda hanya boleh mencari di dalam Tetapan untuk "sandaran".
Sebagai lapisan tambahan, anda boleh memuat turun Foto Google di telefon anda, dan kemudian menyandarkan semua itu di Awan.
Sekiranya anda tidak mahu membuat sandaran telefon penuh, anda juga boleh membuat sandaran fail individu dengan hanya memuat turun aplikasi storan Awan seperti Google Drive, Dropbox dan sebagainya. Kemudian, anda boleh membuka salah satu aplikasi tersebut dan memuat naik fail tertentu yang anda pastikan bahawa anda tidak mahu berpindah.
Kami pasti mengesyorkan melakukan cadangan sebelum meneruskan, tetapi anda tidak akan dirugikan jika tidak. alat suis dr.fone menjanjikan kehilangan data sifar dan tidak akan menimpa data - melainkan anda memilihnya - pada telefon baru atau lama. Walau bagaimanapun, adalah baik untuk memiliki lapisan insurans tambahan itu.
Setelah anda menggunakan pertukaran dr.fone untuk memindahkan data anda, selalu baik untuk memastikan bahawa anda menggunakan sistem sandaran yang baik, walaupun data anda berjaya dipindahkan. Anda tidak pernah tahu kemalangan apa yang boleh memusnahkan telefon anda, meninggalkan banyak kenangan dan data penting yang hilang.
Dengan demikian, berikut adalah cara anda dapat menggunakan aplikasi Switch dr.fone untuk memindahkan data anda ke telefon baru anda:
Android ke iPhone
Langkah pertama untuk memindahkan data anda ke telefon baru adalah dengan memuat turun aplikasi Switch pada komputer Windows atau komputer riba anda, atau komputer atau komputer riba berasaskan macOS anda. Anda boleh merebut perisian di sini: dr.fone - switch. Anda boleh memuat turunnya secara percuma ke PC anda, tetapi pastikan untuk melihat pakej harga dan kelebihan mereka di sini.

Dari sana, aplikasi Switch dr.fone memberi anda kemampuan untuk memindahkan data dari Android ke iPhone dengan mudah. Setelah dimuat turun dan dipasang di komputer anda, buka aplikasi Tukar pada PC atau Mac anda.
Setelah dibuka, sambungkan telefon Android dan iPhone anda ke aplikasi Tukar dengan menyambungkan peranti tersebut ke komputer anda dengan kabel USB masing-masing.
Seterusnya, anda mahu memilih Tukar pilihan, tepat di bawah pilihan yang mengatakan Pindahkan.
Langkah seterusnya adalah memilih telefon mana yang anda ingin menjadi telefon tujuan anda, dan mana yang anda ingin menjadi telefon sumber anda. Anda boleh menukarnya, tetapi untuk tujuan menukar data, anda dapat menetapkan peranti Android sebagai peranti sumber anda, dan kemudian iPhone sebagai telefon tujuan anda.

Sekarang, kita boleh memilih fail yang ingin kita pindahkan ke telefon baru anda. Anda boleh memilih mana yang ingin anda pindahkan dengan mencentang kotak. Setelah anda berpuas hati dengan pilihan anda, anda boleh mengklik butang biru besar di tengah yang tertera Mulakan Pemindahan.
Seterusnya, kotak dialog akan muncul, dan menunjukkan status pemindahan. Jangan cabut kedua-dua peranti dari komputer semasa proses ini - tunggu sehingga pemindahan selesai, seperti yang ditunjukkan oleh bar kemajuan.
Dan hanya itu sahaja! Anda kini harus melihat semua data yang anda pilih pindah ke iPhone baru anda.
iPhone ke Android
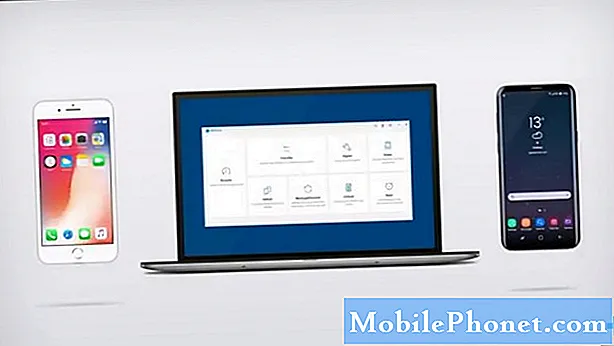
Sekiranya anda mempunyai iPhone dan cuba memindahkan data dari iPhone ke Android, sebenarnya semudah itu. Buka alat Tukar dr.fone, dan tekan butang Tukar.
Sekarang, di kawasan berikutnya, anda ingin memastikan bahawa iPhone anda dipilih sebagai peranti sumber, dan kemudian telefon Android anda dipilih sebagai peranti tujuan. Sekali lagi, tandakan semua kotak kandungan atau data yang ingin anda pindahkan, dan kemudian tekan butang pemindahan biru.
Sama seperti sebelumnya, pemindahan akan dimulakan, dan kemajuannya akan ditunjukkan oleh bar kemajuan biru. Jangan cabut mana-mana peranti anda semasa proses ini. Setelah bar kemajuan selesai, anda akan melihat skrin penyelesaian.
Pindahkan Kenalan Dari iPhone ke Android
Kami telah menunjukkan sejauh mana anda dapat memindahkan semua data anda dari telefon lama ke telefon baru anda. Tetapi, bagaimana jika anda ingin melakukan sesuatu yang semudah memindahkan kenalan dari iPhone ke Android? Sebenarnya semudah itu, tetapi ada proses untuknya.

Pertama, buka aplikasi dr.fone pada PC Windows atau Mac anda. Dari sana, anda mahu memilih pilihan Tukar. Sebaik sahaja anda mengetuknya, Tukar akan membolehkan kami memindahkan kenalan dengan mudah.

Untuk melakukannya untuk iPhone ke Android, anda ingin memastikan bahawa iPhone adalah peranti sumber dan telefon bimbit Android adalah telefon bimbit tujuan. Sekiranya ini bercampur, anda boleh mengetuk dengan mudah Balikkan butang untuk menukar tempat mereka.
Setelah selesai, pastikan bahawa Kenalan pilihan adalah satu-satunya kotak yang dicentang. Kemudian, tekan biru besar Mulakan Pemindahan butang, dan Kenalan akan mula dipindahkan ke peranti Android anda. Jangan cabut peranti anda semasa proses ini, kerana anda boleh mengganggu proses dan merosakkan atau kehilangan fail penting. Tunggu sehingga bar kemajuan selesai, dan kemudian anda boleh menggunakan peranti anda sekali lagi.
Bagaimana jika anda ingin memindahkan kenalan dari Android ke iPhone? Cukup mudah - cukup tekan butang flip itu sehingga Android adalah peranti sumber dan iPhone adalah peranti tujuan. Pastikan butang Kenalan diserlahkan, dan kemudian tekan Mulakan Pemindahan butang.
Melalui aplikasi tersebut
Bagaimana jika anda tidak mempunyai PC Windows atau Mac yang boleh anda gunakan untuk menyambungkan peranti anda? Sekiranya anda tidak mempunyai komputer, anda tidak bernasib baik, kerana dr.fone mempunyai aplikasi Switch. Namun, perlu diingat bahawa aplikasi dr.fone Switch hanya tersedia di Android - anda tidak akan dapat mencarinya di iOS.
Walaupun begitu, untuk memulakan, pastikan untuk mengambil aplikasi Android secara percuma di sini. Seterusnya, kita perlu memilih kaedah untuk memindahkan data.
Melalui iCloud
Cara pertama yang boleh anda lakukan adalah melalui iCloud. Anda ingin mengetuk butang iCloud dalam aplikasi, dan kemudian log masuk menggunakan bukti kelayakan anda. Sekiranya anda menggunakan pengesahan dua kod, anda perlu memasukkan kod pengesahan yang muncul di iPhone anda juga.
Dan akhirnya, kembali pada telefon Android anda, langkah seterusnya adalah memilih kandungan yang ingin anda import ke peranti Android. Kemudian, anda perlu menunggu sehingga proses import selesai.
Dari iOS itu sendiri
Pasti, iOS mungkin tidak mempunyai aplikasi dr.fone Switch sendiri, tetapi anda masih dapat memindahkan data dari iPhone ke perangkat Android. Untuk melakukannya, anda memerlukan kabel Lightning, penyambung USB, dan penyambung untuk peranti Android anda. Hubungkan mereka bersama, dan kemudian ikuti langkah-langkah di skrin.
Kemudian, semudah menunggu kandungan yang dipilih muncul di skrin dari peranti iOS anda. Dari sana, pilih kandungan yang ingin anda impor ke peranti Android, dan pilih butang pindahkan. Tunggu proses selesai sebelum memutuskan apa-apa. Setelah selesai, anda akan melihat kandungan yang anda pilih pada peranti Android anda!
Bagaimana dengan aplikasi sosial?
Sekiranya anda menggunakan WhatsApp adalah kaedah hubungan utama anda dan ingin memindahkan jenis data tersebut, kaedah di atas mungkin tidak akan sesuai untuk anda. Yang mengatakan, dr.fone memang memiliki alat untuk mentransfer data WhatsApp secara khusus, dan itu adalah Aplikasi Pemulihan Sosial mereka, yang membolehkan anda memindahkan perbualan WhatsApp untuk iOS ke Android dan Android ke iOS, serta antara peranti di platform yang sama.
Aplikasi Pemulihan Sosial mereka tidak hanya membiarkan anda memindahkan maklumat WhatsApp, tetapi juga membolehkan anda memindahkan data antara aplikasi lain juga, seperti Kik, Viber, dan juga WeChat. Anda boleh merebut Aplikasi Pemulihan Sosial dr.fone untuk Windows dan Mac di sini.
Inilah cara untuk membuat sandaran perbualan anda.

Setelah dimuat turun dan dipasang, buka program.
Selanjutnya, dengan menggunakan peranti Android atau iOS anda, pastikan anda masuk ke akaun platform sosial yang ingin anda pindahkan data dan mesej dari dan ke.
Setelah log masuk, kembali ke komputer anda, periksa data yang ingin anda pindahkan, iaitu WhatsApp & Lampiran, Messenger & Lampiran, KIK & Lampiran, Viber & Lampiran, dll.
Setelah kotak tersebut dicentang, anda perlu menekannya Mulakan Imbasan butang di bahagian kanan bawah program.

Imbasan memerlukan sedikit masa, sekurang-kurangnya bergantung pada data yang anda ada di telefon anda. Setelah selesai, anda akan melihat skrin di atas.
Seterusnya, untuk memindahkan data yang kami mahukan, kami harus mencentang kotak di panel navigasi kiri. Sekiranya anda ingin memindahkan pesanan WhatsApp secara eksklusif, anda boleh menyemak Lampiran WhatsApp dan WhatsApp, dan kemudian klik Pulihkan ke Komputer di kanan bawah skrin. Ini akan mengeksportnya di komputer anda.
Sayangnya, menggunakan kaedah ini, nampaknya tidak ada cara untuk mengeksportnya ke komputer anda, dan kemudian ke peranti Android. Ini pada asasnya hanyalah cara untuk menyimpan perbualan penting dan kenangan indah, tanpa kehilangan semua data.
Memindahkan WhatsApp dan mesej sosial lain ke telefon lain
Sekarang, jika anda benar-benar ingin memindahkan WhatsApp dan kandungan sosial lain dari Android ke Android, iOS ke Android, Android ke iOS, dan iOS ke iOS, anda boleh melakukannya melalui aplikasi Switch dr.fone yang kami muat turun sebelumnya.

Buka program, dan anda akan melihat skrin di atas. Anda mahu mengklik butang yang menyatakan Pulihkan Aplikasi Sosial. Pastikan anda menyambungkan kedua-dua peranti yang ingin anda pindahkan kandungannya dari dan ke komputer melalui kabel USB.
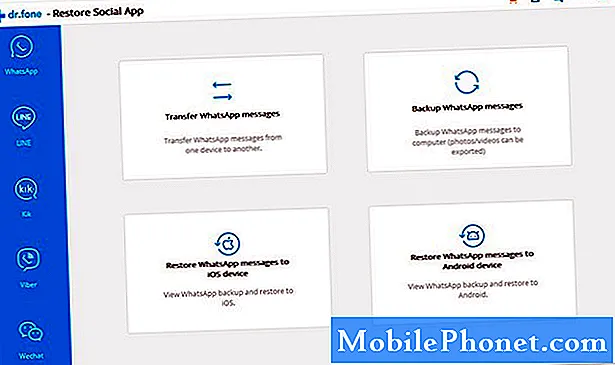
Klik pada butang untuk tindakan yang ingin anda selesaikan. Untuk memindahkan mesej, Anda hanya dapat mengklik bahagian "Transfer WhatsApp Messages".
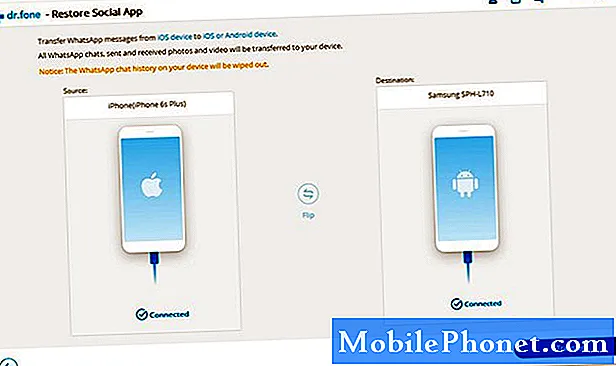
Seterusnya, pilih destinasi dan peranti sumber anda. Anda boleh menekan butang "Balik" untuk menukarnya dengan mudah. Setelah anda menyiapkannya, tekan butang Transfer biru di sudut kanan bawah.
Sekarang, tunggu sahaja pemindahan selesai. Ini boleh mengambil masa beberapa saat. Pastikan anda tidak mencabut sebarang peranti anda semasa proses ini. Setelah proses selesai, anda akan melihat mesej pengesahan yang memberitahu anda.
Mesej pengesahan akan mengatakan bahawa pemindahan selesai, tetapi akan memberi anda beberapa petunjuk tambahan. Ikuti arahan di skrin, dan kemudian mesej WhatsApp anda akan berjaya dipindahkan ke telefon baru anda!
Keputusan
Seperti yang anda lihat, menggunakan aplikasi Switch dr.fone, sama ada melalui komputer atau dengan telefon ke telefon, sangat mudah untuk memindahkan data anda. Sekiranya anda sedang berusaha mencari cara untuk memindahkan data lama anda ke telefon baru anda, dr.fone akan membantu anda mendapatkannya di tempat yang tepat hanya dengan beberapa langkah cepat dan mudah - mereka sebenarnya, secara khusus mengatakan dalam tiga minit atau kurang. Mengalahkan masa yang diperlukan untuk memindahkan semuanya secara manual.
Adakah anda menggunakan aplikasi Switch dr.fone? Bagaimana ia berjaya? Beritahu kami di bahagian komen di bawah, dan kami akan mencuba dan membantu anda mengetahui sebarang kesilapan untuk mendapatkan data anda di tempat yang sepatutnya.