
Kandungan
- Cara Memindahkan Permainan Anda ke Xbox One X dengan Hard Drive
- Cara Memindahkan Permainan Anda ke Xbox One X dengan Pemindahan Rangkaian
- Permainan Xbox Games yang Lebih Baik di HDTV dengan Super-Sampling
Sebelum anda dapat melihat betapa hebatnya Xbox One X anda sebenarnya, anda perlu memuatkannya dengan permainan. Jangan muat turun permainan digital anda sekali lagi. Untuk pengalaman terbaik, pindahkan permainan ke Xbox One X dari Xbox One yang asal anda.
Menggunakan cakera keras atau rangkaian anda untuk memindahkan permainan anda ke Xbox One X adalah idea yang baik untuk dua sebab. Pertama sekali, ia menjimatkan anda daripada membuang masa permainan masa memuat turun koleksi anda dari Xbox Live. Kedua, kerana anda tidak menggunakan sambungan internet anda untuk memuat turun tajuk lagi, anda menyelamatkan diri daripada meniup sebarang topi data penyedia internet anda meletakkan pada rangkaian anda.

Baca: Xbox One X Permainan Details: Game & Updates Enhanced
Inilah caranya untuk memindahkan permainan ke Xbox One X dari Xbox One.
Cara Memindahkan Permainan Anda ke Xbox One X dengan Hard Drive
Menggunakan cakera keras untuk memindahkan permainan anda ke Xbox One X mudah dan cepat. Apa yang anda perlukan adalah cakera keras USB 3.0 dengan penyimpanan 500GB dan tiada apa-apa padanya. Jika anda tidak mempunyai pemacu keras untuk ini, pilih salah satu daripada Gotta Be Mobile's pusingan terbaik pemacu keras Xbox One.
Sambungkan cakera keras anda ke Xbox One anda menggunakan kabel USB 3.0 yang disertakan.
Seterusnya, benarkan Xbox One anda memformat pemacu. Ini tidak sepatutnya mengambil masa yang lama. Pilih Peranti Penyimpanan FormatIni akan memadam apa sahaja yang anda sudah ada padanya.
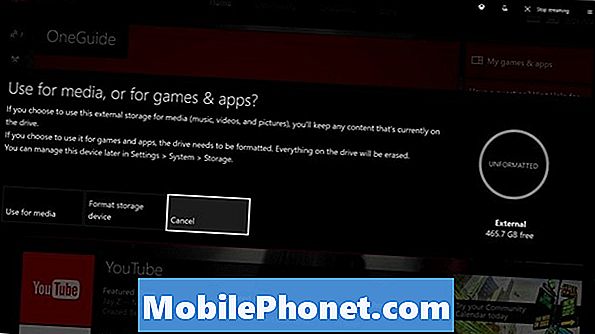
Taipkan nama untuk pemacu.

Anda perlu memutuskan sama ada anda ingin menggunakan pemacu untuk memegang semua fail anda pada masa hadapan. Pilih Simpan Lokasi Semasa jika anda tidak merancang untuk meninggalkan cakera keras ini melekat pada Xbox One asal anda selepas anda menaik taraf ke Xbox One X.
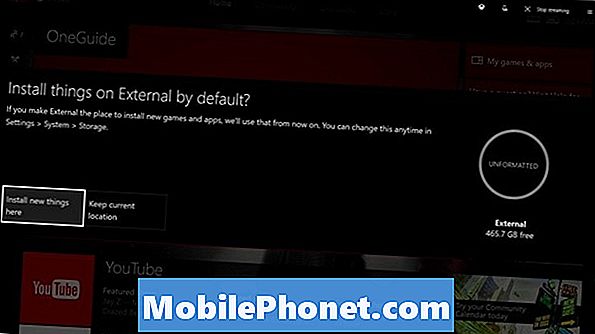
Sekarang, tekan logo Xbox pada pengawal anda untuk pergi ke kawasan Laman Utama. Klik pada Permainan Saya dan Aplikasi Saya butang di sudut bawah kiri skrin anda.
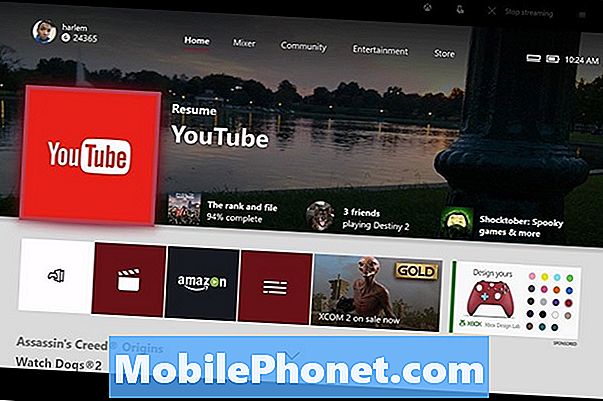
Serlahkan setiap permainan yang anda ingin beralih ke konsol baru anda dan tekan butang Menu pada pengawal anda.
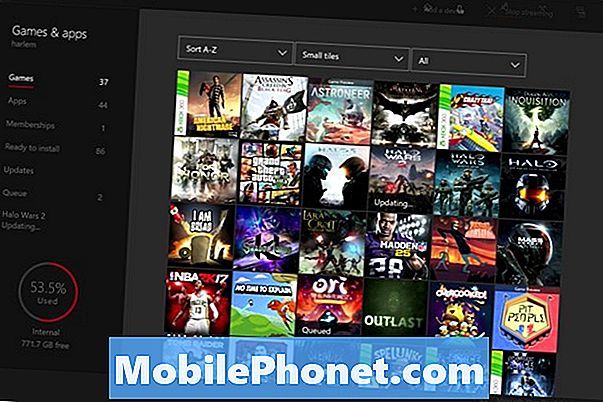
Pilih Menguruskan permainan.
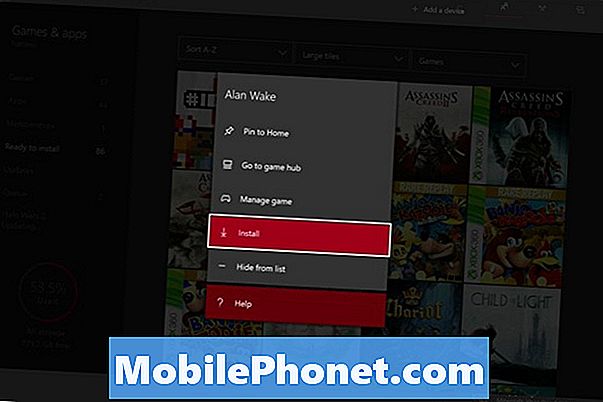
Pilih Salin Semua.
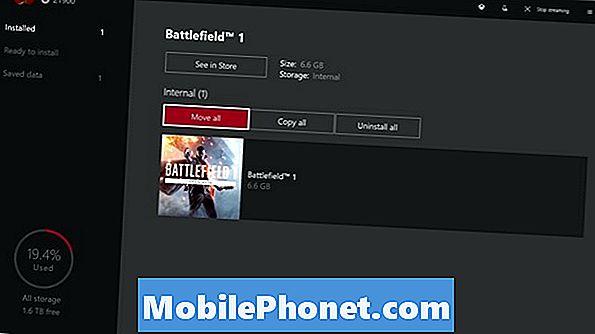
Konsol anda akan segera memulakan permainan dan apa-apa kandungan yang boleh dimuat turun ke cakera keras anda. Jangan cabut pemacu, walaupun kelihatan seperti pemindahan telah dihentikan. Memindahkan permainan yang lebih besar boleh mengambil masa kerana permainan Xbox One memerlukan banyak penyimpanan. Lakukan ini untuk setiap permainan yang anda ingin pindah ke Xbox One X anda.
Sambungkan cakera keras anda ke Xbox One X baru anda. Jika anda ingin meninggalkan permainan pada cakera keras, anda boleh. Konsol Xbox One boleh memainkan permainan yang disimpan pada pemacu luaran. Walau bagaimanapun, jangan mengharapkan prestasi yang hebat.
Untuk prestasi terbaik, pergi ke Permainan & Apl Saya kawasan. Tekan butang Menu butang pada pengawal anda dan gerakkan semua permainan ke konsol baru anda.
Cara Memindahkan Permainan Anda ke Xbox One X dengan Pemindahan Rangkaian
Memindahkan permainan anda ke Xbox One X menggunakan pemindahan rangkaian lebih lambat daripada memindahkannya dengan cakera keras, tetapi anda tidak perlu membeli aksesori tambahan untuk membuat pemindahan berlaku.
Pertama, pergi ke Xbox One anda. Tekan logo Xbox pada pengawal anda untuk membuka Panduan Xbox.

Gunakan kayu bedik kiri pada pengawal Xbox Satu anda untuk menavigasi ke Tetapan cog. Ia pilihan untuk bahagian jauh di dalam Panduan.
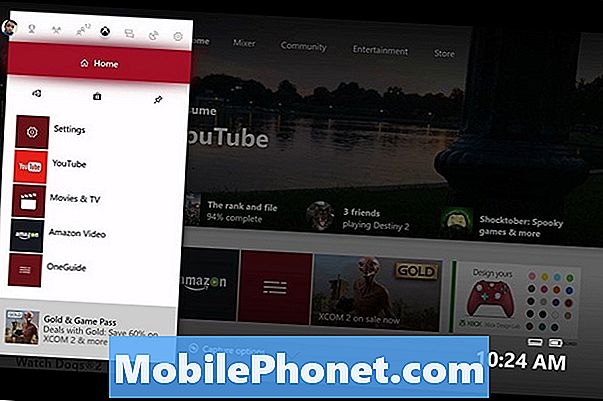
Pilih Tetapan.
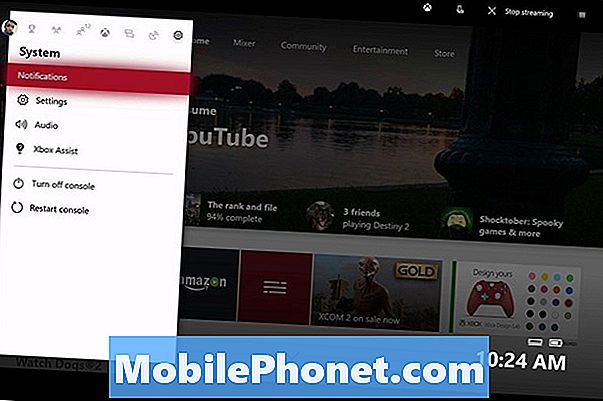
Di dalam aplikasi Tetapan, pilih Rangkaian dari menu di sebelah kiri. Ia adalah item menu ketiga dari bahagian atas.
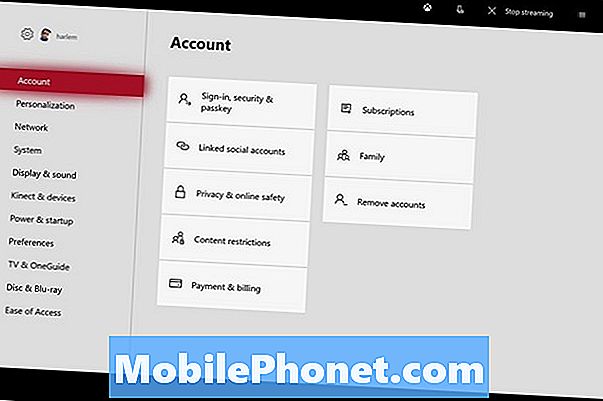
Pilih Pemindahan Rangkaian.
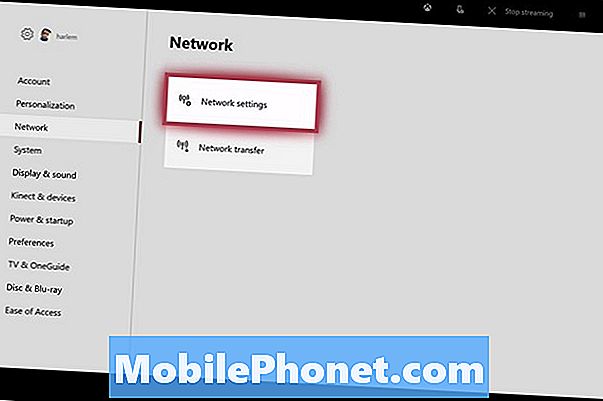
Pilih Benarkan Pemindahan Rangkaian.
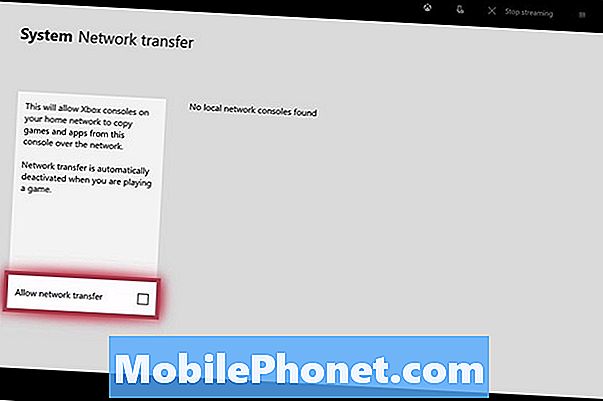
Pada skrin Utama Xbox One X anda, tekan Logo Xbox di tengah-tengah pengawal anda untuk membuka Panduan Xbox.

Di dalam Panduan Xbox, pilih Tetapan dengan menggerakkan kayu bedik kiri anda ke cog di sudut kanan atas panduan.
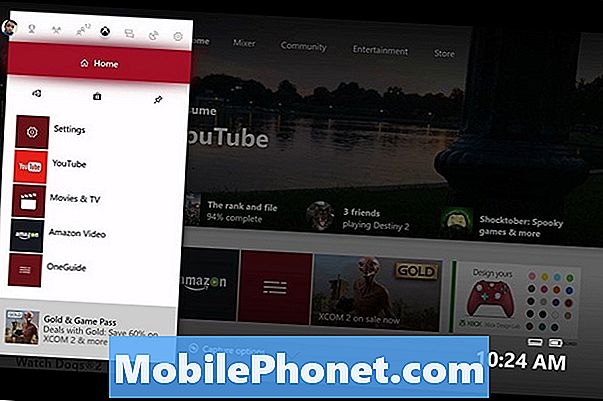
PilihTetapansekali lagi.
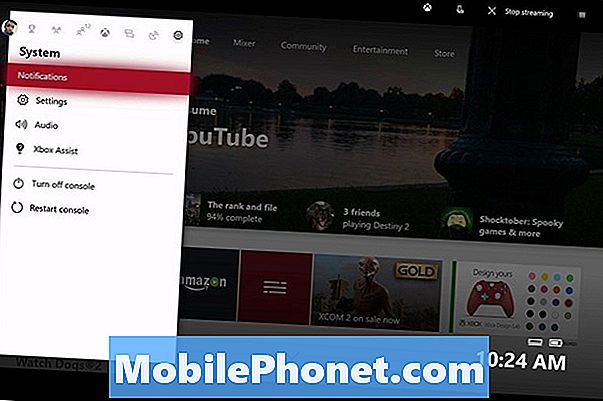
Pilih Rangkaian dari menu kiri.
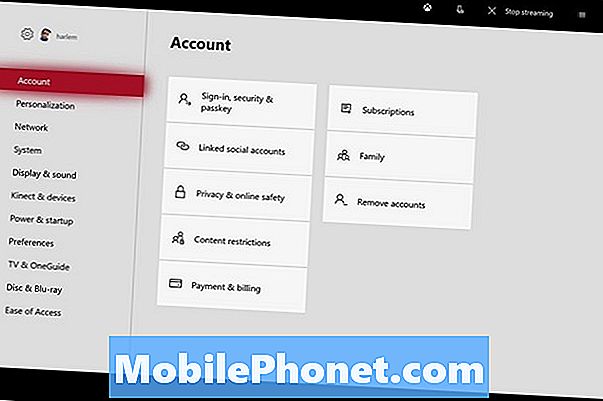
Pilih sekarang Pemindahan Rangkaian.
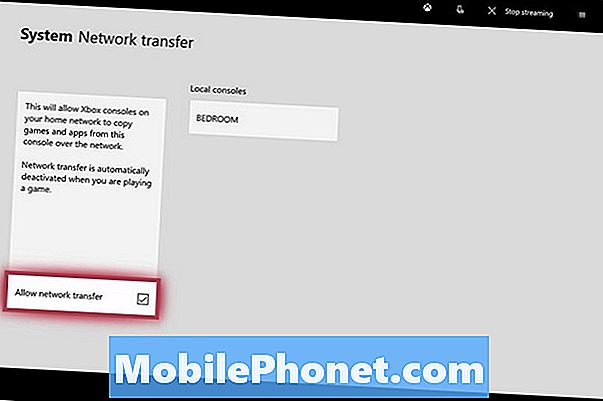
Pilih Xbox One asal anda di bawah Konsol Tempatan.
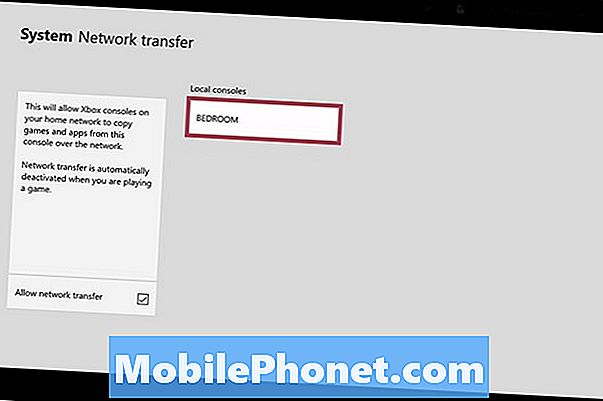
Pilih semua permainan yang ingin anda pindahkan ke konsol baru anda melalui rangkaian anda. Menggunakan Pilih semua butang jika anda ingin memindahkan mereka semua.
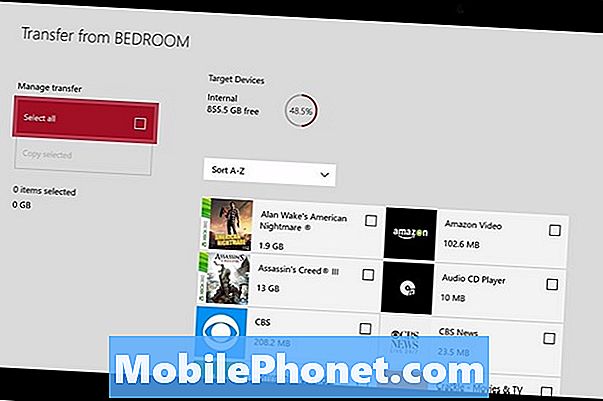
Pilih Dalaman jika konsol anda bertanya di mana anda ingin menyimpan permainan.
Pilih Salinan.
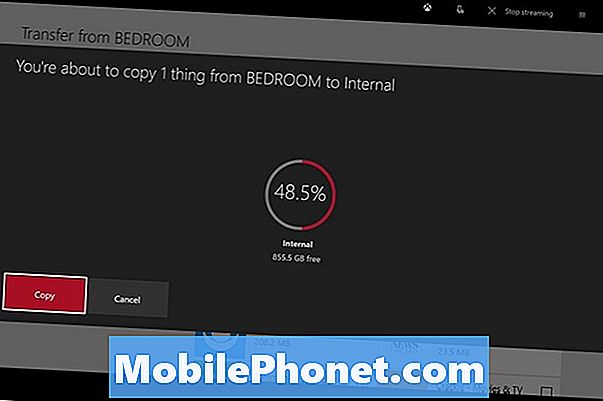
Sekarang, tunggu pemindahan permainan selesai. Sekali lagi, pemindahan ini mungkin mengambil masa seketika jika anda mempunyai banyak permainan dan kedua konsol anda disambungkan ke satu sama lain melalui Wi-Fi. Bersabar dengan pemindahan, dan jangan cabut salah satu konsol anda sehingga pemindahan selesai. Juga, pemindahan berhenti secara automatik apabila seseorang memainkan permainan pada sama ada konsol.
5 Ciri Xbox One X yang Menarik Mempunyai Peningkatan Nilai Untuk







![5 Telefon Pecut Terbaik [Ogos 2014] 5 Telefon Pecut Terbaik [Ogos 2014]](https://a.mobilephonet.com/carriers/5-Best-Sprint-Phones-August-2014.webp)