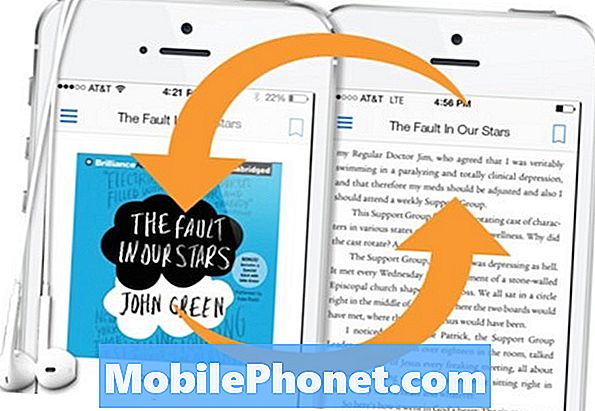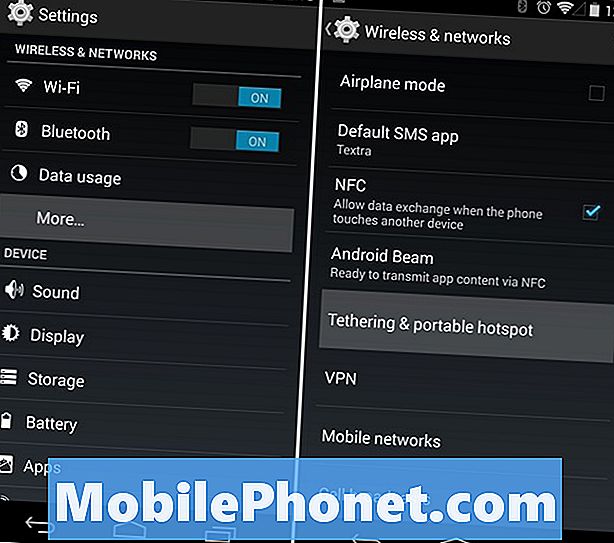Kandungan
- Menyegerakkan Memo Suara Menggunakan iTunes
- Memo Suara E-mel ke Diri Anda
- Menyegerakkan Memo Suara ke Evernote
Jika anda tidak pasti bagaimana untuk memindahkan memo suara anda dari iPhone anda ke Mac anda, inilah cara untuk melakukannya.
Aplikasi Memo Suara di iPhone adalah salah satu wira yang tidak dikenali dari aplikasi iOS terbina dalam Apple, kerana ia bukan yang paling popular dari tandan, tetapi ia boleh menjadi amat berguna. Anda boleh menggunakannya untuk merakam nota tanpa perlu menaipnya, dan ia boleh membuat perakam suara yang hebat semasa di kelas atau dalam mesyuarat perniagaan.
Walau bagaimanapun, satu soalan yang banyak timbul ialah cara memindahkan memo suara dari iPhone anda ke Mac anda. Untungnya, anda boleh memindahkannya ke Mac menggunakan iTunes dengan menyegerakkan iPhone anda, tetapi pilihan untuk memasukkan memo suara agak tersembunyi sedikit.
Anda juga boleh menghantar e-mel suara kepada diri sendiri atau menambahnya ke akaun Evernote anda dan mengakses memo suara melalui Evernote pada Mac anda, yang boleh menjadi bagus jika anda menggunakan Evernote.

Walau apa pun, inilah cara anda boleh memindahkan memo suara iPhone ke Mac anda dengan mudah.
Menyegerakkan Memo Suara Menggunakan iTunes
Anda boleh menyegerakkan memo suara ke Mac anda menggunakan iTunes seperti yang anda lakukan dengan muzik, video, dan lain-lain. Hanya ikuti langkah-langkah mudah ini.
- Palamkan iPhone anda ke komputer anda dan buka iTunes.
- Sekiranya anda tidak melihat halaman ringkasan peranti, teruskan dan klik ikon iPhone ke sudut kiri atas tetingkap iTunes.
- Seterusnya, klik Muzik di bar sisi kiri.
- Letakkan tanda semak di sebelah Muzik Penyegerakan dan kemudian tanda semak Sertakan memo suara.
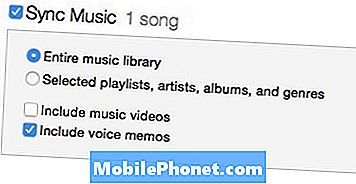
- Klik Sapukan di sudut kanan bawah tetingkap iTunes. iTunes akan menyegerakkan dengan iPhone anda dan memuat turun memo suara anda ke Mac anda.
- Jika anda tidak mahu muzik anda disegerakkan dan hanya mahu memo suara anda disegerakkan, pilih saja Senarai main, seniman, album, dan genre yang dipilih sebaliknya dan jangan pilih sebarang muzik untuk disegerakkan.
Untuk mencari memo suara pada Mac anda, buka Finder dan pergi ke folder rumah anda (ia adalah nama anda), dan kemudian pergi ke Muzik> iTunes> Muzik iTunes> Memo Suara.
Memo Suara E-mel ke Diri Anda
Mungkin cara paling mudah untuk memindahkan memo suara ke Mac anda adalah dengan menghantar e-mel kepada diri anda sendiri. Melakukannya tidak memerlukan palamkan iPhone anda ke komputer anda dan berurusan dengan iTunes. Sebaliknya, anda boleh menghantar e-mel kepada diri sendiri dan kemudian simpan fail tersebut ke komputer anda. Inilah cara untuk melakukannya.
- Buka aplikasi Memo Suara pada iPhone anda.
- Ketik pada memo suara yang dirakam dan kemudian klik butang Kongsi di sudut kiri bawah.
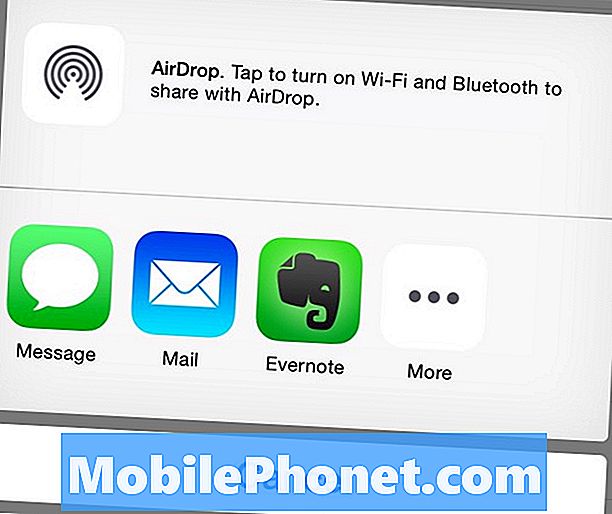
- Ketik Mel dan masukkan alamat e-mel anda di Untuk bidang dan kemudian hantarnya.
- Semak e-mel anda pada Mac anda dan memo suara harus disimpan sebagai lampiran di dalam e-mel, dari mana anda menyimpannya ke komputer anda.
Menyegerakkan Memo Suara ke Evernote
Sekiranya anda menggunakan Evernote dengan kerap dan lebih suka menyimpan semua memo suara anda di Evernote, inilah cara anda boleh memindahkan memo suara secara langsung ke Evernote.
- Buka aplikasi Memo Suara pada iPhone anda.
- Ketik pada memo suara yang dirakam dan kemudian klik butang Kongsi di sudut kiri bawah.
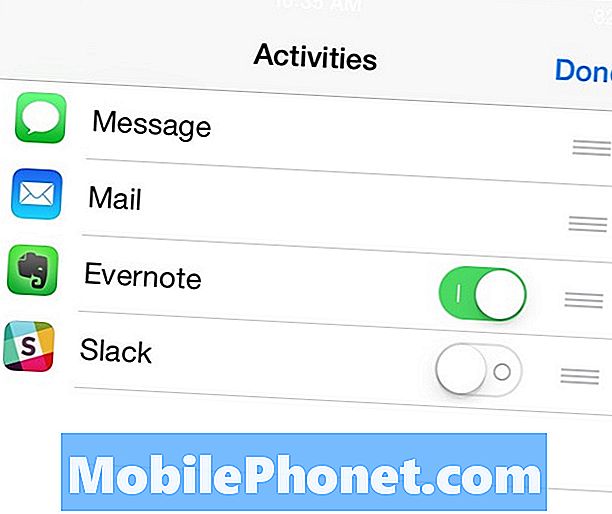
- Klik Lebih banyak dan kemudian ketik suis togol di sebelah Evernote supaya suis togol bertukar menjadi hijau. Anda akan memerlukan apl Evernote iPhone dipasang sebelum anda boleh melakukan ini.
- Dari sana, klik Selesai di penjuru kanan sebelah atas dan kemudian ketik pada ikon Evernote.
- Pop timbul akan muncul di mana anda akan menamakan fail dan kemudian ketik Simpan di sudut atas kanan tetingkap pop timbul.