
Kandungan
- Bagaimana Menghidupkan Cahaya Malam pada Surface Pro
- Cara Pantas Cahaya Malam di Surface Pro On dan Off
- Seagate 2TB Barracuda Hard Drive Dalaman - $ 59.99
Peranti iPhone atau Android anda menyesuaikan paparannya untuk meningkatkan kesihatan anda dan kini Surface Pro anda juga. Selagi anda mempunyai Kemaskini Pencipta Windows 10, anda boleh menghidupkan Cahaya Malam di Surface Pro.
Cahaya Malam pada Surface Pro meningkatkan kesihatan anda dengan memudahkan anda tidur. Pada siang hari, paparan peranti anda memancarkan cahaya biru seperti yang selalu ada. Pada waktu malam - atau apabila anda memberitahu - Light Night mengurangkan jumlah cahaya biru yang datang dari skrin anda. Sesetengah kajian menunjukkan bahawa orang yang melihat cahaya biru kurang pada waktu malam mempunyai masa yang lebih mudah tidur. Lebih baik tidur anda, semakin segar anda.

Untuk Light Night untuk berfungsi pada Surface Pro anda, anda memerlukan Windows 10. Itulah pembaruan perisian yang diberikan Microsoft kepada pengguna Windows 8 secara percuma. Sekiranya anda mempunyai Surface Pro, Surface Pro 2 atau Surface Pro 3 tanpa kemas kini, anda tidak akan menemui tetapan Light Night yang anda perlukan. Tingkatkan peranti anda ke Windows 10, kemudian cubalah untuk menghidupkan ciri tersebut.
Baca: 56 Best Windows 10 Apps pada 2018
Bagaimana Menghidupkan Cahaya Malam pada Surface Pro
Ketik atau klik pada Butang mula di dalam dibahagian bawah kiri sudut skrin anda untuk membuka Menu Mula atau Mula Skrin. Jika anda mempunyai Surface Pro 3, anda juga boleh menggunakan butang Windows di tepi kiri paparan anda.

Baca: Apa itu Windows 10?
Di dalam Menu Mula atau Mula Skrin, ketik atau klik pada Tetapan cog di dalam dibahagian bawah kiri sudut. Ia hanya di atas butang kuasa, tetapi di bawah gambar profil anda.
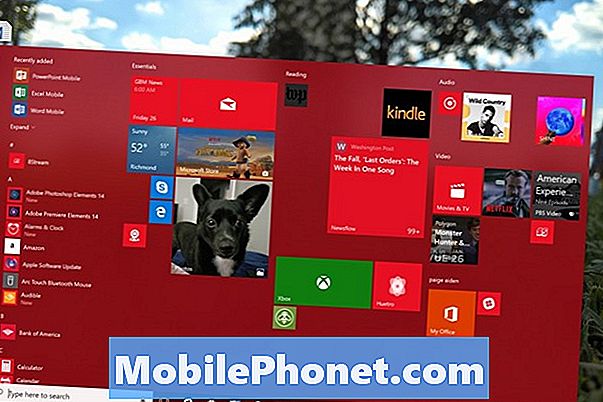
Klik atau ketik Sistem. Ia adalah ikon komputer riba di barisan atas di sebelah kiri.
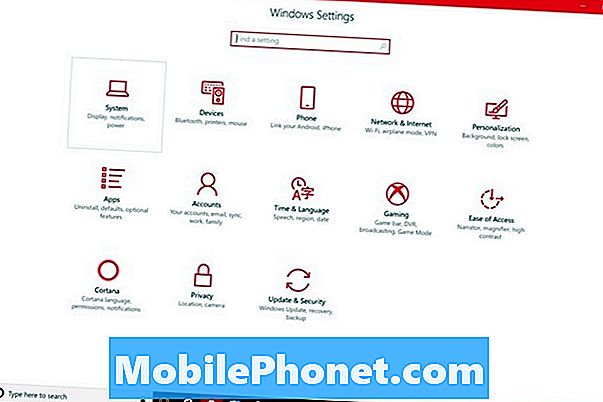
Apl Tetapan anda harus membuka kawasan Paparan. Tetapan paparan adalah di mana anda menukar resolusi Surface Pro anda, kecerahan skrin dan tetapan lain. Jangan buka suis Malam Malam di bahagian atas skrin anda. Anda perlu menyesuaikannya terlebih dahulu. Klik pada Tetapan Light Night pautan tepat di bawah suis itu.

Selamat datang ke tetapan Light Night. Gunakan gelangsar di bahagian atas skrin untuk menentukan perubahan peranti anda apabila Lampu Malam dihidupkan. Surface Pro anda akan melihat sebarang tetapan yang anda pilih selama beberapa saat.
Sebaik sahaja anda memutuskan pada warna yang anda mahu Cahaya Malam pada Surface Pro digunakan, flip Jadual buka.
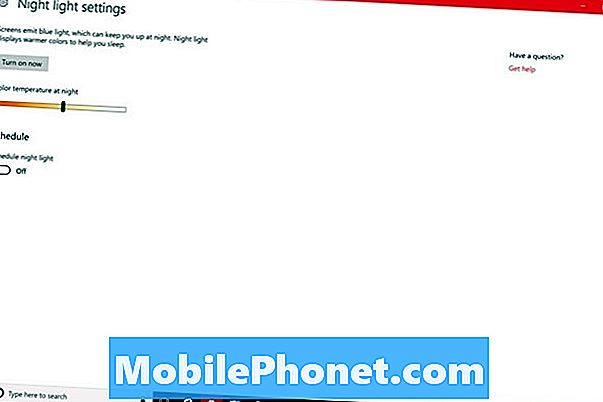
Secara lalai, Surface Pro anda akan menggunakan lokasi anda untuk menentukan masa untuk menghidupkan Lampu Malam. Pada waktu matahari terbenam, ia akan datang, dan ia dimatikan pada waktu matahari terbit. Anda boleh meninggalkan Cahaya Malam dengan tetapan ini, atau buat jadual anda sendiri dengan mengklik pada Set Hours pilihan.
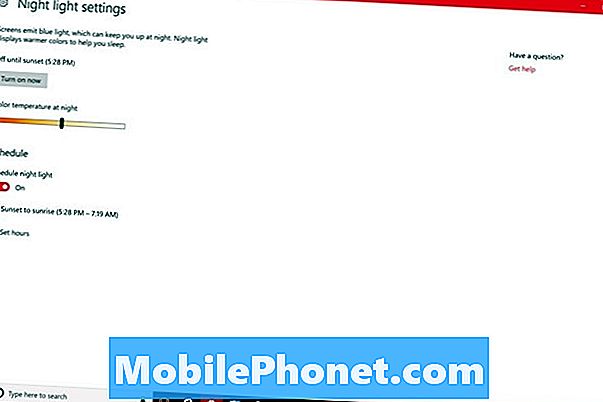
Dengan Set Jam, anda membuat keputusan apabila Light Night bermula dan apabila ia dimatikan. Tetapan ini adalah untuk orang yang tidak menyimpan waktu pejabat biasa. Klik atau ketik pada masa untuk menukarnya.
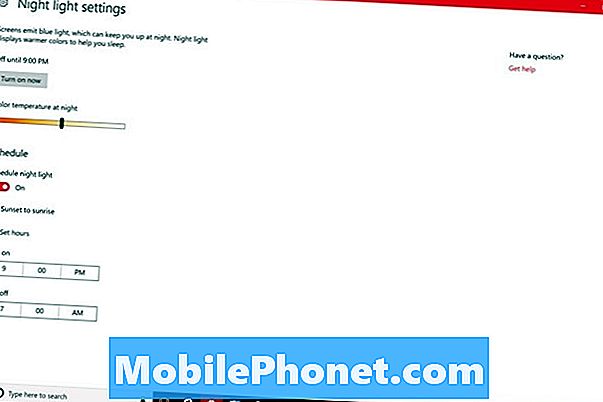
Jika anda berada dalam Mod Tablet, ketik Kembali butang di bahagian bawah skrin anda. Jika anda menggunakan tetikus dan papan kekunci, klik pada Kembali anak panah di kiri atas sudut skrin anda.
Sekarang flip Lampu malam beralih ke dengan dengan mengetik atau mengklik padanya.

Cara Pantas Cahaya Malam di Surface Pro On dan Off
Walaupun dengan jadual, ada kalanya anda mesti mematikan Light Night lebih awal atau lebih lambat daripada biasanya. Luangkan sedikit masa untuk belajar bagaimana dengan cepat menghidupkan dan mematikan supaya anda dapat mengawalnya tanpa banyak usaha apabila ini berlaku.
Untuk mematikan Lampu Malam dari Pusat Tindakan, klik pada mesej gelembung dalam kanan bawah sudut skrin anda. Dalam Mod Jadual, letakkan jari anda pada betul pinggir skrin anda dan leret perlahan ke ditinggalkan. Ketik Perluas butang.
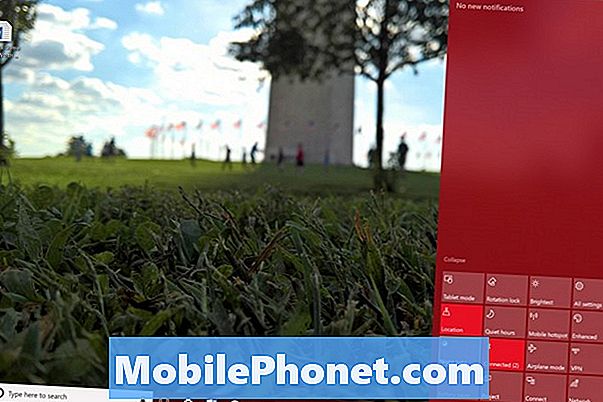
Sekiranya Pusat Tindakan tidak begitu mudah untuk anda, anda sentiasa boleh kembali ke kawasan Paparan di dalam aplikasi Tetapan untuk menukar atau mematikan ciri.
Baca: Bagaimana Menghidupkan Windows 10 Dark Theme
7 Best Drivers Hard Windows 10 & Penyimpanan Luar








