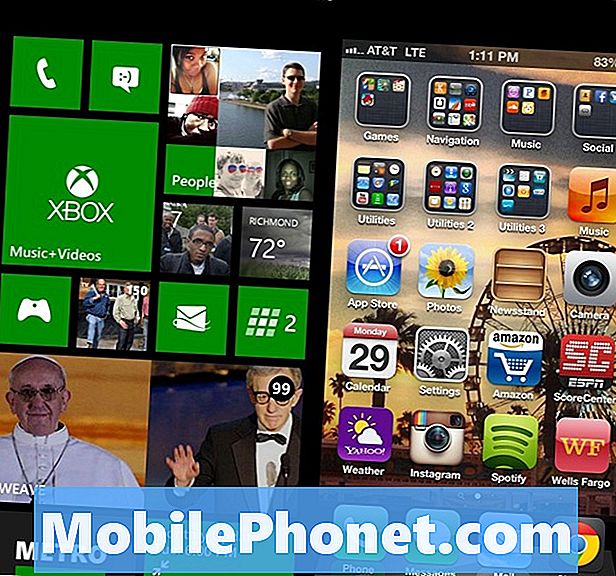Kandungan
- Bagaimana Menghidupkan Windows 10 PC anda menjadi Hotspot: Sebelum Kita Mula
- Bagaimana untuk Menghidupkan Windows 10 PC anda menjadi Hotspot: Mari Bermula
Selama bertahun-tahun, kami semua secara kolektif beralih ke hotspot dan telefon pintar kami untuk berkongsi sambungan internet. Kami telah melakukannya kerana mereka biasanya bekerja dengan sempurna. Sama ada, anda boleh berkongsi sambungan internet mudah alih anda dan akan berjalan dengan mudah. Untuk masa yang lama, ini bukan sesuatu yang boleh anda lakukan dengan Windows 10 PC. Untungnya, Microsoft menetapkannya dengan Kemas Kini Ulang Tahun Windows 10. Dengan itu, anda akhirnya boleh menghidupkan Windows 10 PC anda menjadi hotspot tanpa memasang perisian tambahan.
Anda mahu menjadikan PC Windows 10 menjadi hotspot kerana beberapa sebab. Mungkin anda berada di hotel yang mengenakan bayaran untuk akses internet. Kebanyakan caj berdasarkan masa, tetapi beberapa memerlukan pengguna juga membayar untuk setiap peranti yang mereka sambungkan. Bagaimana jika anda berada dalam pesawat? Menggunakan ciri ini, anda boleh dengan mudah berkongsi sambungan yang telah anda bayarkan dengan murah hati dengan telefon pintar atau tablet anak anda dengan mudah.

Gambar Dell XPS 15 2015 yang diambil oleh The Verge.
Inilah caranya untuk menjadikan Windows 10 PC anda menjadi hotspot.
Bagaimana Menghidupkan Windows 10 PC anda menjadi Hotspot: Sebelum Kita Mula
Sebelum anda cuba menghidupkan Windows 10 PC anda menjadi hotspot, ada beberapa perkara yang perlu anda fikirkan. Pertama, pertimbangkan hayat bateri.
Windows 10 hanya tahu bagaimana untuk berkongsi sambungan internet dengan peranti lain melalui sambungan Wi-Fi, dan Wi-Fi adalah salah satu longkang terbesar pada bateri komputer riba atau tablet. Berkongsi sambungan anda dengan peranti lain mungkin bermakna bahawa peranti anda memerlukan caj sebelum ia tidak boleh.
Terakhir, ketahui bahawa apabila anda mematikan peranti anda, ia akan berhenti menyiarkan sambungan internet ke peranti lain. Ini adalah benar kepada PC yang tidak mempunyai teknologi Standby Connected Microsoft. Apabila anda menekan butang kuasa, orang lain tidak akan lagi dihubungkan ke internet melalui mesin anda.
Bagaimana untuk Menghidupkan Windows 10 PC anda menjadi Hotspot: Mari Bermula
Mulakan proses menjadikan Windows 10 PC menjadi hotspot dengan menyambung ke rangkaian Wi-Fi yang anda ingin kongsi. Anda boleh melakukannya dengan mengetik atau mengklik pada ikon Wi-Fi di Taskbar. Jika anda tidak menyesuaikan di mana Taskbar itu, cari ia di sudut kanan bawah skrin anda.
Ambil perhatian bahawa beberapa langkah seterusnya bergantung pada jenis sambungan internet yang anda cuba kongsi. Sekiranya sambungan internet rumah atau sambungan perniagaan anda, anda mungkin diminta memberikan kata laluan. Jika ia merupakan sambungan internet awam, anda akan dipaksa untuk bersetuju dengan beberapa syarat sebelum anda boleh log masuk. Anda juga mungkin perlu membayar akses, seperti halnya dengan GoGo Inflight Wi-Fi, misalnya.
Di luar masalah bateri yang dikaitkan dengan menjadikan Windows 10 PC anda menjadi hotspot, ada masalah lebar jalur dan pengebilan yang perlu dibimbangkan. Jika PC anda menggunakan sambungan internet mudah alih sendiri, anda ingin memastikan bahawa anda mengawasi berapa data peranti yang telah anda sambung dengannya menggunakan. Terdapat Tracker Penggunaan Data di kawasan Rangkaian & Internet yang akan membolehkan anda melakukannya dengan mudah.
Baca: Apa yang Akan Dilakukan Jika Anda Tidak Dapat Cari Kata Laluan Wi-Fi Anda
Sekarang anda disambungkan, ketik atau klik pada butang Mula di sudut bawah kiri skrin anda untuk membuka Menu Mula. Anda juga boleh membuka Menu Mula dengan kunci Windows pada keyboard anda.

Ketik atau klik Tetapan cog di sudut bawah kiri Start Menu / Start Screen.

Pilih Rangkaian & Internet kategori dalam apl Tetapan.

Selamat datang ke kawasan Rangkaian & Internet. Menu ini juga membolehkan anda menyambung ke Wi-Fi, memantau sambungan wayarles anda untuk masalah dan menukar tetapan rangkaian anda. Pilih Mobile Hotspot dari menu di sebelah kiri skrin anda. Ini pilihan keenam tertinggi dalam menu navigasi.

Dari skrin ini, anda boleh menghidupkan Windows 10 PC menjadi hotspot. Flip suis di bahagian atas skrin untuk bermula. Windows 10 akan mengambil sedikit masa untuk memproses perubahan yang anda buat, maka anda harus dapat melihat rangkaian pada peranti anda yang lain, seperti iPhone anda.

Dengan mengklik butang Edit, anda boleh menetapkan rangkaian yang dibuat pada desktop, buku nota atau tablet anda nama dan kata laluan.

Di bahagian paling bawah skrin ialah tetapan yang membolehkan anda menukar hotspot dari telefon atau peranti lain. Adalah idea yang baik untuk mengabaikannya. Ciri ini hanya berfungsi dengan telefon yang menjalankan Windows 10. Mereka adalah bilangan yang sedikit. Pada masa akan datang Microsoft mungkin membuat pembantu peribadi Cortana untuk menguruskan ini, tetapi itu tidak mungkin hari ini. Anda mungkin dapat menghidupkan ciri dari PC Windows 10 yang lain, tetapi PC perlu mengaktifkan Bluetooth dan dipasangkan ke PC anda.

Semoga berjaya menjadikan Windows 10 PC menjadi hotspot.