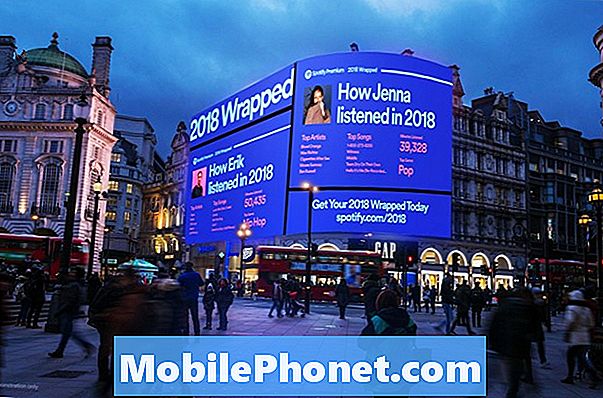Kandungan
Dengan iOS 8 dan OS X Yosemite anda dengan cepat boleh menghantar pautan foto dan banyak lagi dari iPhone atau iPad ke komputer anda. Panduan ini menerangkan AirDrop, cara menggunakan AirDrop dan apa yang baru dengan ciri ini dalam iOS 8 dan OS X Yosemite.
Anda memerlukan iOS 8 pada iPhone atau iPad anda OS X Yosemite pada Mac anda untuk menggunakan semua ciri AirDrop yang baru. Ini adalah kemas kini percuma yang berfungsi pada peranti yang lebih tua, tetapi anda memerlukan iPhone, iPads atau Mac yang agak baru untuk menggunakan AirDrop.
AirDrop adalah cara mudah untuk berkongsi foto, hubungan, kenalan dan lebih banyak tanpa wayar walaupun anda tidak disambungkan ke WiFi. Perkhidmatan ini hanya berfungsi antara peranti Apple, dan dengan kemas kini terkini anda akhirnya boleh menghantar foto dari iPhone anda ke Mac anda.

Ketahui cara menggunakan AirDrop pada IOS 8 dan OS X Yosemite.
Apa yang Anda Perlu AirDrop
Anda perlu mengemas kini ke iOS 8 pada iPhone atau iPad dan ke OS X Yosemite pada Mac untuk membuat kerja ini. Mengemas kini iPhone mengambil kira-kira 30 minit dan merancang kira-kira sejam untuk mengemaskini Mac. Kedua-dua kemas kini adalah percuma dan harus dipasang tanpa kehilangan sebarang tarikh. Anda masih perlu sandaran supaya selamat.
AirDrop berfungsi dengan peranti berikut. Anda tidak boleh menggodamnya untuk berfungsi pada mana-mana peranti yang lebih tua, jadi jika anda iPhone atau iPad tidak disenaraikan, anda perlu menunggu.
- iPhone 5 atau lebih baru
- iPad 4 atau lebih baru
- mini iPad atau lebih baru
- iPod touch generasi ke-5
Untuk menggunakan AirDrop dari iPhone ke Mac anda juga memerlukan komputer Apple yang lebih baru. Apple berkongsi senarai rasmi produk yang disokong;
- MacBook Pro (Late 2008 atau lebih baru) - MacBook Pro (17-Inci Akhir 2008), MacBook putih (Akhir 2008) tidak menyokong AirDrop
- MacBook Air (akhir 2010 atau lebih baru)
- MacBook (Lewat 2008 atau lebih baru) *
- iMac (Awal 2009 atau lebih baru)
- Mac Mini (Tengah 2010 atau lebih baru)
- Mac Pro (Awal 2009 dengan kad Extreme AirPort, atau Mid 2010)
Sebaik sahaja anda mengesahkan bahawa anda memiliki peranti yang disokong anda boleh mula menggunakan AirDrop antara iPhone, iPad dan Mac.
Cara Penggunaan AirDrop
Untuk menggunakan AirDrop, anda perlu menghidupkan WiFi dan Bluetooth pada semua peranti yang anda ingin gunakan. Sekiranya salah satu dari ini dimatikan, peranti tidak akan melihat satu sama lain.Kami akan berjalan melalui cara untuk berkongsi dari iPhone ke iPhone atau iPad lain, dari iPhone ke Mac dan dari Mac ke iPhone. Proses ini adalah serupa, tetapi tidak sama di semua tindakan.
AirDrop dari iPhone ke iPhone atau iPad
Anda memerlukan peranti di dalam bilik yang sama, dengan WiFi dan Bluetooth. Memegang iPhone yang anda mahu hantar dari mencari fail seperti foto dan tekan butang kongsi.

Gunakan AirDrop dari iPhone ke iPhone atau iPad.
Anda hanya boleh melihat logo AirDrop kosong pada mulanya, tetapi iPhone atau iPad lain tidak lama lagi akan muncul. Jika tidak, anda mungkin perlu mengetuk Logo AirDrop sekali. Juga pastikan skrin dihidupkan untuk peranti lain.
Apabila anda melihat gambar kenalan dan nama peranti yang hendak dihantar, ketik pada kalangan. Ini akan memulakan pemindahan dan jika anda menghantar kepada diri sendiri, ia akan memuat turun auto pada peranti kedua dan terbuka ke foto atau halaman web. Jika anda menghantar kepada orang lain, mereka perlu menerima fail tersebut.
AirDrop dari iPhone ke Mac
Untuk menghantar dari iPhone ke Mac prosesnya pada asasnya sama. Anda mencari apa yang anda mahu hantar, ketik butang kongsi dan kemudian cari kenalan dengan Mac yang ditunjukkan. Ketik padanya untuk dihantar.

Anda memerlukan iOS 8 dan OS X Yosemite untuk berkongsi dari iPhone ke Mac.
Kadang-kadang Mac mungkin tidak muncul. Sekiranya ini berlaku, buka folder AirDrop di Finder dan lihat apakah itu membetulkannya. Anda juga mungkin perlu menukar tetapan untuk Membolehkan saya ditemui oleh Semua orang.
Pada Mac, fail-fail menyimpan ke folder muat turun dan pautan terbuka di Safari. Jika anda menghantar kepada orang lain, mereka boleh menerima atau menolak. Jika anda menghantar kepada diri anda, ia akan menyimpan secara automatik.
AirDrop dari Mac ke iPhone atau iPad
Anda juga boleh menghantar fail dari Mac anda ke iPhone atau iPad. Anda memerlukan tetingkap Finder terbuka ke folder AirDrop. Ini harus berada di sebelah kiri tetingkap Finder. Sekiranya anda tidak melihatnya, anda boleh klik Go -> AirDrop dari menu.

Cari iPhone yang anda mahu AirDrop dari Pencari di Mac.
Anda kini perlu melihat iPhone atau iPad yang anda mahu hantar ke dalam tangkapan skrin di atas. Anda memerlukan skrin, dan kadang-kadang ini masih menyusahkan supaya anda mungkin perlu beberapa kali untuk mendapatkan peranti untuk melihat satu sama lain.
Seret fail yang ingin anda kongsikan di atas ikon pengguna, lepaskan dan ia akan muncul di iPhone dalam beberapa saat. Jika foto itu kelihatan tepat dalam apl Foto dan pautan terbuka di Safari. Jika ia adalah jenis fail yang boleh dibuka dengan berbilang aplikasi, iPhone akan meminta aplikasi apa yang dibukanya.

Gunakan AirDrop dari Mac ke iPhone atau iPad dengan OS X Yosemite.
Anda kemudiannya boleh membukanya dalam aplikasi itu atau membatalkan jika anda tidak menggunakan sebarang aplikasi yang disenaraikan.
AirDrop dari Mac ke Mac
Proses penghantaran dari satu Mac ke satu sama lain seperti menghantar ke iPhone. Daripada menggugurkan ikon untuk iPhone atau iPad, anda boleh melakukan ini pada ikon Mac. Anda mungkin perlu mengklik yang Tidak melihat siapa yang anda cari? pilihan untuk menyambung ke Mac yang lebih tua.
Selepas anda seret dan lepaskan fail itu akan muncul pada komputer anda yang lain dalam beberapa saat bergantung pada saiz fail dan jika file itu akan muncul dalam muat turun.
Lihat ciri iOS 8 yang lain dalam slaid di bawah.
Apa yang baru dalam iOS 8