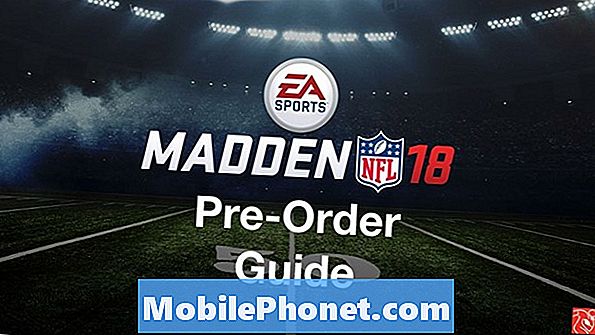Kandungan
- Menyediakan Pencetak untuk Cetakan Awan Google
- Cetak ke Cetakan Awan Google dari Penyemak Imbas Chrome
- Percetakan dari Apl Lain
Kadang-kadang pengguna telefon bimbit atau tablet ingin mencetak dokumen, foto atau fail PDF dari peranti mereka. Google mencipta Cetakan Awan Google, yang menjadikan prosesnya mudah, selagi pengguna berfungsi di dalam Chrome atau aplikasi yang menyokong Cetakan Awan Google.
Jalankan Google Cloud Print perintah cetak dari Chrome atau aplikasi mudah alih yang disokong pada telefon pintar atau tablet ke pencetak melalui Internet.

Menyediakan Pencetak untuk Cetakan Awan Google
Sebelum mencetak, pengguna mesti menyediakan pencetak mereka untuk Cetakan Awan Google. Google mengekalkan senarai pencetak yang datang dengan terbina dalam Google Cetakan. Ini mungkin mempengaruhi pengguna memilih pencetak pada masa akan datang, jika mereka merancang untuk melakukan banyak percetakan Awan. Sebagai contoh, saya hanya membeli pencetak warna murah laserjet. Saya memastikan Google menyenaraikan Brother HL-3170CDW baru pada halaman Pencetak Sedia Awan sebelum membelinya.

Kebanyakan pencetak tidak membuat senarai itu, jadi Google masih menawarkan cara untuk menggunakan pencetak yang lebih lama yang tidak menyokong ciri tersebut. Menyambungkan apa yang mereka panggil sebagai "pencetak klasik" semudah memasuki akaun Google dari Chrome. Kemudian buka tetapan Chrome dengan mengklik pada butang menu (lihat imej ke kanan) di sudut kanan atas. Ia kelihatan seperti tiga garisan mendatar yang gelap.
Dari tingkap yang muncul, pilih Tetapan dan kemudian klik Paparkan tetapan terperinci.
Tatal ke bawah Cetakan Awan Google dan kemudian klik pada Masuk ke Cetakan Awan Google butang. Ia tidak akan menunjukkan sama ada seseorang telah melog masuk ke Cetakan Awan Google. Sebaliknya klik pada Urus tetapan cetak butang dan semua pencetak yang disambungkan ke komputer akan muncul serta yang lain telah disediakan untuk akaun. Itu hanya akan berlaku jika pengguna sudah melalui proses tersebut.
Pilih pencetak yang perlu disambungkan ke Cetakan Awan Google dari senarai Pencetak di sebelah kiri tetingkap yang terbuka pada akhir arahan siri yang lebih awal. Klik pada Tambah pencetak untuk menambah mereka. The Urus tetapan cetak yang digunakan dalam langkah-langkah yang telah ditetapkan sebelum ini, akan berfungsi untuk mereka yang belum menetapkannya. Klik padanya untuk menukar tetapan pencetak, nama atau untuk memadam pencetak.

Perhatikan bahawa senarai itu termasuk lebih daripada sekadar pencetak. Sebagai contoh, senarai saya di atas menunjukkan HTC One, Nexus 10 dan Nexus 7 serta dua pencetak, Cetak ke Pejabat Fedex dan Simpan ke Google Drive. Dua terakhir membolehkan pengguna menghantar dokumen ke pejabat Fedex tempatan yang mencetak untuk pengguna dengan bayaran. Menyimpan fail ke Drive akan menjadikannya tersedia kemudian. Menghantar ke salah satu telefon atau tablet akan memungkinkan untuk membuka fail pada peranti.
Cetak ke Cetakan Awan Google dari Penyemak Imbas Chrome
Kini kami bersedia untuk mencetak dari penyemak imbas Chrome. Buka penyemak imbas Chrome dan layari laman web untuk dicetak. Ketuk pada butang menu (kelihatan sama seperti yang ditunjukkan dalam imej di atas dengan anak panah merah) dan ketik Cetak .... Ini akan membuka kotak dialog Chrome dan mungkin meminta pengguna untuk melog masuk ke akaun Google. Pastikan untuk melog masuk ke akaun yang sama yang digunakan untuk menyediakan perkhidmatan pada komputer. Ia mungkin membawa pengguna ke halaman meminta mereka untuk menambah pencetak. Ini adalah kesilapan Google. Batalkan dari halaman itu dan ia akan menunjukkan senarai pencetak dan peranti yang telah disediakan sebelum ini (lihat di bawah).

Pilih pencetak yang dikehendaki dan kotak akan dibuka dengan pilihan percetakan untuk dipilih, seperti kualiti kertas, percetakan dupleks (jika disokong) dan banyak lagi (lihat di bawah). Selepas menetapkan penyesuaian yang sesuai untuk tugas cetakan, ketik Cetak dan Cetakan Awan Google akan menghantar dokumen atau imej ke pencetak.

Percetakan dari Apl Lain
Pengguna boleh mencetak dari mana-mana aplikasi yang mempunyai Cetakan Awan Google di dalamnya, termasuk aplikasi Android atau iOS. Google menyertakan ciri ini dalam apl Google Drive. Google menyenaraikan beberapa pemaju yang menyertakan ciri tersebut di laman web mereka.

Buka Google Drive dan cari dokumen untuk dicetak. Ketik ikon maklumat dokumen di sudut kanan bawah imej kecil dokumen (lihat ini dalam imej di atas). Seksyen terbang keluar dari sebelah kanan skrin. Cari Cetak ikon dan ketiknya. Dialog cetak akan muncul. Ketik Cetakan Awan Google dan senarai pencetak yang telah ditetapkan akan muncul. Pilih pencetak dan ia akan menunjukkan lagi kotak tetapan. Tetapkan perkara sebagai pilihan dan ketik Cetak.
Untuk maklumat lebih terperinci mengenai Cetakan Awan Google, lihat halaman bantuan Google yang meliputi Cetakan Awan Google. Kami berharap agar Google akan menambah ciri ini ke Android supaya semua apl dapat memasukkannya tanpa memerlukan sokongan pembangun.