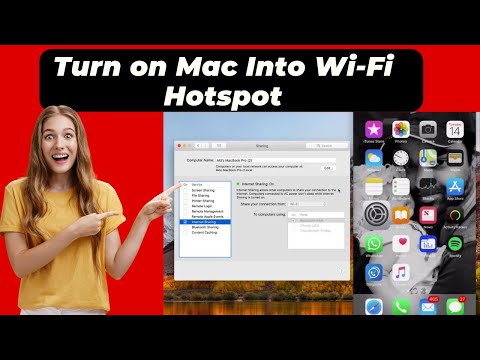
Kandungan
Jika anda perlu menyambungkan peranti mudah alih anda ke WiFi, inilah cara menggunakan Mac anda sebagai hotspot WiFi.
Mungkin ada masa apabila terdapat sambungan kabel yang ada, seperti di dalam bilik hotel di mana anda mungkin perlu membayar untuk WiFi, tetapi anda boleh menyambung ke ethernet secara percuma jika anda mahu. Atau jika sambungan WiFi sangat lemah, tetapi ethernet menawarkan sambungan yang lebih baik, menjadikan Mac anda menjadi hotspot WiFi adalah satu helah yang hebat untuk diketahui.
Menghidupkan Mac anda ke hotspot WiFi akan menjadikannya bertindak sebagai penghala jenis, atau bahkan pengulang WiFi. Ia akan mengambil sambungan dari kabel ethernet dan menjadikannya isyarat tanpa wayar menggunakan radio WiFi terbina dalam Mac.
Sekiranya anda mendapat sambungan WiFi yang buruk, menjadikan Mac anda menjadi hotspot boleh meningkatkan isyarat yang memberi anda sambungan yang lebih baik pada peranti mudah alih anda. Selain itu, anda juga boleh menyambungkan komputer riba ke hotspot sementara jika anda mahu, serta menyambungkan berbilang peranti sekaligus.
Berikut ialah cara menggunakan Mac anda sebagai hotspot WiFi.
Menghidupkan Mac anda ke Hotspot WiFi
Bahagian terbaik tentang menggunakan Mac anda sebagai hotspot WiFi adalah bahawa tiada alat pihak ketiga atau potongan perisian yang anda perlukan untuk memuat turun dan memasang untuk ini, tidak seperti Windows. Apa yang diperlukan hanyalah beberapa saat untuk menggeram sekitar dengan tetapan rangkaian di OS X.
Untuk menggunakan Mac anda sebagai Hotspot WiFi dan sambungkan peranti lain kepadanya, ikuti langkah-langkah berikut:
Pertama, buka Keutamaan Sistem dan klik pada Perkongsian.

Dari sana, klik pada menu lungsur di sebelah Kongsi sambungan anda dari dan pilih pelabuhan ethernet anda (ia juga boleh dinamakan Thunderbolt Ethernet jika anda mempunyai MacBook yang lebih baru).
Di bawah itu di mana ia berkata Kepada komputer yang menggunakan, pilih Wi-Fi dari senarai.

Seterusnya, klik pada Pilihan Wi-Fi di bawah.
Pada skrin pop timbul ini, anda boleh menyediakan nama hotspot WiFi dan memberikannya kata laluan yang pengguna harus masukkan untuk mengakses hotspot. Klik okey apabila anda selesai.

Seterusnya, letakkan tanda semak di sebelah Perkongsian Internet di sebelah kiri di bar sisi. Pop timbul akan muncul di mana anda akan klik Mulakan untuk secara rasmi memadamkan hotspot WiFi.

Satu-satunya kelemahan di sini adalah bahawa anda tidak boleh membuat hotspot WiFi semasa Mac anda disambungkan ke WiFi. Satu-satunya cara untuk melakukan ini ialah jika anda memasang penyesuai WiFi USB yang akan memberikan anda cip WiFi kedua pada Mac anda.
Sudah tentu, sangat jarang anda perlu melakukan ini di tempat pertama, tetapi terdapat beberapa hotel yang hanya membenarkan anda menyambungkan salah satu peranti anda ke WiFi mereka, jadi menggunakan Mac anda sebagai hotspot WiFi boleh menjadi cara yang baik untuk memintas peraturan itu, tetapi Mac anda juga akan disambungkan ke WiFi, jadi anda akan mahu cip WiFi kedua untuk melakukan ini.
Alternatif adalah untuk menyambung peranti lain ke Mac anda melalui Bluetooth menggunakan PAN Bluetooth. Jadi jika Mac anda disambungkan ke WiFi dan mahu berkongsi sambungan itu dengan peranti lain, anda boleh berkongsi sambungan melalui Bluetooth. Kelajuan tidak akan secepat WiFi, tapi itu sekurang-kurangnya sesuatu, dan hayat bateri juga akan memberi manfaat.
Ini adalah ciri yang hebat untuk diketahui apabila anda berada dalam keadaan di mana anda memerlukan WiFi, tetapi hanya sambungan ethernet yang tersedia. Sekali lagi, ini bukan sesuatu yang akan anda jumpa sepanjang masa, terutama sekali kerana WiFi begitu lazim sekarang, tetapi walaupun isyarat WiFi agak lemah, helah kecil ini boleh menjimatkan masa.


