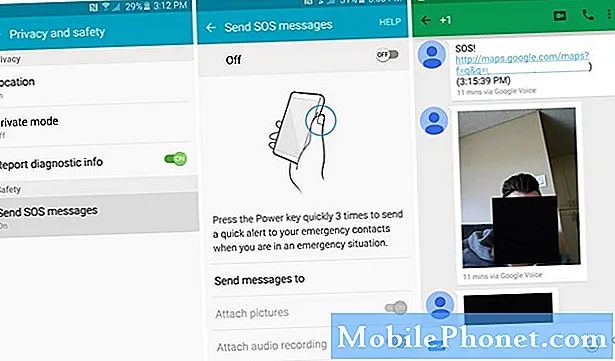![Cara Mudah Menulis/Mengetik Tulisan/teks Arab Beserta Harokat-nya di WA untuk HP Android [Update]](https://i.ytimg.com/vi/jpNeefxisnM/hqdefault.jpg)
Kandungan
Google baru-baru ini mengeluarkan papan kekunci Android baru yang dikenali sebagai papan kekunci Input Handwriting Google yang membolehkan pengguna Android telefon pintar dan tablet menulis dengan jari atau stylus mereka daripada menaip pada papan kekunci. Ia berfungsi dengan baik mengiktiraf input tulisan tangan pengguna dengan cepat dan tepat pada kebanyakan masa.
Ketahui cara memasang dan menggunakan alat Tangan Google yang baru di sini. Tambahan pula, kami mempunyai tip lain untuk menukar dengan pantas antara keyboard Input Google Handwriting dan papan kekunci Google biasa, yang pengguna juga perlu memasang alat tulisan tangan.

Masukkan teks dalam Android menggunakan jari atau stylus dan bukan papan kekunci dengan Input Sulit Tangan Google.
Pasang Papan Kekunci Input Menulis Google
Dapatkan keyboard Input Google Handwriting baru dari Google Play Store. Ia percuma dan berfungsi hebat. Apabila pengguna memasangnya, aplikasinya akan berjalan melalui proses persediaan. Jika anda gagal mengikuti langkah-langkahnya, kemudian gunakan langkah berikut untuk mendapatkan keyboard Input Google Handwriting yang berfungsi.

Wizard persediaan membantu pengguna mula menggunakan keyboard Input Google Handwriting pada Android.
- Setuju dengan Syarat Perkhidmatan dengan mengetik okey.
- Dayakan keyboard Input Tangan Google dengan mengetuk kotak nombor satu di bahagian atas wizard persediaan.
- Ketik suis ON / OFF dalam bahagian kaedah input Tetapan yang muncul selepas langkah sebelumnya.
- Ketik okey untuk mengiktiraf amaran bahawa keyboard Input Google Handwriting mengumpul maklumat seperti pengguna menggunakannya.
- Ketik pada kotak kedua dalam wizard persediaan jika perlu untuk menambah bahasa lain.
- Ketik pada kotak ketiga dalam wizard persediaan untuk memilih keyboard Input Google Handwriting dalam tetapan input telefon, yang akan muncul seterusnya.
- Pilih Keyboard Input Google Handwriting dan wizard kembali ke skrin wizard persediaan.
Wizard persediaan memberi pengguna peluang untuk menguji papan kekunci dalam kotak input teks yang muncul setelah melakukan langkah di atas. Beri cubaan untuk melihat seberapa baik ia mengiktiraf walaupun tulisan tangan yang paling mesra.Ia mengejutkan saya betapa tepatnya ia mengiktiraf tulisan tangan saya yang dahsyat dan memasuki teks yang betul di dalam kotak.
Penyihir menunjukkan dua lagi kotak di bahagian bawah skrin. Yang pertama adalah untuk mengkonfigurasi bahasa dan yang kedua membolehkan pengguna membuat keputusan untuk membantu meningkatkan keyboard dengan membiarkan Google mengumpul data.Tap pada sama ada kotak untuk melakukan perkara-perkara tersebut.
Input papan kekunci telefon kini akan menggunakan papan kekunci Input Tulisan Tangan Google secara lalai. Walau bagaimanapun, idea yang baik juga memasang Papan Kekunci Google. Papan kekunci ini berfungsi bersama-sama dengan papan kekunci tulisan tangan. Dalam langkah seterusnya, kami akan menunjukkan kepada anda bagaimana untuk bertukar-tukar antara mereka dengan cepat. Ini menjadikan lebih mudah untuk menaip teks jika papan kekunci tulisan tangan mengakui perkataan tertentu.

Papan Kekunci Google menggunakan input berasaskan input dan isyarat berasaskan input untuk memasukkan teks dengan cepat.
Pasang Papan Kekunci Google percuma dari Gedung Google Play. Ia berfungsi dengan baik mengiktiraf menaip berdasarkan isyarat, di mana pengguna meluncurkan jari mereka ke atas kekunci dan bukannya mengetik setiap huruf.
Cara Menggunakan Papan Kekunci Tulisan Tangan Google
Apakah ikon dalam Papan Kekunci Input Menulis Google yang baru dan bagaimana anda dengan cepat bertukar di antaranya dan Papan Kekunci Google supaya anda dapat menaip menggunakan papan kekunci biasa? Pertama, mari kita lihat antara muka pengguna papan kekunci tulisan tangan.

Berikut adalah kotak input teks keyboard Google Handwriting Input. Lihat apa rupa ikon di bawah.
Kawasan masuk di pusat menerima tulisan tangan pengguna. Gunakan jari atau stylus untuk menulis perkataan dan bukannya menaipnya. Perhatikan bagaimana ia mencadangkan perkataan di atas kawasan masukan. Ketik pada perkataan yang dicadangkan untuk memasukinya atau hanya tunggu dan papan kekunci memasukinya secara automatik. Kata tengah ialah salah satu papan kekunci yang anda fikir ingin masuk. Ketik kotak kiri atau kanan untuk menukar kepada salah satu perkataan tersebut.
Juga pada baris atas di atas kawasan entri, terdapat butang tanda baca termasuk tempoh, koma dan tanda tanya.
Di sepanjang bahagian bawah, terdapat satu siri ikon yang mewakili butang. Berikut adalah apa yang dilakukan setiap orang di sebelah kiri dan di sebelah kanan skrin.
- Kembali - Butang ini kelihatan sama seperti di atas, anak panah bulat, atau segitiga menunjuk kiri. Ia adalah anak panah apabila ada tulisan tangan di dalam tetingkap dan segitiga selepas ia memasuki teks. Ketik sama ada untuk kembali. Ini berguna untuk mencetuskan tulisan tangan untuk mengatasi kesilapan anda dalam tulisan tangan.
- Pengiktirafan Atas Talian - Perhatikan awan dengan garis melaluinya. Ini menunjukkan bahawa Pengiktirafan Atas Talian dimatikan. Pengiktirafan Dalam Talian menghantar maklumat kepada Google untuk mengenali kata-kata tulisan tangan dan meningkatkan enjin pengiktirafan Google. Kali pertama anda menggunakannya meminta kebenaran. Untuk menyimpan amaran daripada muncul, ketik pada kotak di sebelah Jangan tunjukkan ini lagi. Ketik okey dan ia menghidupkan Pengiktirafan Atas Talian.
- Globe - Butang di sebelah awan dan sebelum bar ruang membolehkan pengguna menukar dengan cepat antara papan kekunci tulisan tangan dan Papan Kekunci Google yang telah dipasang sebelum ini. Papan Kekunci Google mempunyai juga. Ketik untuk bertukar-tukar antara mereka. Ketik dan tahan untuk memaparkan ciri tetapan input pada telefon.
- Ruang Angkasa - Menambah ruang selepas perkataan keyboard mereka diiktiraf. Ketik dan tahan untuk memilih papan kekunci yang berbeza yang dipasang, seperti Swype atau papan kekunci lalai telefon. Ini memberi pengguna akses kepada papan kekunci menaip suara Google yang membolehkan kami memasukkan teks dengan suara kami
- Backspace - Ini berfungsi seperti kekunci backspace biasa. Ketuk dan tahan untuk kembali dengan cepat ruang, sama seperti keyboard biasa.
- Cari / Masukkan Kunci - Kekunci terakhir bertukar antara kunci masukkan dan butang carian, bergantung kepada konteksnya. Dalam kotak input Google Now, ia adalah butang carian, tetapi di tempat lain ia adalah kunci masuk dengan bulatan dan anak panah kanan.