
Nexus 6 baru adalah telefon pintar berkuasa yang boleh melakukan banyak perkara, dan salah seorang daripada mereka bertindak sebagai hotspot WiFi peribadi anda sendiri. Sambungan internet mudah alih yang boleh dikongsi dengan iPads, Nexus 7 atau komputer riba yang kita semua gunakan, dan biarkan mereka menyambung ke internet di mana-mana terdapat isyarat telefon bimbit.
Sama ada anda memanggilnya hotspot peribadi, hotspot mudah alih, hotspot mudah alih atau hanya tethering - kami bercakap tentang menggunakan telefon pintar Nexus 6 Google untuk menyambungkan peranti lain ke internet. Isyarat telefon pintar kami dan sambungan internet untuk data boleh dikongsi dan pada dasarnya menyampaikan kelajuan lebih cepat daripada banyak rangkaian WiFi rumah ke komputer riba atau tablet anda, tidak kira di mana anda berada.
Baca: Nexus 6: 5 Ciri-ciri Pembeli Akan Cinta
Ia konsep dan ciri ramai pengguna masih tidak faham, tetapi pada dasarnya anda boleh berkongsi sambungan telefon anda ke peranti lain, dan menjadikannya mempunyai akses internet semasa anda berada di luar dan sekitar. Seperti di bahagian itu, atau semasa dalam perjalanan. Di bawah ini, kami akan menerangkan betapa mudahnya menggunakan Nexus 6 (atau mana-mana telefon Android) sebagai sambungan hotspot peribadi dan internet.

Kaedah yang paling umum adalah dengan menggunakan penambatan WiFi. Semua ini adalah berkongsi sambungan telefon anda melalui WiFi ke mana-mana peranti anda. Sama ada ini menjadi komputer riba anda, atau berkongsi dengan tablet di dalam kereta untuk anak-anak anda. Proses ini mirip dengan cara anda menyambung ke WiFi Starbucks pada iPad atau Nexus 7, hanya menggunakan sambungan telefon anda, bukan Starbucks yang terlalu digunakan dan akses internet lambat. Terdapat juga tethering USB yang lebih selamat, mungkin sedikit lebih cepat, dan berfungsi dengan hebat untuk berkongsi sambungan dengan Macbook Pro atau laptop pilihan anda.
Kaedah yang paling mudah adalah untuk membayar ciri-ciri hotspot dari pembekal wayarles anda seperti AT & T, Verizon, atau T-Mobile. Sayangnya ini biasanya akan menelan belanja tambahan $ 10- $ 15 sebulan kecuali anda berada di beberapa rancangan keluarga atau pilihan data yang terkini. Banyak pelan saham mudah alih yang telah kami lihat selama 6-8 bulan telah membolehkan hotspot diaktifkan, secara percuma. Hanya pastikan anda tidak terlalu banyak tetapkan dan tukar had data anda, jika tidak, anda akan mempunyai yuran tambahan untuk membayar pada akhir bulan.
Baca: Kajian Nexus 6: Telefon pintar Utama Google
Jika rancangan anda menawarkan ciri tethering dan hotspot, atau anda telah membayar untuk menggunakannya, di bawah adalah beberapa langkah mudah yang perlu anda ambil untuk menghidupkannya, menamakan semula sambungan anda supaya anda dapat dengan mudah mencarinya, dan mengecasnya dengan kata laluan supaya orang lain tidak menggunakannya. Ia hanya mengambil beberapa paip.
Arahan
Untuk memulakan pemilik akan mahu mengetuai tetapan dan menetapkan nama atau kata laluan WiFi dan kata laluan, kemudian hidupkan dan mula berkongsi hotspot peribadi. Kemudian anda hanya menyambungkan Nexus 9 atau peranti lain ke Nexus 6 WiFi. Ini caranya.
Tarik bar pemberitahuan sekali, kemudian dua kali untuk paparan yang diperluaskan untuk mengetuk butang "tetapan", atau leret ke bawah dengan dua jari. Sekali dalam menetapkan lajur pertama ialah Wireless & networks, jadi ketik butang "Lagi".
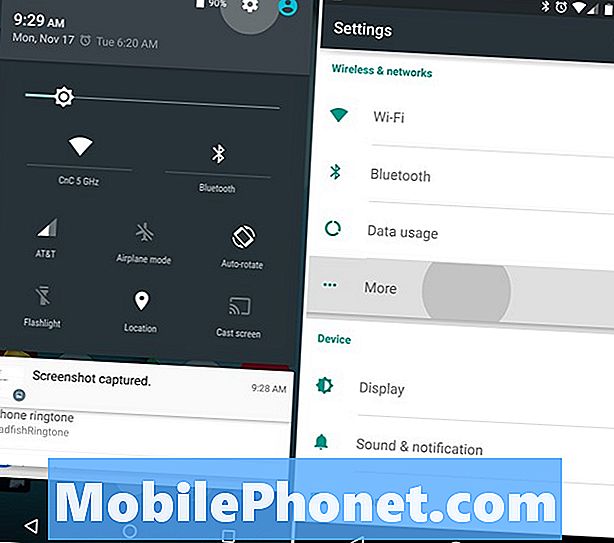
Kemudian pilih tethering & hotspot portabel, dan mulakan dengan menekan "Sediakan hotspot WiFi". Pilih nama dan kata laluan, dan tekan save. Kemudian hanya ketik "Hotspot WiFi Portable" seperti ditunjukkan di bawah dan ia akan flip suis dan menghidupkannya. Anda akan melihat ikon bulat di bahagian atas sebelah kiri bar pemberitahuan, serupa dengan logo WiFi, tetapi sedikit berbeza.
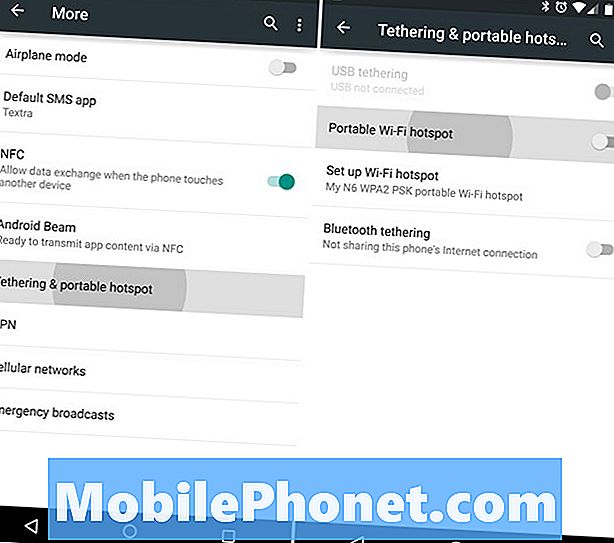
Lihat, mudah kan? Sebaik sahaja anda melalui persediaan awal yang hanya memerlukan beberapa minit masa anda, atau kurang, anda semua selesai.
Sekarang, yang perlu anda lakukan ialah menghidupkan WiFi pada telefon pintar, tablet, komputer riba atau peranti wayarles anda yang lain dan mencari hotspot Nexus 6 baru anda. Saya menamakan saya "N6 Saya" supaya mudah dikenali. Sebaik sahaja anda mencari hotspot yang baru diwujudkan anda hanya masuk dengan kata laluan yang baru anda buat, dan kini anda menggunakan Nexus 6 anda sebagai hotspot peribadi dan berkongsi sambungan internet dengan peranti anda yang lain.
USB atau Bluetooth
Penambatan WiFi untuk hotspot peribadi adalah yang paling mudah, dan tidak memerlukan sebarang wayar. Walau bagaimanapun, pengguna boleh menggunakan kabel USB untuk melakukan apa yang disebut tethering berwayar. Berkongsi sambungan Nexus 6 anda melalui USB ke komputer riba, yang juga akan mengecas telefon pintar anda pada masa yang sama. Menu tetapan yang sama di atas mempunyai Penyambungan USB yang dapat dihidupkan, atau penambatan Bluetooth bagi mereka yang masih ingin mengambil rute itu juga.
Baca: Cara Membuat Widget Hotspot WiFi pada Android
Jika anda seperti saya dan lebih suka tidak menghabiskan lebih dari $ 10 atau sebulan untuk ciri penyambungan, terdapat beberapa pilihan yang tersedia untuk anda. Kegemaran kami ialah Klink, kerana ia adalah sambungan wayar yang mudah, tetapi Easy Tether Pro dan pilihan lain juga tersedia. Anda juga boleh root (jailbreak untuk Android) Nexus 6 baru anda dan menggunakan pelbagai aplikasi tether dari Play Store, atau membayar untuk sesuatu seperti Tether tanpa root jika anda benar-benar memerlukan hotspot tetapi tidak mampu harga $ 10 per bulan ditanya oleh pembawa.
Akhir sekali, adalah idea yang baik untuk menambah peringatan atau amaran penggunaan data supaya anda tidak menghabiskan semua pelan data anda tethering ke tablet dan menonton Netflix. Kami tahu Breaking Bad atau Walking Dead adalah adiktif, tetapi anda tidak mahu melangkaui had data anda. Kepala ke dalam Tetapan> Pengurus Data> dan tetapkan gelangsar pada had yang sesuai untuk memastikan diri anda selamat.
Itu sahaja. Nikmati internet di mana-mana peranti anda, pada bila-bila masa, selagi anda mengikuti langkah-langkah yang digariskan di atas.

