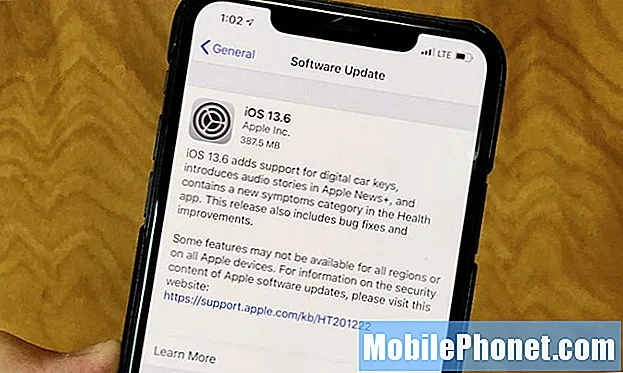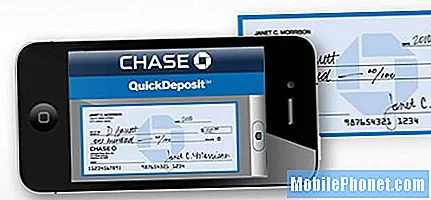Kandungan
- Pintasan Panggilan dan Teks
- Gunakan iPhone Night Mode pada iOS 9.3
- Kunci Catatan dengan Touch ID
- Gandakan Foto atau Foto Langsung
- Lukis dalam Aplikasi Catatan iOS 9
- Buat Senarai Yang Perlu Dilakukan dalam Nota
- Tambahkan Foto dan Pautan ke Catatan
- Petunjuk Pengangkutan Awam di Peta Apple
- Gunakan Mod Kuasa Rendah iOS 9
- Strim Muzik Apple Berkualiti Tinggi di LTE
- Tambahkan iCloud Drive ke Skrin Utama Anda
- Minta Siri untuk Mengingatkan Anda Tentang Apa yang Anda Perhatikan
- Pilih Berbilang Foto dengan pantas
- Sembunyikan Foto di iOS 9
- Gunakan WiFi Assist untuk Mengelakkan WiFi Buruk
- Tetapkan Mod Video Lalai untuk Kamera
- Buat Siri Berhenti Bercakap
- Sembunyikan Aplikasi dari Carian iPhone Baru
- Gunakan Dua Aplikasi sekaligus di iPad Air 2
- Gunakan Video Pop Out iPad
- Pelbagai tugas iPad Slide Out
- Pilih Teks Lebih Cepat di iOS 9
- Pintasan Papan Kekunci iPad Produktiviti Amp
- Akses Lebih pantas ke Apple Pay
- Minta Siri Mencari Foto
- Gunakan Kod Laluan Enam Digit
- Dapatkan Berita Khusus dengan Apple News
- Cepat Kembali ke Aplikasi Terakhir Anda
- Tukar Kumpulan Pemberitahuan iOS 9
- Ambil Nota dan Lampirkan pada Lampiran E-mel
- Cari Tetapan iOS 9
- Togol Hidup dan Mati Flash untuk Video
- Simpan Lampiran Mel ke iCloud Drive
- Tetapkan Kegemaran dan Lokasi di Peta Apple
- Matikan Goncang untuk Buat asal
- Sesuaikan Halaman Membaca di Safari
- Tukar dari Android Lebih Mudah
- Ketahui Siapa Pemanggil Tidak Dikenal
- Tanya Siri Bagaimana Kedai Terlambat Dibuka
- Jejaki Kehidupan Seks & Kesihatan Reproduktif Anda
- Lihat Hayat Bateri Alat Anda
- Tambahkan Discover Discover ke Apple Pay
- Cari Aplikasi Hogging Bateri iPhone Sebenar
- Zum masuk Semasa Menonton Video
- Gunakan Album Pintar iOS 9
- Dapatkan Laluan Peta Apple Lebih Cepat
- Akses Pantas ke Aplikasi Muzik
- Kongsi atau Simpan Mel Suara
- Matikan Laman web yang kerap dilawati
- Putuskan Pantas Peranti Bluetooth
- Akses pantas ke Handoff
- Pilihan Sentuhan Lebih Baik
- Hidupkan Panggilan WiFi
- Gunakan Emoji iPhone Baru
- Gunakan Foto Langsung
- Sembunyikan Foto Kenalan
- Gunakan Panggilan WiFi Sprint
- Gunakan Kad SD ke Lightning Adapter Dengan iPhone
- Gunakan Bahasa Arab Siri
- Gunakan Mod Penyemakan Imbas Peribadi iPhone
- Gunakan iPhone sebagai Tahap
- Buat Getaran iPhone Tersuai
- Perkara Baru di iOS 10.1
Gunakan senarai petua, trik dan ciri tersembunyi iOS 9 ini yang akan membantu anda melakukan lebih banyak perkara dengan iPhone atau iPad anda tanpa membelanjakan wang untuk aplikasi dan aksesori.
Kami akan menunjukkan apa yang boleh anda lakukan dengan iPhone atau iPad dan iOS 9, iOS 9.1, iOS 9.2 dan iOS 9.3 untuk membuka sepenuhnya potensi peranti anda. Ini dikemas kini dengan petua dan trik baru, serta beberapa ciri tersembunyi iOS 9 bahkan pengguna yang berkuasa akan menghadapi masalah untuk dicari.
Bagi banyak pengguna yang baru sahaja terbiasa dengan iOS 9 dan iPhone, ini adalah gambaran mendalam mengenai perkara yang anda tidak tahu iPhone boleh lakukan.
Anda tidak perlu membaca manual iOS 9 untuk menjadi penguasa iOS 9, tetapi anda perlu belajar di mana mengetuk dan cara menggunakan ciri iOS 9 baru pada peranti anda. Anda juga dapat mengetahui yang baru di iOS 9.3, yang akan datang ke iPhone dan iPad anda pada bulan Mac.
Dengan carian supercharged, ciri Siri baru dan pilihan yang ditingkatkan, terdapat banyak yang dapat anda kendalikan untuk menjadikan iPhone anda berfungsi untuk anda di iOS 9.

Lupakan manual iOS 9 dan pelajari cara melakukan lebih banyak perkara dengan tip, trik dan ciri tersembunyi iOS 9 rahsia.
Anda perlu memasang kemas kini percuma untuk menggunakan petua dan trik iOS 9 ini di iPhone dan iPad. Sebilangan besar ini berfungsi pada semua model iPhone dan iPad, tetapi ada yang memerlukan peranti yang lebih baru untuk berfungsi.
Anda akan mula melihat beberapa petua dan trik iOS 9 yang tersembunyi ini di beberapa iklan Apple, tetapi yang lain dibenamkan dalam tetapan iPhone atau iPad anda.
Pintasan Panggilan dan Teks
Carian ramalan iOS 9 yang baru merangkumi kenalan semasa anda. Anda boleh memanggil atau menghantar mesej kenalan ini dengan cepat dengan dua ketukan.

Cepat hubungi kenalan anda.
Ketika berada di halaman carian baru di sebelah kiri skrin utama anda, ketuk foto kenalan untuk melihat pilihan panggilan dan mesej. Sekiranya anda mencari kenalan dalam sorotan, anda juga akan melihat pilihan untuk mengetuk untuk memanggil, teks atau panggilan video.
Gunakan iPhone Night Mode pada iOS 9.3
Sebaik sahaja anda memasang kemas kini iOS 9.3, anda akan dapat menggunakan mod malam iPhone baru yang disebut Night Shift. Tetapan khas ini mengubah suhu warna pada skrin anda sehingga tidak biru seperti biasa. Warna kuning yang sedikit akan membantu anda berehat pada waktu malam dan menjadikannya lebih mudah untuk tidur.
Pergi ke Tetapan -> Paparan & Kecerahan -> Pergeseran Malam dan kemudian ubah pilihan menjadi jam yang dijadualkan, matahari terbenam yang dijadualkan, aktifkan secara manual atau sesuaikan suhu keseluruhannya.
Kunci Catatan dengan Touch ID
Pada iOS 9.3 anda kini boleh menjadikan nota peribadi di aplikasi Notes dan menguncinya sehingga hanya anda yang dapat membukanya.
Apabila anda selesai dengan nota, ketuk kongsi kemudian pada Kunci Catatan untuk mendapatkannya. Kali pertama anda melakukannya, ia akan meminta anda membuat kata laluan. Itulah cara anda membuka kunci semua nota anda, bukan hanya yang satu ini. itu satu-satunya cara anda dapat membuka kunci nota di Mac anda. Jangan lupa kata laluan ini kerana anda tidak dapat memulihkannya. Inilah lebih lanjut mengenai cara mengunci nota iPhone.
Gandakan Foto atau Foto Langsung

Gandakan foto di iOS 9.3 supaya anda tidak kehilangan Foto Langsung semasa anda mengedit.
Apabila anda mengedit Foto Langsung di iPhone, anda kehilangan bahagian yang bergerak, tetapi di iOS 9 kini anda dapat menduplikasi Foto Langsung atau foto pegun sehingga anda dapat mengeditnya dan masih mempunyai yang asli.
Ketik foto anda mahu -> ketik Berkongsi -> ketuk Gandakan dan kemudian ketik Gandakan atau Gandakan sebagai Foto Pegun.
Lukis dalam Aplikasi Catatan iOS 9
Aplikasi iOS 9 Notes yang baru membolehkan anda melukis di skrin untuk membuat nota di iPhone atau iPad anda. Ini adalah kaedah yang berguna untuk membuat sketsa sesuatu yang sukar ditaip.

Lukiskan Nota pada iOS 9.
Sekiranya anda tidak melihatnya dengan segera, ketik ikon + dan kemudian pada garis licin untuk menarik pilihan anda termasuk penanda, pen dan pensil. Anda boleh menggunakan pembaris untuk garis lurus atau menggambar secara bebas. Ketik bulatan untuk menukar warna alat tulis anda.
Buat Senarai Yang Perlu Dilakukan dalam Nota
Anda kini boleh membuat senarai Yang Perlu Dilakukan dalam Catatan untuk iOS 9 yang dapat anda periksa, dan yang diselaraskan ke peranti lain di iOS 9 serta OS X El Capitan.

Simpan senarai tugasan dalam Nota.
Buat nota baru dan jika anda tidak melihat ikon tanda centang, ketuk + di atas papan kekunci. Kemudian ketik ikon tanda semak tepat di atas papan kekunci. Mula menaip senarai anda, tekan enter untuk menambahkan item baru. Ketuk bulatan untuk menandainya sebagai lengkap.
Tambahkan Foto dan Pautan ke Catatan
Satu lagi ciri Catatan iOS 9 yang sangat berguna adalah pilihan untuk menambah pautan dan lampiran ke Catatan. Ini memudahkan anda menyimpan pautan dan foto yang berkaitan dengan catatan anda di satu tempat.

Tambahkan foto dan pautan ke nota di iOS 9.
Sekiranya anda berada di Safari atau melihat foto, anda boleh menekan ikon kongsi dan kemudian memilih Nota untuk membuat nota baru atau menambah Catatan yang ada. Anda dapat menambahkan foto ke Catatan dengan mengetuk ikon kamera di aplikasi Catatan.
Petunjuk Pengangkutan Awam di Peta Apple
Peta Apple akhirnya menyokong arahan transit awam di Peta Apple. Ini hanya berfungsi di bandar yang lebih besar, jadi anda tidak dapat menggunakannya di setiap lokasi, tetapi berfungsi di banyak kota besar. Petunjuk termasuk petunjuk arah berjalan antara pelbagai pilihan transit dan termasuk jadual.

Dapatkan petunjuk arah pengangkutan awam di iOS 9.
Di Peta Apple, apabila anda memilih petunjuk arah, kini anda dapat memilih arah transit yang akan menunjukkan cara untuk pergi dari satu tempat ke tempat yang lain menggunakan pilihan pengangkutan awam.
Gunakan Mod Kuasa Rendah iOS 9
Apabila bateri iPhone anda rendah, iPhone akan meminta anda untuk menghidupkan Mod Daya Rendah untuk jangka hayat bateri yang lebih lama, tetapi anda boleh menghidupkannya secara manual kapan saja.

Jadikan bateri anda tahan lebih lama dengan Mod Daya Rendah pada iOS 9.
Pergi ke Tetapan -> Bateri -> Mod Daya Rendah -> Hidup. Anda boleh menghidupkan dan mematikan ini secara manual semasa anda memerlukannya.
Strim Muzik Apple Berkualiti Tinggi di LTE

Apple Music kini membolehkan pengguna mengalirkan muzik berkualiti tinggi melalui LTE. Pergi ke Tetapan -> Muzik -> Berkualiti Tinggi pada Selular.
Tambahkan iCloud Drive ke Skrin Utama Anda

Sekiranya anda menggunakan iCloud Drive untuk menyegerakkan fail antara iPhone, iPad dan Mac, kini anda boleh menambahkan aplikasi iCloud ke skrin utama anda untuk akses pantas ke fail anda. Sekiranya anda tidak menambahkannya ke skrin utama anda selepas memasang iOS 9, anda perlu pergi ke Tetapan -> iCloud -> Tunjukkan di Skrin Utama.Sekarang anda boleh menggerakkan aplikasi seperti aplikasi biasa.
Minta Siri untuk Mengingatkan Anda Tentang Apa yang Anda Perhatikan
Adakah anda pernah melihat laman web, e-mel atau nota di iPhone anda dan berharap Siri dapat mengingatkan anda dengan mudah untuk melihatnya nanti tanpa perlu menjelaskannya atau menyalin dan menampal?

Dengan iOS 9, anda boleh membuka Siri dan hanya mengatakan, "Siri Ingatkan saya tentang ini", dengan lokasi atau tarikh dan waktu dan Siri akan menambahkan item khusus itu ke peringatan anda dan muncul dengan pautan ke item tersebut pada waktu yang tepat atau tempat.
Pilih Berbilang Foto dengan pantas

Lupa mengetuk selusin gambar ketika anda ingin memilih beberapa item. Sebaliknya pergi ke Foto -> ketuk Pilih -> ketuk dan seret ke kanan atau kiri untuk mula memilih beberapa foto dan kemudian anda boleh naik atau turun untuk memasukkan baris lain.
Sembunyikan Foto di iOS 9

Anda kini dapat menyembunyikan banyak foto sekaligus di iOS 9. Di pustaka foto anda, pilih foto yang anda tidak mahu tunjukkan di sana dan kemudian ketik ikon kongsi dan kemudian sembunyikan.
Gunakan WiFi Assist untuk Mengelakkan WiFi Buruk
iOS 9 menyertakan ciri baru yang akan kembali ke sambungan LTE anda apabila anda menggunakan sambungan WiFi yang lemah yang terlalu perlahan, tidak boleh dipercayai atau jika sambungan Internet untuk isyarat WiFi itu putus.

Pergi ke Tetapan -> Selular -> Tatal hingga ke bawah -> Bantuan WiFi -> Hidup. Apabila anda mempunyai masalah dengan WiFi, ia harus kembali ke sambungan LTE anda.
Tetapkan Mod Video Lalai untuk Kamera

Di iOS 9, anda kini boleh memberitahu iPhone untuk merakam pada resolusi dan framerate tertentu dan jenis video gerakan slo yang hendak dirakam.
Pergi ke Tetapan -> Foto & Kamera -> Rakam Video dan Rakam Slo-mo -> Pilih pilihan yang ingin anda gunakan.
Buat Siri Berhenti Bercakap

Pergi ke Tetapan -> Umum -> Siri -> Maklum Balas Suara -> Kawal dengan Suis Dering. Dengan tetapan ini dihidupkan, Siri tidak akan memberi hasil kepada anda apabila anda menukar suis dering telefon anda ke senyap. Anda masih akan mendapat maklum balas suara semasa menggunakan Hey Siri dan semasa anda disambungkan ke Bluetooth atau sistem bebas tangan kereta.
Sembunyikan Aplikasi dari Carian iPhone Baru

Alat carian iPhone di iOS 9 lebih hebat, termasuk kemampuan mencari dalam aplikasi anda. Sekiranya anda ingin mengelakkan maklumat dari beberapa aplikasi ini muncul di hasil carian iPhone utama, anda boleh mengecualikan aplikasinya. Pergi ke Tetapan -> Umum -> Pencarian Spotlight -> Hapus centang aplikasi yang tidak anda mahukan di Spotlight.
Gunakan Dua Aplikasi sekaligus di iPad Air 2
Kemas kini iPad Air 2 iOS 9 membolehkan pengguna menjalankan dua aplikasi pada masa yang sama pada skrin iPad. Apple memanggil Split View ini, tetapi kebanyakan pengguna menyebutnya multitasking atau menggunakan dua aplikasi berdampingan di iPad.
Buka aplikasi yang menyokong ini, sapu dari kanan, pilih aplikasi yang anda inginkan kemudian ketuk dan seret gelangsar dari tetingkap kanan ke tengah skrin. Berikut adalah arahan yang lebih terperinci mengenai cara menggunakan dua aplikasi pada masa yang sama pada iPad dengan iOS 9.
Gunakan Video Pop Out iPad
Dengan iOS 9, anda kini dapat mengeluarkan video dari beberapa aplikasi ke tetingkap kecil yang dapat dipindahkan yang membolehkan anda menonton video semasa bekerja di aplikasi lain. Ini sekarang berfungsi di aplikasi Apple dan Hulu, dan kami berharap dapat melihat lebih banyak aplikasi menyokongnya tidak lama lagi.
Untuk menggunakannya, buka aplikasi video dan kemudian gunakan butang kecil di kanan bawah atau tekan butang video semasa video dimainkan.
Pelbagai tugas iPad Slide Out

Anda tidak memerlukan iPad terbaru untuk menggunakan versi multitasking iPad yang lebih kecil tetapi tetap berguna. Daripada membuka aplikasi ke layar penuh, anda boleh menggunakan ciri Slide Out untuk mendapatkan akses ke pelbagai aplikasi yang membolehkan anda mengawal beberapa item tanpa meninggalkan aplikasi utama anda. Lihat ini dalam aksi dalam video di atas bahagian ini.
Pilih Teks Lebih Cepat di iOS 9

Apabila anda perlu memilih teks di iPad dengan iOS 9, kini anda dapat menggunakan dua jari pada papan kekunci untuk mengubahnya menjadi pad sentuh seperti pengalaman yang memungkinkan anda memilih teks dengan lebih mudah.
Semasa berada dalam dokumen, anda boleh meletakkan dua jari pada papan kekunci dan menggerakkannya sedikit untuk memulakan proses pemilihan. Memerlukan sedikit latihan, tetapi setelah anda menguasainya, anda akan dapat memilih teks dengan lebih cepat.
Pintasan Papan Kekunci iPad Produktiviti Amp

Papan kekunci iOS 9 baru merangkumi ciri baru yang berguna.
Papan kekunci iPad iOS 9 yang baru merangkumi jalan pintas yang memudahkan anda melakukan lebih banyak perkara pada iPad anda dengan papan kekunci di skrin dan juga papan kekunci Bluetooth.
Semasa menggunakan papan kekunci di layar, anda akan melihat pilihan untuk memotong, menyalin dan menampal, serta pilihan untuk jalan pintas khusus aplikasi, seperti dalam Catatan dan aplikasi Apple yang lain.
Sekiranya anda menyambungkan papan kekunci Bluetooth, anda masih boleh menikmati beberapa kelebihan ini dengan bar alat pintas kecil di skrin yang boleh anda jangkau.
Akses Lebih pantas ke Apple Pay

Sekiranya anda banyak menggunakan Apple Pay, anda boleh menyiapkan iPhone untuk membuka Apple Wallet apabila dikunci dengan menekan dua kali butang utama. Apabila anda melakukan ini, Apple Wallet akan dibuka dengan kad lalai anda aktif, tetapi anda masih perlu menggunakan Touch ID untuk mengaktifkannya. Ini adalah kaedah yang berguna untuk memilih kad yang ingin anda gunakan sebelum anda mendaftar.
Pergi ke Tetapan -> Wallet & Apple Pay -> Butang Utama Klik Dua Kali -> Aktif. Untuk menggunakannya, anda harus menekan dua kali, bukan hanya bergantung pada sensor dan hanya berfungsi apabila telefon terkunci.
Minta Siri Mencari Foto

Lupa melihat Perpustakaan Foto anda secara manual. Anda sekarang boleh meminta Siri mencari foto di lokasi, pada satu masa atau dalam album yang anda buat. Dua pilihan pertama berfungsi tanpa mengambil tindakan secara manual kerana iPhone anda tahu kapan dan di mana foto anda diambil.
Buka Siri dan katakan, "Tunjukkan foto dari Hawaii" atau "Tunjukkan foto dari dua minggu yang lalu." Anda juga boleh menyebut tarikh tertentu. Sekiranya anda mempunyai album, anda boleh menyebutkan nama album itu.
Gunakan Kod Laluan Enam Digit

Apple kini menyokong Kod Laluan enam digit dan bukan hanya empat digit. Menambah dua digit menjadikannya lebih selamat. Pergi keTetapan -> Touch ID & Passcode -> Masukkan kod laluan anda -> Ubah Kod Laluan -> Masukkan kod laluan lama anda -> Masukkan kod laluan baru dua kali
Dapatkan Berita Khusus dengan Apple News

Aplikasi Apple News yang baru membolehkan anda memilih topik dan penerbitan kegemaran anda untuk mendapatkan berita terkini.
Anda boleh menetapkannya pada satu peranti dan peranti ini akan disegerakkan ke peranti Apple anda yang lain. Anda boleh mencari untuk menambah lebih banyak item Berita dan anda juga boleh mendaftar untuk pemberitahuan e-mel mengenai berita.
Cepat Kembali ke Aplikasi Terakhir Anda

Cepat kembali ke aplikasi dari mana anda berasal.
Apabila anda mengikuti pautan dari satu aplikasi ke aplikasi lain, iOS 9 menjadikannya lebih mudah untuk kembali ke aplikasi asal anda. Cukup ketik Kembali ke Nama Aplikasi di kiri atas dan anda akan kembali.Tidak perlu lagi menggunakan dua kali butang utama untuk kembali ke tempat anda bermula.
Tukar Kumpulan Pemberitahuan iOS 9

Secara lalai iOS 9 akan menunjukkan pemberitahuan anda mengikut urutan tarikh, tetapi anda boleh memilih untuk mengelompokkan pemberitahuan iPhone dan iPad anda melalui Aplikasi jika anda memilih pilihan tersebut.
Pergi ke Tetapan -> Pemberitahuan -> Kumpulan Mengikut Apl -> Aktif. Ini akan berubah kembali kepada apa yang kita lihat di iOS 8.
Ambil Nota dan Lampirkan pada Lampiran E-mel

Aplikasi iOS 9 Mail merangkumi sokongan untuk menandai lampiran e-mel menggunakan lakaran, kaca pembesar, nota dan juga tanda tangan anda yang diselaraskan dari Pratonton pada Mac anda. Ini adalah cara terpantas untuk meninggalkan nota perubahan pada lampiran atau untuk menandatangani dokumen di iPhone atau iPad anda.
Dalam aplikasi Mel buka mesej dengan lampiran, ketuk dan tahan lampiran dan kemudian pilih Markup and Reply. Sekarang anda boleh menggunakan pilihan di bahagian bawah skrin untuk membuat catatan pada lampiran.
Cari Tetapan iOS 9

Sekiranya anda menghadapi masalah untuk mencari perkara yang ingin anda ubah dalam Tetapan pada iPhone atau iPad anda, kini iOS 9 membolehkan anda mencari.
Di menu Tetapan utama, tarik ke bawah sehingga anda melihat kotak carian. Ketik apa yang anda cuba cari dan anda akan melihat kemungkinan cadangan mula diisi. Ketuk satu untuk pergi ke kanan ke tetapan itu.
Togol Hidup dan Mati Flash untuk Video

Dengan iOS 9, anda kini dapat menghidupkan dan mematikan denyar seperti yang diperlukan semasa merakam video. Menggunakan kilat bukanlah perkara baru di iOS 9, tetapi kemampuan untuk menghidupkan dan mematikannya tanpa menghentikan klip video. Cukup ketuk ikon denyar semasa anda merakam video untuk beralih dan hidupkan. Pilih dari Hidup, Mati atau Auto.
Simpan Lampiran Mel ke iCloud Drive

Lebih mudah menyimpan lampiran e-mel ke tempat yang boleh anda gunakan dengannya di iOS 9. Semasa anda berada di aplikasi Mel, ketik dan tahan lampiran. Apabila anda melepaskan sesaat, menu akan muncul dengan pilihan Save Attachment dan logo iCloud. Ketik padanya dan kemudian pilih tempat menyimpannya di iCloud.
Cari Tempat dengan pantas di Peta

Aplikasi Peta Apple yang baru merangkumi pilihan untuk mengetuk kategori yang muncul berdasarkan waktu dan yang akan menunjukkan item yang berdekatan yang mungkin anda ingin lawati. Cukup ketuk Sarapan, Kopi, Kemudahan, Gas dan pilihan lain di Peta atau di halaman carian baru untuk mendapatkan petunjuk dengan cepat ke kedai atau perniagaan yang berdekatan.
Tetapkan Kegemaran dan Lokasi di Peta Apple

Di Peta Apple, anda dapat mencari lokasi, ketuk untuk melihat halaman lokasi dan kemudian ketuk jantung untuk ditambahkan ke kegemaran. Sekarang apabila anda berada di halaman carian Peta Apple, ia akan dipaparkan di bawah kegemaran. Sekiranya anda memberitahu iPhone di mana rumah dan tempat kerja anda, anda juga akan melihat pilihan ini di halaman carian. Peta Apple yang baru juga membawa lokasi di kalendar anda hari ini.
Matikan Goncang untuk Buat asal

Apabila anda menggegarkan iPhone atau iPad, ia akan bertanya sama ada anda mahu membuat asal menaip anda. Ini adalah cara mudah untuk membersihkan apa yang anda tulis, tetapi jika anda menghadapi masalah secara tidak sengaja mengaktifkannya kerana gegaran atau pergerakan, kini anda dapat mematikannya. Pergi ke Tetapan -> Umum -> Kebolehcapaian -> Goncang untuk Dibatalkan -> Mati.
Sesuaikan Halaman Membaca di Safari

Di Safari anda boleh ketik garis kecil di sebelah alamat web untuk melancarkan Paparan Pembaca. Ini menghilangkan penambahan dan elemen web yang lain sehingga lebih mudah untuk membaca artikel tersebut. Anda juga boleh menjadikan fon lebih besar sehingga lebih mudah dibaca.
Sekarang di iOS 9 anda juga boleh menukar warna dan fon latar. Ketik aA ikon di kanan atas untuk menukar pilihan ini.
Tukar dari Android Lebih Mudah
Sekiranya anda mahu beralih dari Android ke iPhone, kini anda boleh menggunakan Pindah ke iOS untuk menukar foto, mesej, kenalan dan banyak lagi dari iPhone ke Android. Muat turun percuma Pindah ke aplikasi iOS ke telefon Android anda dan semasa persediaan iPhone pilih Pindahkan Data dari Android.
Ketahui Siapa Pemanggil Tidak Dikenal

Walaupun anda biasanya menggunakan aplikasi Gmail atau aplikasi lain untuk membaca e-mel anda, anda mungkin ingin memautkannya ke aplikasi Apple Mail lalai di iOS 9. Ciri-ciri baru termasuk kemampuan untuk menghubungkan panggilan masuk dari nombor yang tidak diketahui ke e-mel mesej sehingga dapat memberitahu anda siapa yang mungkin memanggil anda.
Tanya Siri Bagaimana Kedai Terlambat Dibuka

Sekiranya anda perlu mengetahui seberapa lewat kedai dibuka, cukup tanya Siri, “Berapa lamakah Best Buybuka?", atau apa sahaja kedai yang anda cari. Sekiranya hanya ada satu kedai, ia akan menunjukkan hasilnya dengan segera, jika tidak, anda perlu mengetuk kedai yang anda inginkan. Anda dapat melihat bila kedai dibuka dan bila kedai ditutup.
Jejaki Kehidupan Seks & Kesihatan Reproduktif Anda

Aplikasi iOS 9 Health kini menyokong menjejaki kesihatan pembiakan. Anda boleh mengesan kehidupan seks anda termasuk seks yang dilindungi dan tidak dilindungi serta item kesihatan pembiakan seperti haid dan ovulasi.
Pergi ke Aplikasi Kesihatan, Ketuk Data Kesihatan kemudian pada Kesihatan Reproduktif. Anda boleh memilih enam item yang berbeza untuk dijejaki, dan kemudian anda perlu memasukkan data secara manual.
Lihat Hayat Bateri Alat Anda

Apabila anda mempunyai Apple Watch atau peranti Bluetooth yang disambungkan ke iPhone anda, kini anda dapat menggunakan widget bateri iOS 9 yang baru untuk melihat semua maklumat bateri anda di Pusat Pemberitahuan anda.
Tarik Pusat Pemberitahuan ke bawah -> Tatal ke bawah -> Ketuk Edit -> Ketuk + di sebelah Bateri.
Tambahkan Discover Discover ke Apple Pay

Anda kini boleh menambahkan Kad Discover ke iPhone anda dengan Apple Pay. Pergi ke Tetapan -> Wallet & Apple Pay -> Tambahkan Kad Kredit atau Debit. Anda perlu mengarahkan kamera iPhone anda ke kad, mengisi beberapa butiran lebih lanjut dan kemudian mengesahkan kad tersebut dengan Discover melalui e-mel, panggilan telefon atau teks.
Sekiranya anda membuat pembelian Discover Card dengan Apple Pay di Stores untuk sepanjang tahun 2015, anda akan mendapat pulangan tunai 10% tambahan.
Cari Aplikasi Hogging Bateri iPhone Sebenar

Anda kini dapat melihat lebih banyak perincian mengenai penggunaan bateri iPhone anda, termasuk aplikasi mana yang paling banyak menggunakan baterai dan aplikasi mana yang menggunakan daya dengan layar aktif dan di latar belakang. Ini menjadikannya lebih mudah untuk mengenal pasti aplikasi yang tidak berfungsi dan menghentikannya.
Pergi ke Tetapan -> Bateri -> Tatal ke bawah dan ketuk ikon jam kecil. Sekarang anda akan melihat penggunaan bateri yang lebih terperinci.
Zum masuk Semasa Menonton Video

Semasa anda menonton video, anda boleh sekarang cubit untuk memperbesar. Anda tidak boleh mengezum ke tahap gila, tetapi ini adalah ciri iOS 9 baru yang berguna yang membolehkan anda melihat lebih dekat pada bahagian video yang anda rakam di iPhone. Zum keluar dengan tidak mencubit.
Gunakan Album Pintar iOS 9

iOS 9 menambah lebih banyak album pintar yang secara automatik menjadikan tangkapan skrin dan selfie anda tersusun. Dalam Foto, ketik Album dan kemudian tatal ke atas atau ke bawah untuk melihat pilihan baru yang boleh anda pilih.
Dapatkan Laluan Peta Apple Lebih Cepat
Sekiranya anda menggunakan Peta Apple untuk pergi dari satu tempat ke tempat yang lain, anda akan menikmati ciri baru ini yang dapat mengenal pasti laluan yang lebih pantas dan menawarkannya kepada anda semasa anda memandu. Ketika berada di laluan, Peta Apple mungkin muncul dan memberitahu anda bahawa Terdapat Laluan Lebih Cepat. Ketik Pergi untuk menjimatkan masa perjalanan anda.
Akses Pantas ke Aplikasi Muzik

Dengan iOS 9 iPhone anda akan mula mengetahui kapan anda berencana untuk mendengar muzik, dan apabila anda memasang fon kepala di iPhone akan menunjukkan aplikasi muzik yang paling banyak anda gunakan di sudut kiri bawah skrin kunci. Anda kemudian boleh menjentik dari ikon itu dan membuka aplikasinya.
Kongsi atau Simpan Mel Suara

Di iOS 9 anda kini boleh menyimpan atau berkongsi mel suara dengan betul dari aplikasi Telefon. Ketik mel suara dan kemudian ketik ikon kongsi. Anda boleh menghantarnya sebagai mesej, simpan ke memo suara, kongsi di Facebook Messenger dan banyak lagi. Anda juga boleh AirDrop ke Mac.
Matikan Laman web yang kerap dilawati

Apabila anda membuka tab baru di Safari, ia akan menyenaraikan laman web anda yang sering dikunjungi di latar belakang. Sekiranya anda tidak mahu orang lain melihat data ini, kini anda boleh mematikannya.
Pergi ke Tetapan -> Safari -> Laman Web yang Sering Dikunjungi -> Mati.
Putuskan Pantas Peranti Bluetooth

Sekiranya anda perlu berhenti menggunakan peranti Bluetooth, tetapi anda tidak boleh mematikannya, anda kini boleh memutuskannya dari iPhone anda. Ini tidak akan berpasangan, hanya memutuskan sambungannya. Dengan cara ini anda berhenti menggunakannya sekarang, tetapi senang digunakan kemudian. Pergi ke Tetapan -> Bluetooth -> ketuk i di sebelah peranti -> Putuskan sambungan.
Akses pantas ke Handoff

Salah satu ciri yang paling berguna dari iOS 8 lebih mudah digunakan pada iPhone dan iPad dengan iOS 9.
Klik dua kali butang rumah anda di iOS 9 dan sekarang anda akan melihat lebih daripada sekadar aplikasi terkini yang digunakan pada iPhone atau iPad anda. Kemas kini menambah a tab kecil di bahagian bawah skrin dengan aplikasi Handoff. Ini akan menunjukkan aplikasi yang telah anda gunakan baru-baru ini di Mac atau iPad sehingga anda dapat membukanya di iPhone tanpa pergi ke skrin kunci.
Pilihan Sentuhan Lebih Baik

iOS 9 menambah tetapan kawalan sentuh baru yang akan membantu pengguna yang sering mengetuk layar atau mempunyai masalah lain menggunakan skrin sentuh.
Pergi ke Tetapan -> Umum -> Kebolehcapaian -> Sentuh Penginapan. Di sini anda boleh menghidupkan ciri ini dan menyesuaikan tetapan untuk mempermudah penggunaan iPhone anda.
Hidupkan Panggilan WiFi

Anda kini boleh menggunakan Panggilan WiFi di AT&T, Verizon, Sprint dan T-Mobile. Ini akan membolehkan anda membuat panggilan telefon apabila anda tidak mempunyai isyarat atau isyarat yang lemah, tetapi masih mempunyai sambungan WiFi.
Pergi keTetapan -> Telefon -> Panggilan WiFi -> Panggilan WiFi di Telefon Ini -> Hidup.Ini akan memulakan proses persediaan. Anda perlu memasukkan maklumat mengenai alamat anda dan bersetuju dengan terma dan syarat. Klik pautan di atas untuk mengetahui cara mengatur panggilan WiFi pada setiap pembawa.
Gunakan Emoji iPhone Baru

Kemas kini iOS 9.1 menambah banyak emoji baru pada iPhone dan iPad. Anda perlu memasang kemas kini terbaru untuk menggunakan iOS 9.1 atau yang lebih baru untuk menggunakan emoji baru ini.
Gunakan panduan ini untuk memastikan anda memasang papan kekunci emoji iPhone stok dan kemudian anda boleh menggunakan emoji baru ini di semua aplikasi iPhone.
Gunakan Foto Langsung
Anda memerlukan iPhone 6s atau iPhone 6s Plus untuk merakam Foto Langsung, tetapi dengan peningkatan baru-baru ini ke iOS 9.1, anda dapat melihat pergerakan Foto Langsung dan mendengar suaranya pada iPhone lama yang menjalankan iOS 9.1 atau lebih tinggi.
Tekan lama pada Foto Langsung dan anda akan melihat dan mendengar gerakan dan suara yang disertakan dengan Foto Langsung, walaupun pada iPhone atau iPad yang lebih lama.
Sembunyikan Foto Kenalan
Kemas kini iOS 9.1 menambah pilihan untuk mematikan foto kenalan dalam Mesej. Sekiranya anda tidak suka melihat gambar di sebelah perbualan anda di aplikasi iPhone Messages, inilah yang perlu anda ubah.
Pergi ke Tetapan -> Mesej -> Tunjukkan Foto Kenalan -> Mati. Dan ini akan mematikannya sehingga anda dapat menyesuaikan pesanan.
Gunakan Panggilan WiFi Sprint
Sprint menyokong Panggilan Wifi yang membolehkan anda membuat panggilan walaupun tidak ada isyarat yang baik.
- Pergi ke Tetapan -> Telefon -> Panggilan WiFi -> Hidup.
- Pada peranti lain, pergi keTetapan -> FaceTime -> Panggilan dari iPhone -> Hidup.
Ini akan membolehkan anda menjawab panggilan pada peranti lain dan membuat panggilan melalui WiFi. Berikut adalah lebih banyak maklumat dari Sprint.
Gunakan Kad SD ke Lightning Adapter Dengan iPhone
Apabila anda menaik taraf ke iOS 9.2, anda kini boleh menggunakan penyesuai Kad SD ke Lightning dan penyesuai USB ke Lightning dengan iPhone. Ini membolehkan anda menyambungkan iPhone ke kamera atau kad SD anda sehingga anda dapat mengimport foto.
Pastikan anda menaik taraf ke iOS 9.2 dan kemudian membeli kad Lightning ke SD atau penyesuai Lightning ke USB dari Apple atau peruncit lain.
Gunakan Bahasa Arab Siri

Kemas kini iOS 9.2 menambah sokongan untuk penggunaan Bahasa Arab Siri. Anda boleh pergi ke tetapan Siri dan menghidupkannya supaya anda boleh berbahasa Arab ke iPhone dengan Siri dan bukannya menggunakan bahasa Inggeris atau bahasa lain.
Gunakan panduan ini untuk menghidupkan ciri iPhone Arab Siri setelah anda menaik taraf ke iOS 9.2.
Gunakan Mod Penyemakan Imbas Peribadi iPhone
Anda boleh menggunakan iPhone anda untuk melayari laman web tanpa mengingati di mana anda lawati dan mengingat maklumat apa yang anda masukkan ke dalam penyemak imbas.
Sekiranya anda berbelanja atau melihat laman web yang tidak anda mahukan dalam sejarah anda, anda boleh menggunakan mod penyemakan imbas peribadi Safari pada iPhone anda untuk mengelakkan orang lain melihat tempat yang anda lawati.

Ketahui cara menggunakan mod penyemakan imbas peribadi pada iPhone dengan iOS 9 dan lebih tinggi.
Buka Safari dan kemudian ketik pilihan tab di kanan bawah. Seterusnya, ketik Peribadi. Ini akan melancarkan tab yang tidak ingat ke mana anda pergi.
Perlu diingat bahawa jika anda disambungkan ke WiFi yang dipantau, seperti di tempat kerja, syarikat masih dapat melihat apa yang anda lihat.
Gunakan iPhone sebagai Tahap

Anda boleh menggunakan iPhone anda untuk melihat apakah ada sesuatu yang rata. Ini membolehkan anda melihat dengan cepat sama ada permukaan rata atau gambar digantung.
Buka aplikasi kompas pada iPhone kemudian leret ke kiri dan anda akan melihat satu tahap.
Sekiranya anda memegang telefon dengan rata, ia akan melihat apakah permukaannya rata. Pegang tegak, seperti di sebelah dinding dan akan mengukurnya seperti itu.
Buat Getaran iPhone Tersuai
Dengan tip iOS 9 ini, anda dapat memastikan bahawa anda tahu siapa yang memanggil anda tanpa mengeluarkan iPhone dari poket anda. Anda boleh membuat getaran iPhone khusus untuk kenalan dalam tetapan.

Buka Aplikasi Kenalan -> Buka kontak yang ingin Anda buat getaran tersuai -> Edit -> Tatal ke Getaran -> Buat Getaran Baru -> ketuk pada layar untuk membuat getaran yang anda inginkan.
Ketik Berhenti apabila anda selesai. Awak boleh tinjau dengan Main atau ketik Rakam untuk memulakan semula. Ketik Simpan untuk mengekalkan getaran tersuai.
Perkara Baru di iOS 10.1