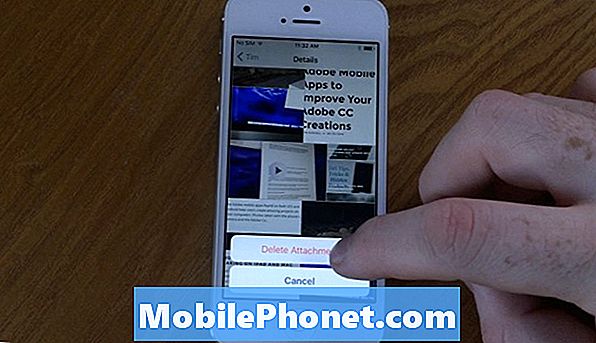Kandungan
- Permulaan Masa Pertama Galaxy Note 7
- Update Apps dari Google Play dan Galaxy Apps
- Lindungi Nota Galaxy 7 dengan Iris atau Cap Jari
- Persediaan Sandaran dan Pulihkan
- Cari Lost Samsung Galaxy Note 7
- Sesuaikan Skrin Utama pada Galaxy Note 7
- Sesuaikan Pintasan Pemberitahuan dan Tetapan Pantas
- Mengkonfigurasi Panel Edge
- Keluarkan atau Matikan Aplikasi Junk
- Samsung Galaxy S7 Edge
Samsung Galaxy Note 7 berpejabat di bahagian atas atau di bahagian atas kebanyakan senarai telefon pintar Android terbaik yang ada hari ini. Jadi, anda boleh mendapatkan yang terbaik daripada phablet yang hebat ini, kami akan menunjukkan kepada anda beberapa langkah penting yang perlu diambil dalam menetapkan Samsung Galaxy Note 7 baharu anda dan mengubah tetapan utama.
UPDATE 2: Samsung sekarang mencadangkan bahawa semua pemilik Samsung Galaxy Note 7 menutup telefon mereka, walaupun mereka menggunakan pengganti Nota 7. Itu kerana walaupun penggantiannya sepertinya mempunyai masalah dengan membakar secara rawak.

Galaxy Note 7 yang rosak yang meletup
Sila Lihat: GALAXY NOTE 7 RECALL & REPLACEMENTS: APA YANG ANDA PERLU TAHU
Jika anda memiliki Samsung Galaxy Note 7, kembalikan dan pertimbangkan salah satu alternatif hebat dalam tayangan slaid di bahagian bawah siaran ini.
UPDATE: Oleh kerana Samsung Galaxy Note 7 baru-baru ini ditarik balik oleh Samsung kerana masalah dengan telefon menangkap api dan bahkan menyebabkan kerosakan atau kerosakan harta benda, kami mengesyorkan agar anda tidak mengikuti panduan ini. Matikan telefon dan jangan masukkannya. Hubungi pembawa atau Samsung untuk mengembalikannya dengan serta-merta. Untuk maklumat lanjut mengenai penarikan balik lihat Galaxy Note 7 Recall & Replacements: Apa yang Anda Perlu Tahu.

Jika anda belum membeli telefon lagi, tunggu. Perancangan Samsung untuk menarik semula telefon kerana kecacatan dengan Galaxy Note 7 yang mungkin menyebabkan beberapa masalah. Lihat Galaxy Note 7 Recall & Replacements: Apa yang Anda Perlu Tahu untuk mengetahui lebih lanjut.
Permulaan Masa Pertama Galaxy Note 7
Sebelum pergi lagi, lihat panduan permulaan kali pertama kami. Ia merangkumi semua langkah-langkah yang membawa pengguna ke telefon pertama kalinya mereka memulakan telefon atau kali pertama mereka memulakannya selepas menetapkannya semula ke keadaan kilang.

Apabila anda memulakan telefon, mereka harus segera pasangkan kabel pengecasan USB Jenis-C baru untuk menghidupkan bateri lebih awal. Ini penting kerana sebahagian daripada panduan permulaan akan memaksa anda untuk mencabut kuasa dari seketika untuk menggunakan ciri Smart Switch Samsung, yang membolehkan pengguna memindahkan kandungan dari telefon lama, termasuk telefon Android lain, iPhone atau bahkan Blackberry. Ikuti wizard persediaan yang membuat pilihan mengikut keperluan dan saran kami dalam panduan di atas.
Update Apps dari Google Play dan Galaxy Apps
Pastikan anda disambungkan ke Wi-fi, yang mungkin anda lakukan semasa langkah di atas. Jika tidak, leret ke bawah dari bahagian atas skrin dan kemudian ketik pada anak panah bawah di bawah butang Wi-Fi dalam butang Tetapan Pantas barisan.
Buka Gedung Google Play dari skrin utama pada Galaxy Note 7 anda.

Di sudut kiri atas, anda akan melihat butang menu dengan tiga garisan mendatar. Menu slaid dari sebelah kiri skrin. Ketik Aplikasi & permainan sayadan anda akan melihat senarai semua aplikasi yang dipasang. Di penjuru kanan sebelah atas, ketik Kemaskini semua. Telefon ini akan memuat turun kemas kini. Anda mungkin melihat kotak muncul meminta anda untuk menerima beberapa kebenaran. Ini boleh mengambil masa yang lama.
Lindungi Nota Galaxy 7 dengan Iris atau Cap Jari
Samsung Galaxy Note 7 dilengkapi dengan ciri keselamatan baru. Kamera telefon akan membaca Iris anda dan membuka kunci telefon berdasarkan mengenalpasti Irises anda.
Pengimbas Iris tidak berfungsi dengan cepat atau secara tepat sebagai pengimbas cap jari. Walau bagaimanapun, anda perlu mencubanya dan melihat sama ada anda suka.
Buka Tetapan dengan meleret dari bahagian atas skrin dan pilih Tetapan ikon, yang kelihatan seperti ikon gear di sudut kanan atas Kawasan Pemberitahuan.

Ketik Kunci skrin dan keselamatan. Sekitar dua pertiga dari jalan ke bawah, anda akan melihat Cap jari dan Irises. Mari bermula dengan Irises, jadi ketik Irises. Sekiranya anda menambah kata laluan semasa permulaan pertama kali, maka telefon meminta ia sekarang. Masukkan dan ketikNEXT.
Skrin seterusnya menunjukkan kepada anda cara menambah Iris dengan betul (lihat di atas). Anda hanya boleh menambah satu. Ia memberitahu anda ...
- Kenali Iris anda di dalam rumah
- Ambil atau alih keluar cermin / kenalan
- Pegang telefon 10-14 inci dari muka anda

Ketik SAMBUNGAN. Kamera menghidupkan dan menunjukkan kepada anda pada bahagian atas skrin apa kamera melihat hitam dan putih. Gerakkan telefon supaya mata anda duduk di dalam dua kalangan. Tunggu sehingga telefon menunjukkan mesej kejayaan. Ia kemudian menunjukkan satu siri skrin dengan tip bagaimana untuk mendapatkan penggunaan terbaik pengimbas Iris. Baca melalui swiping ini melalui setiap skrin sehingga anda sampai pada yang terakhir. Ketik okey untuk menamatkan. Kemudian ketik HIDUPKAN untuk menghidupkan pengimbas dari sekarang.

Skrin tetapan menanyakan bagaimana anda hendak menggunakan pengimbas Iris. Tetapkan ia Daftar masuk web jadi anda boleh log masuk ke laman web. Hidupkan Sahkan akaun Samsung jika anda mahu menggunakan pengimbas Iris untuk log masuk ke Akaun Samsung anda untuk perkara-perkara seperti membeli aplikasi Galaxy. Yang terakhir dibaca Iris buka kunci dan mengawal sama ada untuk membuka kunci telefon dengan Irises anda.
Jika anda tidak mahu menggunakan Irises anda lagi, kembali ke skrin ini dan ketik REMOVE di bahagian atas skrin.
Jika anda mengalami sebarang masalah, sila lihat Bagaimana Untuk Membaiki Nota Galaxy 7 Masalah Iris.
Ketik butang belakang dan pilih Cap jari untuk menambah cap jari pertama anda atau untuk menambah lagi jika anda sudah melakukannya. Saya melatihnya untuk mengenali kedua-dua ibu jari, penunjuk kanan saya dan jari isteri saya supaya dia boleh membuka kunci telefon saya apabila dia perlu dan saya tidak ada atau memandu. Tonton video di bawah, yang menunjukkan Galaxy S6, tetapi berfungsi hampir sama dengan Galaxy Note 7.
Sekali lagi, jika anda telah menambah kata laluan atau PIN, telefon meminta ia dan kemudian menunjukkan skrin tetapan untuk pengimbas cap jari. Ketik Tambah cap jari. Telefon ini menunjukkan cara untuk menggunakan pengimbas. Letakkan jari anda ke atas butang rumah untuk mula mengenalinya. Telefon menunjukkan peratusan untuk memberitahu anda betapa dekatnya anda selesai. Berulang-ulang mengangkat dan letakkan jari anda pada butang yang menggerakkannya di antara sentuhan. Apabila ia mencapai 100%, anda akan melihat pemberitahuan bahawa telefon itu betul-betul mengiktiraf cap jari. Ulangi proses ini untuk menambah sehingga empat cap jari.

Skrin tetapan menunjukkan anda bagaimana anda boleh menggunakan cap jari anda. Ketik untuk menghidupkan perkara seperti Sahkan akaun Samsung untuk menggunakan cap jari anda untuk log masuk ke akaun Samsung anda untuk perkara-perkara seperti membeli aplikasi Galaxy. Gunakannya untuk Daftar masuk web untuk log masuk ke laman web. Ketik Gunakan dengan Samsung Pay untuk menggunakan cap jari anda untuk mengesahkan identiti anda semasa menggunakan Samsung Pay. Ikut panduan untuk persediaan Samsung Pay.
Persediaan Sandaran dan Pulihkan
Ikuti panduan kami untuk menyandarkan foto secara automatik pada telefon Android. Bahagian pertama panduan merangkumi Foto Google. Ia adalah versi aplikasi yang lebih lama, tetapi berfungsi dengan cara yang sama pada versi yang lebih baru.
Anda juga boleh memasang aplikasi pihak ketiga untuk membuat sandaran foto secara automatik. Aplikasi seperti Dropbox, OneDrive, Foto Amazon, Flickr dan Facebook untuk menyandarkan foto saya.
LINK UNTUK MENDAPATKAN DAN MENGURANGKAN DARI KULIAH
Android termasuk alat sandaran automatik dan Samsung menambahkan mereka sendiri. Kami akan menetapkan kedua-duanya. Untuk melakukan Tetapan ini terbuka pada telefon dengan meleret dari bahagian atas skrin dan ketuk ikon Tetapan (ikon gear di sudut kanan atas kawasan pemberitahuan).

Cari Awan dan akaun menetapkan dan ketiknya. Ketik dahulu Samsung Cloud. Ketik Tambah akaun dan masukkan ID akaun dan kata laluan Samsung anda, jika anda tidak melakukannya sebelum ini.
Jika anda belum menyediakan akaun, kemudian ketik BUAT AKAUN. Ikut arahan pada skrin untuk menyediakan akaun baru.
Mereka yang sudah mempunyai akaun, masukkan butiran dan ketik SIGN IN. Skrin seterusnya meminta anda membuat sandaran beberapa bahagian telefon anda. Hidupkan perkara yang anda gunakan jika anda mahu Samsung Cloud menyokongnya. Saya menghidupkan mereka semua.
Di bahagian bawah skrin anda akan melihat dua item. Sandarkan data saya akan segera disegerakkan. Pulihkan akan memuat turun perkara dari awan ke telefon.

Kembali dari skrin menggunakan butang belakang di sebelah kanan butang Laman Utama. Ketik sekarang Sandaran dan set semula. Hidupkan Sandarkan data saya di bawah Akaun Google seksyen. Pastikan anda betul Akaun sandaran muncul dalam item seterusnya. Jika anda mahu menghidupkan Pemulihan automatik, kemudian ketik pada ikon suis. Ini secara automatik mengembalikan data aplikasi apabila anda memasang semula aplikasi yang anda padamkan dari telefon.
Telefon kini ditetapkan untuk membuat sandaran data anda kepada kedua-dua akaun Samsung dan Google anda.
Cari Lost Samsung Galaxy Note 7
Ikuti panduan kami untuk menggunakan Pengurus Peranti Android untuk membantu anda mencari telefon anda jika anda kehilangan atau dicuri.
Sebaik sahaja anda menyediakan Pengurus Peranti Android, anda boleh mencari telefon anda menggunakan tapak Google.

Pelanggan Samsung juga boleh menggunakan pencari peranti Samsung di findmymobile.samsung.com. Ia menawarkan beberapa lagi ciri daripada penyelesaian Google. Pengguna boleh melakukan perkara berikut:
- RING DEVICE MY - akan menelefon telefon supaya anda dapat mendengarnya dan menemuinya di sofa atau di bawah kerusi kereta anda
- LOCK MY DEVICE - ini melindungi tetapi tidak menghapusnya apabila anda fikir anda akan dapati, tetapi tidak mahu sesiapa masuk sehingga anda melakukannya.
- WIPE DEVICE MY - ini memadamkan telefon supaya anda tidak perlu bimbang tentang pencuri mendapatkan data peribadi anda.
- RETRIEVE LOGS - memuat turun log panggilan daripada telefon.
- SET GUARDIANS - membolehkan anda menambah orang yang boleh menggunakan Cari Mobile Saya untuk mencari dan mengawal telefon anda.
- UNLOCK DEVICE - ini membuka kunci peranti apabila anda mempercayai orang yang menemui telefon dan anda mahu mereka mendapatkan sesuatu dari telefon.

Untuk menetapkannya pada telefon, buka Tetapan dan pilih Kunci skrin dan keselamatan. Kemudian pilih Cari Mobile Saya. Masukkan kata laluan Samsung anda. Kemudian hidupkan Kawalan jauh dan Perkhidmatan lokasi Google untuk menggunakan perkhidmatan lokasi Samsung. Anda juga boleh menetapkannya untuk mengunci telefon jika kad SIM berubah atau diganti.
Sesuaikan Skrin Utama pada Galaxy Note 7
Kebanyakan orang akan mahu menukar cara telefon mereka kelihatan. Ini keputusan yang paling peribadi dibuat pengguna mengenai peranti mereka. Dengan Samsung Galaxy Note 7, pengguna boleh menukar tema untuk menyesuaikan cara telefon kelihatan termasuk latar belakang atau kertas dinding, ikon, skema warna, perisian yang mengawal bagaimana skrin utama kelihatan dan berkelakuan dan ikon mana yang akan ditempatkan pada skrin rumah. Kami akan melihat beberapa daripada ini. Anda boleh mengetahui lebih lanjut mengenai ini dalam senarai 35 Nota Galaxy 7 Tips & Trik kami.
Beralih ke Mod Mudah

Pertama, tentukan sama ada anda ingin menggunakan paparan lalai atau mod Mudah. Mod mudah tidak akan membenarkan pengguna mengubah banyak dan meletakkan hanya beberapa ikon pada skrin utama. Ia juga menawarkan skrin kenalan yang sering digunakan di sebelah kiri skrin utama utama. Gunakan ini jika anda bercadang untuk memberikan Nota Galaxy 7 kepada seseorang yang tidak begitu cerdas teknologi.
- Masuk ke Tetapan (leret ke bawah dari atas dan pilih ikon gear di kiri atas).
- Ketik Paparan.
- Ketik Mod mudah.
- Pilih Mod mudah.
- Hidupkan atau matikan aplikasi yang anda mahu gunakan dalam mod Mudah dari senarai di bahagian bawah.
- Ketik Selesai di bahagian atas.

Untuk menghidupkan semula, ikut di atas sekali lagi dan kali ini pilih Mod standard dalam langkah 4.
Keluarkan Ikon App atau Widget
Perkara pertama yang anda mahu lakukan, jika anda tetap dengan skrin utama standard dan bukannya menghidupkan Mod Mudah, akan mengalih keluar sebarang aplikasi atau widget yang anda tahu anda tidak akan menggunakan, seperti aplikasi Internet Samsung yang tidak berguna Chrome.
- Ketik dan tahan ikon sehingga ikon Alih Keluar (kelihatan seperti trashcan) muncul di bahagian atas.
- Seret ikon untuk Alih Keluar dan lepaskan.
- Ulangi semua ikon lain yang anda ingin alih keluar.
Ingat bahawa terdapat lebih daripada satu skrin Laman Utama jadi leret ke kiri dan kanan untuk melihat aplikasi pada skrin lain.
Tukar Wallpaper, Tema atau Ikon

Anda boleh mengubah rupa keseluruhan telefon atau hanya latar belakang (Wallpaper). Anda juga boleh menukar Ikon. Tekan dan tahan bahagian kosong skrin Laman Utama dan kemudian ketikWallpaper dan Tema. Sekarang pilih salah satu dari tiga tab di bahagian atas skrin - WALLPAPERS, TEMA, atau ICONS. Lihat melalui tawaran yang ditawarkan dan pilih untuk memuat turun dan pasang mengikut arahan pada skrin.
Kertas dinding adalah latar belakang skrin. Tema mengawal wallpaper latar belakang, ikon, fon dan paparan keseluruhan apl terbina dalam seperti aplikasi Telefon, Kenalan dan Mesej untuk menamakan beberapa. Ikon tersuai akan mengubah ikon sesetengah aplikasi terbina dalam, seperti Telefon, Kenalan dan Mesej.
Tambah Apl atau Widget ke Skrin Utama
Untuk menambah Widget ke skrin Laman Utama, tekan terus pada skrin Utama dan kini pilih Widget dari bahagian bawah skrin. Widget adalah aplikasi yang dijalankan pada skrin Utama dan memaparkan kandungan atau fungsi kawalan sistem pengendalian telefon atau aplikasi yang dipasang. Contohnya, salah satu Widget kegemaran saya meletakkan suis HotSpot pada skrin Laman Utama supaya saya dapat mengetuknya untuk menghidupkan ciri Hotspot Hot T-Mobile. Beberapa pembawa atau pelan pembawa tidak menyokong ciri ini.

Jika terdapat lebih daripada satu widget yang berkaitan dengan aplikasi atau ciri, maka ia akan mempunyai nombor kecil di bawah nama widget (lihat imej kiri di atas). Ketik jenis widget ini untuk membuka folder dan lihat semua widget yang tersedia. Jika tidak ada nombor, itu satu widget.
Ketik dan tahan widget sama ada dari grid utama widget atau dari dalam folder widget yang dikaitkan dengan aplikasi. Selepas satu saat, telefon akan memaparkan skrin Laman Utama. Seret widget ke tempat yang anda ingin letakkan dan lepaskan. Ulangi sehingga anda mendapat semua widget yang anda mahu ditambah pada skrin Laman Utama.
Untuk menambah apl, buka Laci Apl (ikon putih dengan membaca label Apps di kandang). Tekan dan tahan aplikasi dan Laci App ditutup dan anda akan melihat Skrin Utama. Biarkan ikon aplikata di mana anda mahu.
Sesuaikan Grid Skrin Utama
Anda juga boleh menyesuaikan berapa banyak ikon dipaparkan pada skrin Laman Utama. Ketik dan tahan seperti yang anda mahu menukar kertas dinding atau menambah widget. Pilih grid Skrin dari bahagian bawah skrin. Anda akan melihat tiga pilihan ...
- 4×4
- 4×5
- 5×5

Ini bermaksud jumlah ikon di seluruh dan ikon nombor dalam setiap lajur turun. Saya lebih suka 5 × 5 jadi saya boleh meletakkan lebih banyak ikon aplikasi pada skrin utama. Ia juga merupakan lalai. Tekan butang Utama untuk keluar dari skrin penyesuaian.
Peribadikan Bilangan Skrin Rumah

Anda juga boleh mengawal berapa banyak skrin yang muncul di skrin Laman Utama. Adakah anda mahu hanya satu skrin Utama ikon atau 3 atau 8. Tekan dan tahan pada skrin Laman Utama. Secara lalai terdapat empat skrin. Yang pertama memegang Taklimat (kiri di atas), yang menjalankan widget dari Flipboard, aplikasi berita. Anda boleh menghidupkan atau mematikannya dengan meleret untuk menunjukkan skrin paling kiri. Ketik pada suis hidup / mati berwarna biru di bahagian atas sebelah perkataan Taklimat. Sekiranya anda mematikannya, ia akan bertiup. Atau anda boleh meninggalkannya jika sudah dimatikan.
Leret ke skrin paling kanan yang menunjukkan ikon ditambah (betul di atas). Ketik ikon tambah ini untuk menambah skrin baharu. Di atas setiap skrin ada butang yang kelihatan seperti sebuah rumah (pusat di atas). Yang akan muncul apabila anda menekan butang Home fizikal akan berwarna putih. Yang lain kelihatan kelabu.
Jika anda ingin menukar skrin utama Utama, ketik ikon rumah pada salah satu skrin lain. Untuk memadam salah satu skrin Utama yang lain, tekan dan tahan skrin dan seret ke ikon sampah di bahagian atas skrin. Ia hilang dan sebarang ikon pada skrin itu tidak lagi berada di skrin Utama lain. Apabila selesai, tekan butang Home fizikal.
Sesuaikan Pintasan Pemberitahuan dan Tetapan Pantas

Kawasan Pemberitahuan muncul apabila pengguna turun dari bahagian atas skrin Galaxy Note 7. Tetapan Pantas muncul di baris atas (di atas kanan). Anda boleh menukar ikon apa yang dipaparkan di sini dengan meleret ke bawah untuk menunjukkan kawasan Pemberitahuan. Kemudian leret ke bawah untuk menunjukkan semua butang Tetapan Pantas yang tersedia (di atas pusat). Seret dan lepaskan lima butang kegemaran anda ke baris atas.
Untuk menukar tetapan Kawasan Pemberitahuan ke dalam Tetapan, ketik Pemberitahuan (di atas).

Semua aplikasi dengan ciri Kawasan Pemberitahuan akan muncul dalam senarai. Hidupkan atau matikan seperti yang anda mahu. Anda juga boleh mematikan Semua apl. Saya mencadangkan bahawa pengguna mematikan Semua apl dan kemudian hanya menghidupkan orang yang anda mahu muncul di kawasan Pemberitahuan.
Ketik pada Lanjutan di bahagian atas senarai dan kemudian pilih setiap apl untuk menyesuaikan bagaimana aplikasi itu mengendalikan Pemberitahuan. Anda boleh menukar perkara seperti sama ada aplikasi muncul, sama ada ia boleh menunjukkan pop timbul, memaparkan pemberitahuan pada skrin kunci atau menunjukkan jenis kandungan lain pada skrin kunci.
Mengkonfigurasi Panel Edge
Samsung Galaxy Note 7 dilengkapi dengan ciri Edge yang menarik yang membolehkan pengguna meleret dari tepi skrin telefon mereka untuk menunjukkan pintasan kepada ciri, laman web, kenalan dan banyak lagi. Anda boleh menetapkannya dengan meleret dari tepi kiri menggunakan pemegang yang kelihatan. Kali pertama ia meminta anda untuk menambah Panel Edge baru.

Ketik pada ikon tambah di sebelah kanan untuk menambah panel baru. Anda juga boleh mengetuk ikon tetapan di sudut kiri bawah. Jika anda menambah panel baharu, skrin pusat di atas muncul. Masukkan tanda semak dalam panel yang anda mahu paparkan di Panel Edge anda. Anda juga boleh menukar beberapa ciri lanjutan dengan mengetuk butang menu (tiga butang menegak di sudut kanan atas) dan kemudian mengetik Mengendalikan tetapan. Tetapan ini mengawal rupa dan kedudukan pemegang yang digunakan oleh pengguna untuk meleret dari tepi skrin untuk menunjukkan Panel Edge. Seretnya ke atas atau ke bawah, tukar kedudukan dari kanan ke kiri, suaikan saiz pemegang, dan mengawal bagaimana penampilan telus kelihatan. Anda juga boleh memuat turun Panel Edge baru dari Galaxy Apps Store. Ketik MUAT TURUN di sudut kanan atas.
Keluarkan atau Matikan Aplikasi Junk
Beberapa versi pembawa Samsung Galaxy Note 7 akan membiarkan anda memadam beberapa aplikasi sampah yang anda tidak perlukan atau mahu. Pergi ke Tetapan dan ketik Permohonan. Ketik nama aplikasi yang ingin anda keluarkan atau nyahdayakan. Sebagai contoh, katakan anda tidak menggunakan Amazon dan tidak mahu aplikasi muncul. Ketik DISABLE atau NYAHPASANG, bergantung pada pilihan mana yang dipaparkan di sebelah kiri atas di bawah nama aplikasinya. Jika anda boleh Nyahpasangnya, anda sepatutnya. Jika tidak, nyahdayakan aplikasinya dan ia tidak akan kekacauan skrin utama atau laci aplikasi.
Panduan ini memberi anda pengenalan yang baik kepada Samsung Galaxy Note 7 anda dan anda kini perlu bersedia untuk pergi!
7 Best Galaxy Note 7 Alternatives