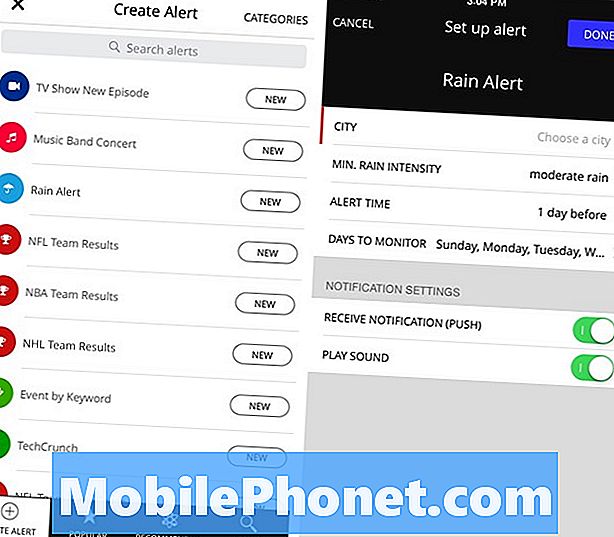Kandungan
- Cara menggunakan Galaxy S6 Edge + Touchscreen
- Cara Mengaktifkan Galaxy S6 Edge + anda secara manual
- Cara Menyiapkan Galaxy S6 Edge Plus anda
- Urus Pilihan dan Ciri Skrin Tepi
- Membuka kunci Skrin Galaxy S6 Edge +
- Mengakses Panel Pemberitahuan pada Galaxy S6 Edge Plus anda
- Melaraskan Timeout Skrin pada Galaxy S6 Edge + anda
- Melihat Aplikasi yang Baru Digunakan di Galaxy S6 Edge + anda
- Multitasking dari skrin Aplikasi Terkini di Galaxy S6 Edge + anda
- Menggunakan Smart Stay di Galaxy S6 Edge + anda
- Menggunakan Perintah Suara atau Suara di Galaxy S6 Edge + anda
Sejajar dengan komitmen kami untuk menawarkan sokongan penuh kepada semua jenis peranti Android, kami bermaksud untuk memasukkan operasi yang sangat mendasar pada telefon Android yang baru dilancarkan seperti Samsung Galaxy S6 Edge Plus (#Samsung # GalaxyS6EdgePlus). Kami percaya bahawa sebagai permulaan, penting untuk mempelajari operasi asas ini untuk memaksimumkan sepenuhnya produktiviti peranti yang mahal. Dan kami sedia membantu anda sepanjang perjalanan.

Sekarang, berikut adalah senarai topik dalam catatan ini. Klik pada pautan untuk melompat ke bahagian…
- Gunakan Skrin Sentuh Galaxy S6 Edge +
- Aktifkan Galaxy S6 Edge + anda secara manual
- Sediakan Galaxy S6 Edge + anda
- Pilihan dan Ciri Skrin Tepi
- Membuka kunci Skrin Galaxy S6 Edge +
- Mengakses Panel Pemberitahuan
- Melaraskan Waktu Keluar Skrin
- Melihat Aplikasi Yang Baru Digunakan
- Multitasking dari skrin Aplikasi Terkini
- Menggunakan Smart Stay
- Menggunakan Perintah Suara atau Suara S
Cara menggunakan Galaxy S6 Edge + Touchscreen
Terdapat pelbagai isyarat sentuhan yang dapat anda lakukan di skrin sentuh telefon anda untuk membolehkan anda mengawal tindakan. Dan mereka adalah berikut:
- Ketik atau Sentuh - isyarat ini sering digunakan untuk melaksanakan tugas yang berbeza melalui skrin sentuh telefon anda. Contohnya, ketuk atau sentuh layar ketika menaip dengan papan kekunci pada layar, memilih item di layar seperti ikon aplikasi dan tetapan, atau menekan butang di layar.
- SentuhdanTahan - digunakan untuk membuka pilihan yang tersedia untuk item seperti membuka kontak atau pautan di halaman web.
- Leret atau Gelongsor - ini dilakukan dengan menyeret jari anda secara pantas secara melintang atau menegak ke seluruh skrin. Contohnya, leret atau luncurkan ke skrin seterusnya atau pilihan yang ada.
- Seret - ini dilakukan dengan menekan dan menahan jari anda dengan sedikit tekanan sebelum anda mula menggerakkan jari anda. Semasa menyeret, anda tidak melepaskan jari sehingga anda mencapai kedudukan atau lokasi yang diinginkan. Ia sering digunakan semasa menyeret item dari satu kawasan / skrin ke kawasan lain.
- Lentik - menjentikkan sama seperti menggesek layar, kecuali anda perlu menggerakkan jari anda dengan ringan, sebatan cepat. Gerakan ini sering digunakan semasa menjentikkan kenalan atau senarai mesej pada peranti anda. Dan ia selalu dilakukan dalam arah menegak.
- Putar - sama dengan memutar telefon ke samping untuk mengubah orientasi layar dari potret ke lanskap atau sebaliknya. Anda boleh melakukannya di kebanyakan skrin seperti ketika memasukkan teks untuk memunculkan papan kekunci yang lebih besar dan menaip kata lebih mudah dan cepat.
Petunjuk: Untuk mengubah orientasi skrin secara automatik, putaran automatik mesti diaktifkan terlebih dahulu. Untuk mengaktifkan ciri ini, geser jari anda ke bawah dari bar status untuk membuka panel pemberitahuan dan kemudian ketik Autoputar untuk menghidupkannya.
- CubitdanSebar - ia digunakan untuk memperbesar dan memperkecil. Untuk mencubit skrin, gerakkan dua jari anda ke dalam atau ke luar. Gerakan ke dalam (cubit) digunakan untuk mengezum keluar sementara ke luar (spread) untuk memperbesar. Gerakan ini sering digunakan ketika melihat gambar.
Cara Mengaktifkan Galaxy S6 Edge + anda secara manual
Walaupun telefon pintar umumnya dirancang untuk diaktifkan secara automatik, terdapat beberapa unit Edge + yang baru dibeli yang perlu diaktifkan terlebih dahulu. Anda akan mengetahui sama ada telefon anda belum diaktifkan jika anda diminta menggunakan Pengaktifan Bebas Tangan skrin pada kali pertama anda menghidupkannya. Ini akan diikuti oleh a Skrin Kemas kini PRL dan a Skrin Kemas kini Firmware. Untuk mengaktifkan peranti anda, ikuti sahaja arahan di skrin.
Terdapat dua cara untuk anda mengaktifkan S6 Edge + anda, jika perlu:
- Pengaktifan Komputer - jika anda memilih untuk mengaktifkan di komputer, anda mungkin perlu melayari laman web pembawa anda dan mengikuti arahan dalam talian untuk menyelesaikan proses pengaktifan.
- Pengaktifan Telefon - untuk mengaktifkan pada telefon anda, ikuti langkah berikut:
- Hidupkan telefon baru anda.
- Benarkan telefon baru anda mencuba Pengaktifan Bebas Tangan
- Ketik Aktifkan untuk mengatasi pengaktifan automatik.
- Mulakan wizard pengaktifan manual.
- Ikuti arahan pada skrin untuk menyelesaikan proses pengaktifan.
Nota PENTING:
- Jangan tekan Kuasakunci semasa telefon sedang diaktifkan kerana berbuat demikian akan membatalkan proses pengaktifan.
Cara Menyiapkan Galaxy S6 Edge Plus anda
Setelah mengetahui cara bekerja dengan skrin sentuh Edge +, anda sudah boleh meneruskan penyediaan awal. Semudah mengikuti serangkaian arahan pada skrin sehingga anda sampai ke layar akhir dan peranti anda siap sepenuhnya untuk digunakan. Wizard skrin akan memandu anda menambahkan akaun ke peranti anda, jadi yang perlu anda lakukan adalah mengikuti langkah-langkah sehingga semuanya selesai. Beberapa pilihan adalah pilihan, jadi anda boleh melewatkannya dalam proses.
Proses penyediaan biasanya dimulakan dengan layar Selamat Datang, diikuti dengan serangkaian petunjuk untuk mengatur fitur dan pilihan tertentu pada perangkat anda. Apabila anda diminta dengan Selamat datangskrin, pilihpilihan, dan kemudian ketik Seterusnya butang untuk memulakan persediaan.
Selama proses tersebut, Anda akan diminta untuk memilih bahasa lalai untuk telefon Anda, mengkonfigurasi tetapan aksesibilitas, mengatur rangkaian tanpa wayar, dan menambahkan akun. Keperluan persediaan lain termasuk menambahkan cap jari, menyiapkan perintah bangun, dan menggunakan mod mudah. Ikuti arahan pada skrin untuk menyelesaikan setiap operasi, dan akhirnya ketuk Selesai untuk menyelesaikan keseluruhan proses persediaan.
Urus Pilihan dan Ciri Skrin Tepi
Skrin Edge menawarkan anda pelbagai alat berguna untuk pemberitahuan, pencatatan masa, dan umpan maklumat. Pilihan ini boleh dikonfigurasi mengikut pilihan anda.
Membuka Skrin Tepi
Telefon anda dilengkapi dengan skrin Edge yang membolehkan anda mengakses aplikasi, kenalan, dan maklumat lain dengan cepat dan mudah. Ikuti langkah berikut untuk membukanya:
- Geser pemegang skrin Edge di seluruh skrin untuk membuka skrin Edge. Anda boleh mendapatkan pemegang ini di sudut kanan atas skrin.
- Awak akan lihat Orang tepi sebagai skrin Edge pertama yang dipaparkan. Untuk mengakses Tepi aplikasi, leret sekali lagi dari tepi skrin tepi Orang.
- Pada skrin tepi Aplikasi, sentuh Tetapanikon (gambar seperti roda di atas ikon lain) untuk mengkonfigurasi tetapan skrin Edge.
- Sentuh setiap ciri untuk mengkonfigurasi tetapannya. Antara tetapan / pilihan skrin Edge yang boleh anda aktifkan atau matikan termasuk pencahayaan Edge, People edge, Apps edge, Information stream, dan Night jam, untuk menamakan beberapa.
Membuka kunci Skrin Galaxy S6 Edge +
Terdapat pelbagai pilihan kunci skrin yang boleh anda atur dan gunakan di telefon anda. Sekiranya anda belum menetapkan kunci skrin, maka yang anda perlukan hanyalah menggesek skrin untuk membukanya. Untuk panduan ini, kami menunjukkan cara membuka kunci skrin menggunakan PIN.
- Bangunkan telefon dengan menekan Kuasa butang.
- Masukkan anda PIN.
- Ketik okey untuk membuka kunci skrin menggunakan PIN yang anda masukkan.
Nota: Anda perlu memilih PIN sebagai jenis kunci skrin terlebih dahulu, untuk anda menggunakan PIN untuk membuka kunci skrin peranti anda. Untuk melakukan ini, anda perlu pergi ke Aplikasi-> Tetapan-> Kunci skrin dan keselamatan-> Jenis kunci skrin-> PIN, dan kemudian masukkan PIN anda.
Mengakses Panel Pemberitahuan pada Galaxy S6 Edge Plus anda
Panel pemberitahuan adalah tempat anda dapat mengakses pesan amaran, pemberitahuan, dan jalan pintas. Sekiranya anda fikir telefon anda sudah diisi dengan pemberitahuan, anda boleh membersihkannya secara individu atau serentak. Ini caranya:
- Leret dari bahagian atas skrin ke bawah ke bawah untuk membuka Panel Pemberitahuan.
- Untuk menghapus pemberitahuan individu, sentuh dan geser pemberitahuan ke kiri atau kanan. Melakukannya akan menolak atau membuang pemberitahuan dari senarai.
- Untuk menghapus semua pemberitahuan sekaligus, sentuh Jelas.
Nota: Anda tidak dapat menghapus pemberitahuan untuk tindakan dan situasi tertentu seperti muat turun yang sedang berlangsung atau ketika telefon anda disambungkan ke komputer melainkan tindakan atau situasi berubah.
Melaraskan Timeout Skrin pada Galaxy S6 Edge + anda
Telefon anda membolehkan anda menambah atau menurunkan waktu tunggu skrin. Sekiranya anda ingin memanjangkan hayat bateri pada peranti anda, disyorkan mengurangkan masa tamat skrin. Ikuti langkah-langkah ini untuk mengubahnya:
- Sentuh Aplikasi daripada Rumah skrin.
- Sentuh Tetapan.
- Tatal ke dan sentuh Paparandankertas dinding.
- Sentuh Skrinmasa tamat.
- Pilih tempoh masa tamat skrin yang anda sukai.
Melihat Aplikasi yang Baru Digunakan di Galaxy S6 Edge + anda
Sekiranya anda ingin mengetahui aplikasi apa yang sedang berjalan di peranti anda, anda boleh mengakses menu Aplikasi Terkini. Ini caranya:
- Dari mana-mana skrin atau aplikasi, sentuh Terkini untuk mengakses Terkiniaplikasi skrin.
- Tinjau senarai untuk memaparkan aplikasi yang baru anda gunakan.
- Untuk menolak aplikasi dari senarai, sentuh dan sapu tetingkap aplikasi ke kiri atau kanan. Sebagai alternatif, anda boleh menyentuh Ikon X terletak di sudut kanan atas mana-mana tetingkap aplikasi untuk menutup aplikasi.
- Untuk beralih ke aplikasi tertentu, sentuh tetingkap aplikasi.
- Untuk membuang semua aplikasi dari senarai, sentuh Tutup semua.
Multitasking dari skrin Aplikasi Terkini di Galaxy S6 Edge + anda
Telefon anda mempunyai pelbagai tetingkap yang membolehkan anda menyelesaikan beberapa tugas dengan mudah pada satu skrin. Sebagai contoh, anda boleh menyalin teks dari web dan kemudian menampalnya ke dalam mesej teks dari satu skrin pada peranti anda. Inilah caranya:
- Sentuh Terkini pada bila-bila masa, dari mana-mana skrin atau aplikasi untuk mengakses skrin Aplikasi Terkini.
- Buka aplikasi dalam paparan Berbilang tetingkap dengan menyentuh Ikon paparan skrin terbahagi di sebelah Ikon X setiap tetingkap aplikasi (bar tajuk).
- Buka aplikasi lain dengan menyentuh bar tajuk dari senarai Aplikasi Terkini. Melakukannya akan membuka aplikasi dalam paparan Berbilang tetingkap.
- Seterusnya, sentuh dan tahan kawasan yang mempunyai teks yang dipilih sehingga jangkar pemilihan teks dipaparkan.
- Sentuh dan seret jangkar pemilihan teks di kedua-dua hujung teks yang dipilih, untuk menyesuaikan kawasan yang dipilih. Sebarang teks yang dipilih akan diserlahkan.
- Sentuh Salinan untuk menyalin teks yang diserlahkan.
- Di dalam Mesejpermohonan, sentuh dan tahan Masukkan medan Mesej.
- Sentuh Tampal untuk membuat pendua teks yang disalin.
- Sekiranya perlu, edit teks dan sentuh Hantar.
- Untuk menutup kedua aplikasi Multi Window, tekan Rumahkunci.
Menggunakan Smart Stay di Galaxy S6 Edge + anda
Galaxy S6 Edge Plus mempunyai fitur Smart Stay yang memungkinkannya mengesan wajah anda ketika melihat telefon anda. Setelah wajah anda dikesan, skrin peranti anda akan tetap hidup. Inilah cara mengaktifkan ciri ini di telefon baru anda:
- Sentuh Aplikasi dari skrin Utama.
- Sentuh Tetapan.
- Sentuh Peranti.
- Sentuh Paparan bersambung.
- Tatal ke dan sentuh BijakKekal.
- Sentuh Gelangsar ON / OFF untuk menghidupkan ciri. Smart Stay kini diaktifkan pada peranti anda.
- Sekarang tekan Rumah key untuk kembali ke skrin Utama.
Kaedah lain untuk mengaktifkan / melumpuhkan Smart Stay adalah menggunakan Panel Tetapan Pantas. Untuk membukanya, sapu dari bahagian atas skrin ke bawah, sentuh Edit, dan sentuh Bijaktinggal. Apabila ciri dihidupkan, gelangsar kelihatan hijau, jika tidak, berwarna kelabu.
Menggunakan Perintah Suara atau Suara di Galaxy S6 Edge + anda
Sama seperti peranti Galaxy sebelumnya, S6 Edge plus juga dilengkapi dengan aplikasi Samsung S Voice yang memungkinkan Anda menggunakan suara untuk menjalankan operasi yang biasanya Anda lakukan dengan tangan, seperti memanggil nombor telefon, mengirim pesan teks, atau memainkan muzik pada peranti anda. Inilah cara menggunakan ciri ini:
- Sentuh Aplikasi daripada Rumah skrin.
- Sentuh SSuara.
- Apabila diminta, baca dan semak semula maklumat penafian undang-undang dan tandakan kotak pilihan di sebelah bersetuju dengan dasar pengumpulan data, kemudian sentuh Seterusnya bersambung.
- Baca arahan untuk menetapkan perintah bangun dan sentuh Mulakan apabila anda sudah bersedia.
- Ulangi arahan suara yang ingin anda gunakan untuk menghidupkan telefon anda empat kali berturut-turut.
- Selepas empat pengulangan, Memprosesskrin akan dipaparkan. Tunggu ia muncul dan teruskan ke langkah seterusnya.
- Kaji contoh yang diberikan mengenai cara menggunakan S Voice untuk menyelesaikan tindakan.
- Sentuh Selesai. Petua: Untuk mengkalibrasi semula suara anda, sentuh Cuba lagi.
- Apabila anda sudah bersedia, ucapkan perintah bangun dan kemudian tanyakan permintaan ke peranti anda. Sentuh bar biru untuk membangunkan S Voice, jika diperlukan.
- Untuk demonstrasi ini, katakan "Hubungi"Untuk memerintahkan telefon anda untuk memaparkan maklumat hubungan. Sebagai tindak balas, telefon anda akan menunjukkan maklumat hubungan seperti yang diminta.
Untuk mengakses pilihan tambahan untuk S Voice, sentuh Tetapanikon terletak di kiri-paling kanan bar biru. Tinjau tetapan yang ada seperti mengaktifkan S Voice pada skrin kunci atau menyesuaikan bahasa yang akan digunakan. Setelah selesai mengkonfigurasi tetapan S Voice, anda boleh kembali ke menu Aplikasi dengan menyentuh Belakangkunci.
Berhubung dengan kami
Kami sentiasa terbuka untuk masalah, pertanyaan dan cadangan anda, jadi jangan ragu untuk menghubungi kami dengan mengisi borang ini. Kami menyokong setiap peranti Android yang ada dan kami serius dalam apa yang kami lakukan. Ini adalah perkhidmatan percuma yang kami tawarkan dan kami tidak akan mengenakan bayaran pun untuk anda. Tetapi harap maklum bahawa kami menerima beratus-ratus e-mel setiap hari dan mustahil bagi kami untuk membalas setiap satu daripada mereka. Tetapi yakinlah bahawa kami membaca setiap mesej yang kami terima. Bagi mereka yang telah kami bantu, sebarkan berita dengan berkongsi catatan kami kepada rakan anda atau dengan hanya menyukai halaman Facebook dan Google+ kami atau ikuti kami di Twitter.